ผู้ใช้ Google Chrome ส่วนใหญ่จำเป็นต้องบุ๊กมาร์กเว็บไซต์เป็นระยะๆ เพื่อให้สามารถค้นหาหน้าเว็บได้อีกครั้งเมื่อจำเป็น แถบด้านข้างของบุ๊กมาร์กสำหรับเปิดเว็บไซต์ที่บันทึกไว้เป็นคุณลักษณะใหม่ของ Chrome ที่ดี
ด้วยคุณสมบัติดังกล่าว คุณไม่จำเป็นต้องเปิดแท็บบุ๊กมาร์กเพื่อเข้าถึงไซต์โปรดตลอดเวลา คุณเพิ่มฟีเจอร์แถบด้านข้างดังกล่าวใน Google Chrome ได้ด้วยวิธีทางเลือก 2 วิธีนี้
วิธีเพิ่มแถบด้านข้างที่คั่นหน้าใน Chrome โดยการเปิดใช้งานการตั้งค่าสถานะ
Google Chrome มี ทดลอง แท็บที่มีชุดการตั้งค่าสถานะซึ่งคุณสามารถเปิดใช้งานคุณลักษณะทดลองของเบราว์เซอร์นั้นได้ ในหมู่พวกเขามี แผงด้านข้าง ตัวเลือกที่เปิดใช้งานบุ๊กมาร์กที่ซ่อนอยู่และแถบด้านข้างรายการเรื่องรออ่านใน Google Chrome เมื่อเปิดใช้งาน
นี่คือวิธีที่คุณสามารถเพิ่มแผงด้านข้างใหม่สำหรับเว็บไซต์ที่บันทึกไว้ใน Chrome โดยเปิดใช้งานการตั้งค่าสถานะนั้น:
- ป้อนข้อมูล chrome://flags/ ภายในแถบ URL ของ Chrome แล้วกด Return แป้นคีย์บอร์ด
- ป้อนคำหลัก แผงด้านข้าง ภายในหน้าการทดสอบ กล่องค้นหา.
- คลิกเมนูแบบเลื่อนลงสำหรับ แผงด้านข้าง ตั้งค่าสถานะและเลือก เปิดใช้งาน .

- เพื่อให้แถบด้านข้างมีฟังก์ชันการลากและวางเพิ่มเติม ให้เลือก เปิดใช้งาน สำหรับ ลากและวางแผงด้านข้าง ตัวเลือกธง
- กดปุ่ม เปิดใหม่ ปุ่มเพื่อรีสตาร์ท Google Chrome
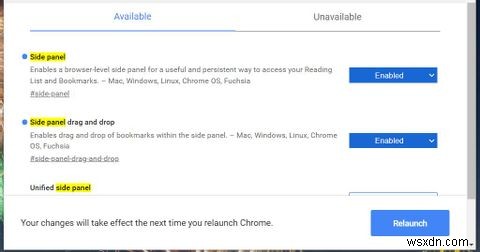
ตอนนี้แถบเครื่องมือ URL ของ Google Chrome จะมีแสดงแผงด้านข้าง ปุ่ม. คลิก แสดงด้าน แผง ปุ่มเพื่อเปิดแถบด้านข้างที่แสดงด้านล่าง แถบด้านข้างนั้นรวมถึงรายการเรื่องรออ่าน และบุ๊กมาร์ก แท็บ เลือกบุ๊กมาร์ก เพื่อดูหน้าเว็บที่บันทึกไว้ในแถบด้านข้าง
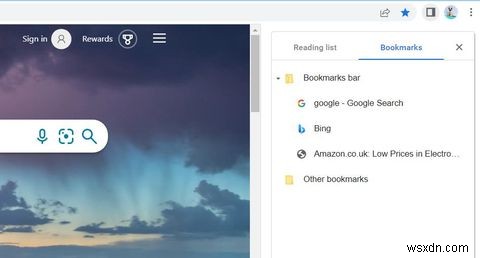
คุณสามารถคลิกหน้าที่คั่นหน้าใดก็ได้ในแถบด้านข้างนั้นเพื่อเปิดจากที่นั่น การคลิกหน้าบุ๊กมาร์กจะเปิดขึ้นในแท็บที่ใช้งานอยู่ หากต้องการเปิดหน้าเว็บในแท็บอื่น ให้คลิกขวาที่บุ๊กมาร์กในแถบด้านข้างเพื่อเลือก เปิดในใหม่ แท็บ .
เมื่อเปิดใช้งานฟังก์ชันหน้าแบบลากและวางสำหรับแผงด้านข้าง คุณสามารถลากและวางหน้าเว็บลงในแถบด้านข้างเพื่อคั่นหน้าได้ โดยคลิกซ้ายที่ไอคอนแม่กุญแจเล็กๆ ทางซ้ายของแถบ URL และกดปุ่มเมาส์ค้างไว้ จากนั้นลากแม่กุญแจ URL ไปที่บุ๊กมาร์ก ภายในแถบด้านข้าง

วิธีเพิ่มแถบด้านข้างสำหรับบุ๊กมาร์กไปยัง Chrome ด้วยส่วนขยายแถบด้านข้างที่คั่นหน้า
หรือคุณสามารถเพิ่มส่วนขยายแถบคั่นหน้าใน Google Chrome แถบด้านข้างที่คั่นหน้าเป็นส่วนขยายที่เพิ่มแผงด้านข้างที่ปรับแต่งได้มากขึ้นสำหรับหน้าเว็บที่บันทึกไว้ใน Chrome คุณเพิ่มลงในเบราว์เซอร์หลักของ Google ได้โดยคลิกเพิ่มใน Chrome ในหน้าบุ๊กมาร์กด้านข้าง
เมื่อคุณเพิ่มแถบด้านข้างของบุ๊กมาร์กลงใน Chrome คุณจะสามารถเข้าถึง Add-in นั้นได้จากส่วนขยายของเบราว์เซอร์ ปุ่ม. คลิก ส่วนขยาย ปุ่ม (ไอคอนจิ๊กซอว์) บนแถบเครื่องมือ URL เลือก ปักหมุด ตัวเลือกสำหรับ Bookmarks Sidebar เพื่อเพิ่มปุ่มของส่วนขยายนั้นลงในแถบเครื่องมือ URL

ตอนนี้คลิก แถบด้านข้างบุ๊กมาร์ก ปุ่มขยายเพื่อเปิดแผงด้านข้างใหม่ คลิกขวาที่หน้าบุ๊กมาร์กเพื่อเปิดเมนูบริบทที่แสดงด้านล่าง คุณสามารถเลือกเปิดหน้าเว็บในแท็บใหม่ หน้าต่าง หรือโหมดไม่ระบุตัวตนได้จากที่นั่น คุณยังเลือกลบ แก้ไข และคัดลอกตัวเลือก URL สำหรับบุ๊กมาร์กได้จากที่นั่น

คลิกขวาที่บุ๊กมาร์ก ปุ่มส่วนขยายบนแถบเครื่องมือ URL เพื่อเลือก ตัวเลือก . การตั้งค่า จากนั้นแท็บจะเปิดขึ้นซึ่งคุณสามารถกำหนดค่าแถบด้านข้างได้ คลิก แถบด้านข้าง > ทั่วไป เพื่อเข้าถึงตำแหน่ง ตัวเลือก. จากนั้นคุณสามารถเลือก ซ้าย หรือ ถูกต้อง บน ตำแหน่ง เมนูแบบเลื่อนลงเพื่อเปลี่ยนแถบด้านข้างของเบราว์เซอร์ที่เปิดขึ้น
หากต้องการปรับแต่งการออกแบบของแถบด้านข้าง ให้เลือกลักษณะที่ปรากฏ ใน การตั้งค่า แท็บ คลิก ทั่วไป เพื่อเปลี่ยน แบบแผนชุดสี และ สีข้อความ ตัวเลือก. เลือกแบบอักษรอื่นสำหรับแผงด้านข้างจากแบบอักษร เมนูแบบเลื่อนลง
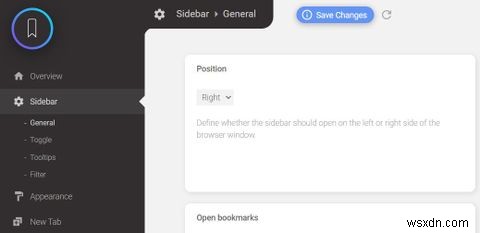
คุณยังสามารถเปลี่ยนการตั้งค่าขนาดของแผงด้านข้างได้โดยคลิก ลักษณะที่ปรากฏ > แถบด้านข้าง . จากนั้นคุณสามารถเลือกค่าที่ตั้งล่วงหน้าขนาดใหญ่ ขนาดกลาง หรือขนาดเล็กสำหรับแถบด้านข้าง หรือลากแถบเลื่อนสำหรับขนาดแบบอักษร ความกว้าง ไอคอน แถบเลื่อน และคำแนะนำเครื่องมือไปทางซ้ายและขวาเพื่อปรับขนาดเหล่านั้นด้วยตนเอง อย่าลืมกดปุ่ม บันทึกการเปลี่ยนแปลง ปุ่มเพื่อใช้การตั้งค่าต่างๆ

ทำให้เว็บไซต์โปรดของคุณเข้าถึงได้ง่ายขึ้นด้วยแถบด้านข้างที่คั่นหน้า
แถบด้านข้างของบุ๊กมาร์กเป็นส่วนเสริมที่มีประโยชน์สำหรับ Google Chrome อย่างไม่ต้องสงสัย ช่วยให้คุณเข้าถึงเว็บไซต์โปรดทั้งหมดได้จากแผงด้านข้างโดยไม่ต้องเปิดบุ๊กมาร์กแยกต่างหาก แท็บ การเพิ่มแถบด้านข้างของบุ๊กมาร์กใน Chrome ด้วยทั้งสองวิธีข้างต้นจะทำให้คุณเข้าถึงเว็บไซต์โปรดของคุณได้โดยตรงมากขึ้นขณะเรียกดู


