รูปภาพช่วยปรับปรุงเว็บไซต์และหน้าเว็บได้หลายวิธี อย่างไรก็ตาม หน้าเว็บที่มีการบล็อกแบบมีรูปภาพอาจใช้เวลานานกว่าจะโหลดในเบราว์เซอร์ได้เต็มที่กว่าหน้าแบบข้อความเท่านั้น ดังนั้น ผู้ใช้บางคนจึงชอบบล็อกรูปภาพบนหน้าเว็บเพื่อเพิ่มความเร็วในการเรียกดู
Google Chrome เป็นเบราว์เซอร์ที่ผู้ใช้ส่วนใหญ่เลือกใช้ มีสองสามวิธีที่คุณสามารถบล็อกรูปภาพบนหน้าเว็บที่มีตัวเลือกและส่วนขยายของเบราว์เซอร์นั้นได้
ต่อไปนี้คือวิธีเพิ่มความเร็วการท่องเว็บใน Google Chrome โดยการบล็อกรูปภาพของเว็บไซต์ด้วย 3 วิธีที่แตกต่างกัน
วิธีบล็อกรูปภาพด้วยการตั้งค่าในตัวของ Chrome
Google Chrome มีการตั้งค่าการควบคุมไซต์มากมายที่คุณสามารถกำหนดค่าการอนุญาตเว็บไซต์และเนื้อหาได้ ตัวเลือกเนื้อหารูปภาพของเบราว์เซอร์นั้นทำให้คุณสามารถปิดใช้งานรูปภาพบนเว็บไซต์ทั้งหมดหรือเฉพาะบางเว็บไซต์ได้
คุณสามารถบล็อกรูปภาพด้วยการตั้งค่าดังต่อไปนี้:
- คลิกปุ่ม ปรับแต่งและควบคุม Google Chrome ปุ่มเมนู ซึ่งอยู่ด้านขวาสุดของแถบเครื่องมือ URL
- เลือก การตั้งค่า บนเมนูเพื่อเปิดแท็บนั้น
- คลิก ความเป็นส่วนตัวและความปลอดภัย ทางด้านซ้ายของ Google Chrome
- เลือก การตั้งค่าไซต์ เพื่อดูตัวเลือกเนื้อหา
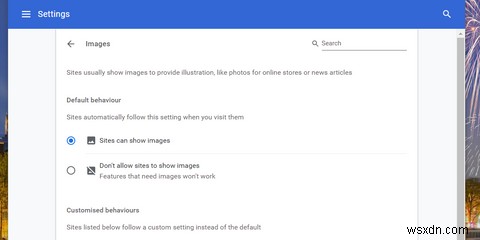
- จากนั้นคลิก รูปภาพ เพื่อแสดงตัวเลือกที่แสดงด้านล่างโดยตรง
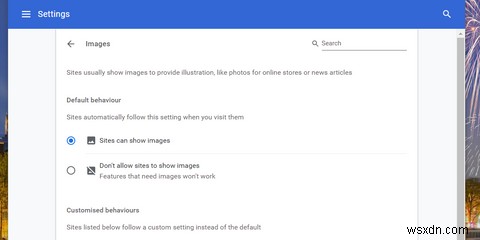
- เลือก ไม่อนุญาตให้ไซต์แสดงภาพ ปุ่มตัวเลือก
หน้าเว็บทั้งหมดที่คุณเปิดใน Chrome ในขณะนี้จะไม่รวมรูปภาพใดๆ หากต้องการ คุณสามารถกำหนดค่าเฉพาะบางหน้าไม่ให้แสดงรูปภาพได้
โดยคลิกที่เพิ่ม ปุ่มสำหรับ ไม่อนุญาตให้แสดงภาพ ตัวเลือก. จากนั้นป้อน URL ของเว็บไซต์เพื่อบล็อกรูปภาพในช่องข้อความที่เปิดขึ้น แล้วเลือกเพิ่ม ตัวเลือก
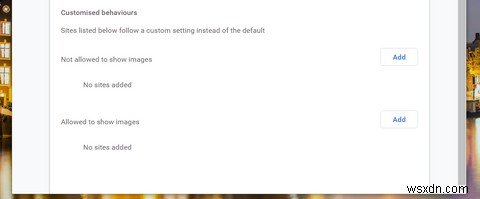
หากคุณเก็บ ไม่อนุญาตให้ไซต์แสดงภาพ เลือกตัวเลือกนี้ คุณยังสามารถอนุญาตให้ไซต์ใดไซต์หนึ่งแสดงรูปภาพได้ ในการทำเช่นนั้น เลือก เพิ่ม สำหรับ อนุญาตให้แสดงภาพ ตัวเลือก. ป้อน URL ของเว็บไซต์เพื่ออนุญาตให้ใช้รูปภาพและคลิกเพิ่ม .
วิธีลบรูปภาพหน้าเว็บใน Chrome ด้วย Image Blocker
นอกเหนือจากการตั้งค่าในตัวของ Chrome แล้ว คุณสามารถปิดใช้งานรูปภาพบนหน้าเว็บที่มีส่วนขยายสำหรับเบราว์เซอร์นั้นได้ ตัวบล็อกรูปภาพเป็นส่วนขยายที่เพิ่มปุ่มที่สะดวกสำหรับการปิดใช้งานรูปภาพของหน้าเว็บไปยังแถบเครื่องมือ URL ของ Chrome
คุณสามารถคลิกปุ่มนั้นเพื่อปิดการใช้งานรูปภาพในทุกหน้าที่เปิดอยู่ในแท็บ
หากต้องการเพิ่มส่วนขยายนั้นใน Chrome ให้เปิดหน้าเว็บตัวบล็อกรูปภาพ คลิก เพิ่มใน Chrome ปุ่มบนหน้านั้น
หลังจากนั้น คุณควรสังเกตเห็นตัวบล็อกรูปภาพ บนแถบเครื่องมือ URL ของเบราว์เซอร์ เช่นเดียวกับในภาพรวมด้านล่าง หากไม่ คลิกส่วนขยาย และเลือก ปักหมุด ตัวเลือกสำหรับ Image Blocker ที่นั่น
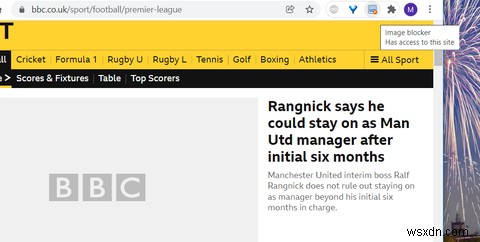
ตอนนี้เปิดหน้าเว็บเพื่อบล็อกรูปภาพ คลิกตัวบล็อกรูปภาพ ปุ่มจะลบรูปภาพทั้งหมดในหน้านั้นและรูปภาพอื่นๆ ที่คุณเปิดในแท็บ คุณสามารถกดปุ่มของส่วนขยายเพื่อกู้คืนรูปภาพได้อย่างรวดเร็ว
ในการกำหนดค่าส่วนขยายให้ซ่อนรูปภาพของหน้าสำหรับแท็บใหม่โดยค่าเริ่มต้น ให้คลิกขวาที่ปุ่มแถบเครื่องมือเพื่อเลือก ตัวเลือก . เลือก ซ่อน ปุ่มตัวเลือกที่แสดงด้านล่างโดยตรง จากนั้นรูปภาพจะถูกปิดการใช้งานบนหน้าเว็บเมื่อคุณเปิดแท็บใหม่
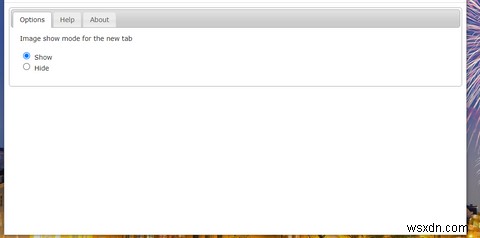
วิธีลบรูปภาพจากหน้าเว็บใน Chrome ด้วยโหมดข้อความ
โหมดข้อความเป็นอีกหนึ่งส่วนขยายที่ดีสำหรับการปิดใช้งานรูปภาพบนหน้าเว็บภายใน Google Chrome ส่วนขยายนี้ใช้โหมดข้อความอย่างเดียวขาวดำกับหน้าเว็บ
นอกจากการลบรูปภาพแล้ว ยังตัดวิดีโอ แอนิเมชั่น และโฆษณาออกจากหน้าเว็บด้วย โหมดข้อความทำให้การท่องเว็บเร็วขึ้นอย่างเห็นได้ชัดเมื่อจัดระเบียบหน้าเว็บโดยสมบูรณ์
คุณสามารถรับโหมดข้อความได้จากหน้า Web Chrome Store เลือก เพิ่มใน Chrome ตัวเลือกในหน้านั้นเพื่อติดตั้งส่วนขยาย จากนั้นคุณจะเห็นโหมดข้อความ บนแถบเครื่องมือของเบราว์เซอร์
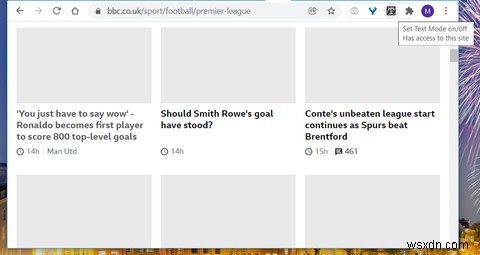
ตอนนี้คลิกที่ โหมดข้อความ ปุ่ม. การทำเช่นนี้จะเป็นการเปิดใช้งานโหมดข้อความอย่างเดียวสำหรับทุกหน้าที่คุณเปิดใน Google Chrome เปิดหน้าเว็บสองสามหน้าเพื่อดูผลลัพธ์
คุณจะสังเกตเห็นว่าเบราว์เซอร์แสดงหน้าเหล่านั้นเป็นขาวดำ หากคุณต้องการปิดใช้งานรูปภาพแต่เก็บหน้าสีไว้ คุณจะต้องกำหนดค่าตัวเลือกโหมดข้อความขาวดำ
โดยคลิกขวาที่โหมดข้อความ ปุ่มและเลือก ตัวเลือก . จากนั้นยกเลิกการเลือก สีที่ทำให้อิ่มตัว และ หน้าพื้นหลังสีขาว ช่องทำเครื่องหมาย
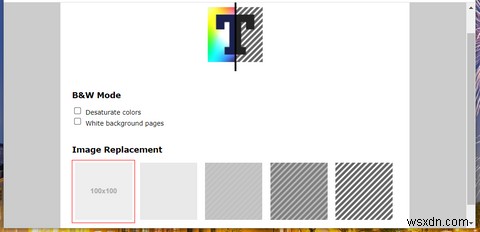
คุณยังสามารถกำหนดค่ากล่องแทนที่รูปภาพที่แสดงบนหน้าได้อีกด้วย คุณสามารถเลือกให้มีกล่องสีเทาทั้งหมดหรือกล่องเปล่าที่มีเส้นทแยงมุมได้
บล็อกรูปภาพเพื่อเพิ่มความเร็วในการเรียกดูของคุณ
ดังนั้น คุณไม่จำเป็นต้องซื้อเราเตอร์ที่เร็วกว่าเพื่อเพิ่มความเร็วในการท่องเว็บ เพียงบล็อกรูปภาพบนเว็บไซต์ด้วยวิธีใดวิธีหนึ่งจากสามวิธีข้างต้นแทน
ไม่ว่าคุณจะเลือกปิดการใช้งานรูปภาพด้วยวิธีใด ทั้งหมดนี้จะทำให้การเรียกดูใน Google Chrome เร็วขึ้น หากไม่มีรูปภาพบนหน้าเว็บ เวลาในการโหลดหน้าเว็บจะลดลง
นอกจากนี้ โปรดทราบว่าคุณสามารถเพิ่มโหมดข้อความและตัวบล็อกรูปภาพในเบราว์เซอร์อื่นที่ใช้ Chromium ส่วนขยายของ Google Chrome เข้ากันได้กับ Edge, Opera และ Vivaldi


