Chrome เป็นหนึ่งในเบราว์เซอร์ที่เร็วและน่าเชื่อถือที่สุด แต่ปัญหาทั่วไปประการหนึ่งคือ Chrome สามารถกลายเป็นหมูทรัพยากรและใช้พื้นที่ดิสก์มากเกินไปได้ หากไม่ได้รับการจัดการอย่างเหมาะสม การทำเช่นนี้อาจทำให้คุณหงุดหงิดใจและทำให้งานประจำวันของคุณเสียไป
มาดูวิธีการบางอย่างที่คุณสามารถใช้ลดการใช้ดิสก์ของ Chrome กัน
1. ปิดหน้าโหลดล่วงหน้า
Chrome ตรวจสอบที่อยู่ IP ของหน้าที่เชื่อมโยงในหน้าใดหน้าหนึ่งและโหลดไว้โดยสมมติว่าคุณจะเข้าชมต่อไป การทำเช่นนี้ทำให้ Chrome สิ้นเปลืองทรัพยากรจำนวนมาก หากคุณปิดคุณลักษณะนี้ หน้าเว็บอาจโหลดช้าลงเล็กน้อย แต่ Chrome จะใช้พื้นที่ดิสก์น้อยลงอย่างแน่นอน
หากต้องการปิดการโหลดหน้าล่วงหน้า ให้ทำตามขั้นตอนด้านล่าง:
- คลิกที่ จุดแนวตั้งสามจุด ที่มุมบนขวาและไปที่ การตั้งค่า .
- ที่แถบด้านซ้าย ให้ไปที่ความเป็นส่วนตัวและความปลอดภัย .
- ไปที่ คุกกี้และข้อมูลอื่นๆ ของไซต์ .
- ปิดสวิตช์สำหรับ โหลดหน้าเว็บล่วงหน้าเพื่อการเรียกดูและค้นหาที่รวดเร็วยิ่งขึ้น .
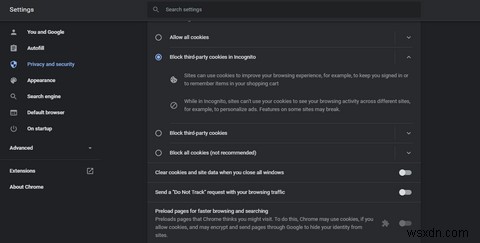
2. ปิดแท็บหิวทรัพยากรด้วยตัวจัดการงาน
แม้ว่าคุณจะไม่ได้ใช้งานอยู่ก็ตาม ทุกแท็บที่เปิดอยู่และส่วนขยายที่เปิดใช้งานจะใช้พื้นที่ดิสก์ การตรวจสอบแท็บและส่วนขยายของ Chrome ที่อาจใช้ทรัพยากรมากเกินไปในตัวจัดการงานของ Chrome เป็นเรื่องง่าย เปิด ตัวจัดการงาน และปิดหน่วยความจำที่ใช้หน่วยความจำมากและที่คุณไม่ได้ใช้บ่อย
ที่เกี่ยวข้อง:เหตุใด Google Chrome จึงใช้ RAM มาก นี่คือวิธีแก้ไข
คุณสามารถปิดแท็บได้โดยตรงจากตัวจัดการงานใน Chrome โดยแตะที่จุดแนวนอนสามจุด อยู่ที่มุมขวาบน ไปที่ เครื่องมือเพิ่มเติม> ตัวจัดการงาน
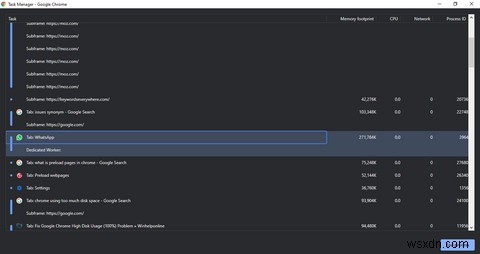
กรองส่วนขยาย เว็บไซต์ และกระบวนการอื่นๆ ที่ใช้พื้นที่มากที่สุดออก ยุติกระบวนการที่ใช้ทรัพยากรมากเกินไปโดยแตะและคลิกสิ้นสุดกระบวนการ ปุ่มอยู่ที่มุมล่างขวา
อีกขั้นตอนหนึ่งที่ใช้งานได้จริงคือการลบส่วนขยายที่ไม่ต้องการทรัพยากรที่ไม่ได้ใช้ทั้งหมดออกจาก Chrome หลังจากตรวจสอบการใช้หน่วยความจำในตัวจัดการงาน ไปที่ เครื่องมือเพิ่มเติม> ส่วนขยาย และแตะที่ ลบ เพื่อปิดการใช้งานส่วนขยายใด ๆ
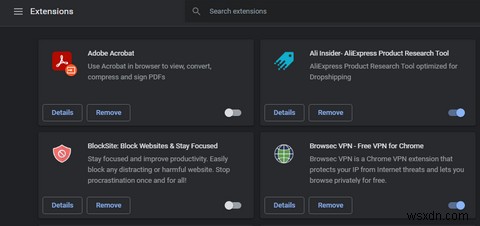
3. พื้นที่ว่างในดิสก์
แม้แต่แท็บเดียวหรือสองแท็บก็สามารถใช้พื้นที่ดิสก์ทั้งหมดได้หากคอมพิวเตอร์ของคุณมีหน่วยความจำเหลือน้อย ตรวจสอบให้แน่ใจว่าคุณมีพื้นที่ว่างอย่างน้อย 2GB บนไดรฟ์ที่คุณติดตั้งระบบปฏิบัติการ การล้างข้อมูลจะลดการใช้พื้นที่ดิสก์ของ Chrome ลงอย่างมาก
การใช้คุณสมบัติการล้างข้อมูลบนดิสก์เป็นวิธีที่ดีที่สุดในการเพิ่มพื้นที่ว่างในดิสก์ ด้วยวิธีนี้ คุณสามารถลบไฟล์ชั่วคราวในไดรฟ์ ไฟล์บันทึก ข้อมูลที่ถูกลบในถังรีไซเคิล และไฟล์อื่นๆ ที่ไม่ได้ใช้ นี่คือวิธีการเรียกใช้การล้างข้อมูลบนดิสก์ใน Windows
- คลิกซ้ายที่ไดรฟ์ของคุณ (โดยส่วนใหญ่แล้ว C://)
- คลิกที่คุณสมบัติ .
- แตะที่ การล้างข้อมูลบนดิสก์ ในแท็บทั่วไป

- เลือกช่องสำหรับไฟล์ที่คุณต้องการล้าง
- แตะที่ตกลง .
ที่เกี่ยวข้อง:วิธีเพิ่มพื้นที่ว่างในดิสก์บน Windows
วิธีอื่นๆ ในการเพิ่มพื้นที่ว่างในดิสก์ ได้แก่ การลบไฟล์ที่ไม่จำเป็น การถ่ายโอนไฟล์จากคอมพิวเตอร์ของคุณไปยังไดรฟ์ภายนอก หรือการใช้บริการพื้นที่เก็บข้อมูลอื่น นอกจากนี้ จุดคืนค่ายังใช้พื้นที่มากในไดรฟ์ของคุณ ดังนั้นการลบออกจะเพิ่มพื้นที่ว่างบางส่วนด้วย
4. การล้างแคชและคุกกี้
หาก Chrome ยังคงใช้พื้นที่ดิสก์มากเกินไปแม้หลังจากทำความสะอาดไดรฟ์ในอุปกรณ์ของคุณแล้ว คุณสามารถล้างคุกกี้และแคชของเบราว์เซอร์ได้ คุณสามารถทำได้โดยไปที่ เครื่องมือเพิ่มเติม> ล้างข้อมูลการท่องเว็บ แตะที่ล้างข้อมูล หลังจากทำเครื่องหมายที่ช่องทั้งหมดแล้ว ยกเว้นรหัสผ่านและข้อมูลการลงชื่อเข้าใช้อื่นๆ

5. ปิดใช้งานการเร่งฮาร์ดแวร์
Chrome มาพร้อมกับคุณสมบัติการเร่งด้วยฮาร์ดแวร์ที่จะเปลี่ยนงานที่เน้นกราฟิกเป็นส่วนประกอบฮาร์ดแวร์ เช่น GPU เมื่อเปิดใช้งาน ดังนั้น Chrome จึงมีการประมวลผลน้อยกว่าที่จะจัดการ การตั้งค่านี้ค่อนข้างมีประโยชน์เมื่อเล่นวิดีโอเกมหรือทำงานอื่นๆ ที่ต้องใช้กราฟิกสูง แม้ว่าในกรณีส่วนใหญ่จะทำตรงกันข้าม
นอกจากจะทำให้ Chrome ทำงานช้าลงแล้ว ยังมักใช้หน่วยความจำมากกว่าที่ต้องการอีกด้วย ลองปิดการเร่งฮาร์ดแวร์เพื่อดูว่าสามารถแก้ไขปัญหาการใช้ดิสก์ได้หรือไม่
วิธีปิดมีดังนี้
- ไปที่การตั้งค่าของ Chrome
- นำทางไปยัง ขั้นสูง มากมายบนแถบด้านซ้าย
- แตะที่ ระบบ .
- ปิดสวิตช์สำหรับ ใช้การเร่งด้วยฮาร์ดแวร์เมื่อมีให้ .

6. ปิดใช้งานคุณลักษณะทดลอง
การใช้คุณลักษณะทดลองจะมีประโยชน์ โดยเฉพาะอย่างยิ่งหากการอัปเดต Chrome ใหม่ลบออกทั้งหมด อย่างไรก็ตาม สิ่งเหล่านี้สามารถสร้างความเครียดเพิ่มเติมให้กับ Chrome เนื่องจากการทำงานไม่เต็มที่ หากต้องการขจัดปัญหานี้ ให้ปิดใช้งานคุณลักษณะทดลองทั้งหมดที่เปิดใช้งานเกือบตลอดเวลา
7. กำลังอัปเดต Chrome
Chrome เวอร์ชันเก่าทำงานพร้อมกับบั๊กที่มีอยู่ และช่วยให้ไวรัสและไฮแจ็คเกอร์เบราว์เซอร์เข้าสู่คอมพิวเตอร์ของคุณได้ หากไม่อัปเดตเป็นเวลานาน โปรแกรมที่ไม่ต้องการเหล่านี้อาจทำให้เบราว์เซอร์ของคุณทำงานหนักเกินไป ทำให้ไม่สามารถทำงานได้อย่างถูกต้อง
ที่เกี่ยวข้อง:วิธีอัปเดต Google Chrome
ดำเนินการแก้ไขถัดไปหากการอัปเดต Chrome เป็นเวอร์ชันล่าสุดไม่สามารถแก้ปัญหาได้
8. การเรียกใช้การล้างข้อมูลพีซีใน Chrome
อาจเป็นไปได้ว่าปัญหาอยู่ที่คอมพิวเตอร์ของคุณมากกว่าเบราว์เซอร์ หากต้องการแยกแยะไวรัสหรือข้อบกพร่องของระบบที่ทำให้เกิดปัญหา ให้เรียกใช้การสแกนบนอุปกรณ์ของคุณ
Chrome ยังให้คุณเรียกใช้การล้างข้อมูลบนพีซีเพื่อลบจุดบกพร่องที่อาจรบกวนประสิทธิภาพของเบราว์เซอร์ของคุณ ไปที่การตั้งค่า แล้วคลิก รีเซ็ตและล้าง ในขั้นสูง เมนูด้านซ้าย. แตะ ล้างคอมพิวเตอร์ แล้วกดค้นหา .
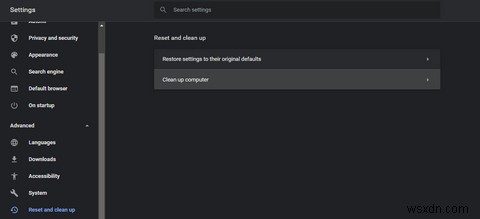
9. รีเซ็ต Chrome
เมื่อดูเหมือนว่าจะไม่มีอะไรทำงาน คุณสามารถรีเซ็ต Chrome เป็นการตั้งค่าดั้งเดิมได้ คุณอาจเปิดใช้งานการตั้งค่า Chrome บางอย่างที่เพิ่มลงในโหลดของ Chrome โดยไม่รู้ตัว การรีเซ็ต Chrome จะเป็นการตั้งค่าเริ่มต้น ขจัดความเป็นไปได้ที่จะเกิดข้อผิดพลาดในการตั้งค่า
ไปที่ การตั้งค่า> ขั้นสูง> รีเซ็ตและล้างข้อมูล . ของ Chrome เพื่อรีเซ็ต โครเมียม. แตะที่ คืนค่า การตั้งค่าเป็นค่าเริ่มต้นดั้งเดิม และแตะที่รีเซ็ตการตั้งค่า

10. การใช้เบราว์เซอร์อื่นในแบบคู่ขนาน
วิธีสุดท้าย คุณอาจต้องการลองใช้เบราว์เซอร์ที่ใช้ทรัพยากรน้อยกว่าแบบคู่ขนานกัน เช่น Opera การทำเช่นนี้ทำให้คุณสามารถทำงานที่ใช้ทรัพยากรมากบน Opera ในขณะที่ใช้ Chrome กับอย่างอื่นได้
คุณสามารถข้ามขั้นตอนนี้ได้หากคุณคุ้นเคยกับ Chrome และขาดไม่ได้
แก้ไขปัญหา Chrome โดยใช้พื้นที่มากเกินไป
หากต้องการลดการใช้พื้นที่ดิสก์ของ Chrome ให้ใช้การแก้ไขทั้งหมดในรายการ จากนั้นคุณสามารถดำเนินการอื่น ๆ ของคอมพิวเตอร์ได้โดยไม่หยุดชะงัก สุดท้าย หากไม่มีตัวเลือกใดในรายการนี้ที่เหมาะกับคุณ คุณสามารถเปลี่ยนไปใช้เบราว์เซอร์อื่นได้อย่างสมบูรณ์
Chrome อาจทำงานช้าในบางครั้ง แต่มีหลายวิธีในการเร่งความเร็วที่คุณควรลอง!


