เครื่องมือค้นหาของ Chrome และ Google ต่างก็ขับเคลื่อนโดยบริษัทเดียวกันคือ Google อย่างที่คุณคาดไว้ Google เป็นเครื่องมือค้นหาเริ่มต้นของ Chrome
อย่างไรก็ตาม เนื่องจากมีโปรแกรมที่อาจไม่เป็นที่ต้องการ (PUP) อยู่ในคอมพิวเตอร์ของคุณ เบราว์เซอร์ Chrome อาจสลับไปยังเครื่องมือค้นหาอื่นๆ เช่น Yahoo, DuckDuckGo และอื่นๆ อีกสองสามตัวโดยอัตโนมัติ การเปลี่ยนการตั้งค่าทุกครั้งที่เกิดเหตุการณ์นี้อาจใช้เวลานานและน่ารำคาญ
ดังนั้น เราจะมาดูวิธีแก้ปัญหาเจ็ดประการที่จะช่วยคุณแก้ไขปัญหานี้
1. การเปลี่ยนเครื่องมือค้นหาจากการตั้งค่าของ Chrome
Chrome อนุญาตให้ผู้ใช้ใช้เครื่องมือค้นหาต่างๆ รายการนี้รวมถึง Bing, DuckDuckGo, Ecosia, Secure Search และ Yahoo ก่อนอื่น ให้ตรวจสอบว่าเบราว์เซอร์ของคุณใช้เครื่องมือค้นหาใดเป็นค่าเริ่มต้น คุณสามารถเปลี่ยนเครื่องมือค้นหาเริ่มต้นของ Chrome ได้ หากเป็น Yahoo และส่งคืนให้ Google วิธีการ:
- ไปที่การตั้งค่า Chrome
- ไปที่ เครื่องมือค้นหา จากแถบด้านข้างซ้าย
- เลือก Google จากเมนูแบบเลื่อนลงของ เครื่องมือค้นหาที่ใช้ในแถบที่อยู่

- คลิกที่ จัดการเครื่องมือค้นหา .
- แตะที่ จุดแนวตั้งสามจุด ถัดจาก Google
- กด กำหนดเป็นค่าเริ่มต้น
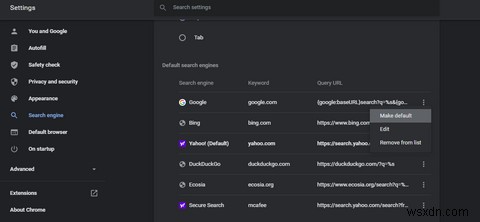
ด้วยการเปลี่ยนเครื่องมือค้นหาเริ่มต้นเป็น Chrome การแก้ไขนี้จะใช้งานได้ชั่วคราว อย่างไรก็ตาม อาจเปลี่ยนกลับเป็นสถานะก่อนหน้าโดยอัตโนมัติหลังจากผ่านไปสองสามวัน ดังนั้น เพื่อให้การเปลี่ยนแปลงนี้ไม่สามารถเข้าใจผิดได้ คุณจะต้องดำเนินการแก้ไขอื่นๆ
ที่เกี่ยวข้อง:เครื่องมือค้นหาที่เขย่าขวัญก่อนที่ Google จะมีอยู่จริง
2. ลบเครื่องมือค้นหาของ Yahoo ออกจาก Chrome
ใน Chrome คุณสามารถลบ Yahoo ออกจากรายการเครื่องมือค้นหาเริ่มต้นที่มีให้ เพื่อลดโอกาสที่เบราว์เซอร์ของคุณจะใช้ค่าเริ่มต้นของ Yahoo อีกครั้ง วิธีการ:
- เปิดการตั้งค่าของ Chrome
- จากแถบด้านข้างทางซ้าย ให้ไปที่ Search Engine
- คลิกที่ จัดการเครื่องมือค้นหา
- แตะที่ จุดแนวตั้งสามจุด ถัดจาก Yahoo
- กด ลบออกจากรายการ

นอกจากนี้ คุณสามารถลบเครื่องมือค้นหาอื่นๆ ทั้งหมด ยกเว้น Chrome ออกจากรายการได้หากกลายเป็นค่าเริ่มต้น ด้วยการแก้ไขนี้ คุณคาดหวังให้ Yahoo จะไม่ใช้เว็บเบราว์เซอร์ของคุณเป็นเวลาหลายวัน
3. ตั้งค่า Google ให้เปิดเมื่อเริ่มต้นในเบราว์เซอร์ของคุณ
แม้ว่านี่จะไม่ใช่วิธีแก้ปัญหาที่สมบูรณ์แบบ แต่ก็สามารถช่วยให้คุณค้นหาในเครื่องมือค้นหาของ Google ได้อย่างรวดเร็ว แม้ว่าเครื่องมือค้นหาเริ่มต้นของคุณคือ Yahoo ก็ตาม คุณสามารถทำได้โดยตั้งค่าให้ Google เปิดโดยอัตโนมัติเมื่อเริ่มต้น โดยทำตามขั้นตอนต่อไปนี้:
- ไปที่การตั้งค่าของ Chrome
- ไปที่ เมื่อเริ่มต้น ที่แถบด้านข้างทางซ้าย
- เปลี่ยน เปิดหน้าแท็บใหม่ การตั้งค่าเป็นเปิดหน้าเฉพาะหรือชุดของหน้า
- เพิ่ม Google ในช่องด้านล่างแล้วกด Enter
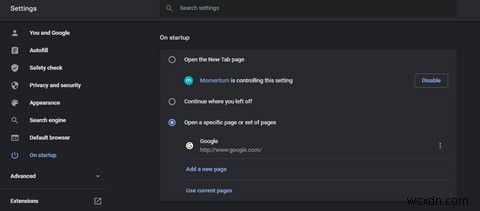
การแก้ไขนี้จะใช้ได้เฉพาะเมื่อคุณเปิดเบราว์เซอร์ ทุกแท็บใหม่จะเปิดขึ้นในเครื่องมือค้นหาเริ่มต้นของคุณ ดังนั้น การแก้ไขนี้จึงถูกจำกัดด้วย มาดูวิธีแก้ปัญหาที่ซับซ้อนกว่าแต่ถาวรกันดีกว่า
4. ปิดใช้งานส่วนขยายและโปรแกรมใดๆ ที่สนับสนุนโดย Yahoo
ส่วนขยายที่ล้าสมัยซึ่งผู้พัฒนาไม่ดูแลอย่างเหมาะสมสามารถติดไวรัสได้ การใช้ส่วนขยายดังกล่าวอาจทำให้คุณเปลี่ยนเส้นทางไปยังเครื่องมือค้นหาของ Yahoo ขณะเรียกดูใน Chrome
แม้ว่าการตรวจทาน ผู้ใช้ที่ใช้งานอยู่สามารถช่วยเราระบุส่วนขยายที่ร่มรื่น การกรองออกอาจเป็นเรื่องยาก ดังนั้น เพื่อให้ง่ายขึ้น ก่อนอื่น ให้ถอนการติดตั้งส่วนขยายทั้งหมดที่ขับเคลื่อนโดย Yahoo
ที่เกี่ยวข้อง:ส่วนขยาย Google Chrome ที่ร่มรื่นคุณควรถอนการติดตั้งโดยเร็วที่สุด
ในกรณีที่ปัญหายังคงอยู่ ให้ปิดการใช้งานส่วนขยายที่เหลือเป็นเวลาหนึ่งนาทีเพื่อยืนยันว่าเป็นส่วนขยายที่ทำให้เกิดปัญหาหรือไม่ หากส่วนขยายไม่ได้เป็นต้นเหตุ ให้ถอนการติดตั้งโปรแกรมที่เกี่ยวข้องกับการค้นหาที่ขับเคลื่อนโดย Yahoo ในระบบของคุณ
ไปที่ แผงควบคุม และไปที่ โปรแกรมและคุณลักษณะ เพื่อถอนการติดตั้งโปรแกรมดังกล่าว จากนั้นพิมพ์ Yahoo ในแถบค้นหาแล้วกด Enter คลิกขวาที่ ค้นหาเว็บ (Yahoo) แล้วแตะ ถอนการติดตั้ง

ขึ้นอยู่กับประเภทของอุปกรณ์ที่คุณมี โปรแกรมนี้อาจจะเรียกว่าอย่างอื่น ค้นหาโดย Yahoo เป็นอีกชื่อหนึ่งที่ได้รับความนิยมภายใต้โปรแกรมประเภทนี้ อย่างไรก็ตาม ได้รับการสนับสนุนจาก Yahoo
5. เรียกใช้การตรวจสอบความปลอดภัยใน Windows และ Chrome
หากวิธีแก้ไขข้างต้นไม่ได้ผล ก็ถึงเวลาตรวจสอบคอมพิวเตอร์ของคุณเพื่อหาผู้จี้เบราว์เซอร์หรือไฟล์ปลอมที่จำเป็นต้องลบ เพียงใช้ Microsoft Windows Scanner เพื่อกำจัดไฟล์ที่ซ่อนอยู่ซึ่งอาจเป็นอันตราย ขั้นตอนมีดังนี้:
- ในแถบค้นหาของ Windows ให้พิมพ์ ความปลอดภัยของ Windows
- จากแถบด้านข้างด้านซ้าย ให้เลือก การป้องกันไวรัสและภัยคุกคาม
- คลิกที่ สแกนด่วน
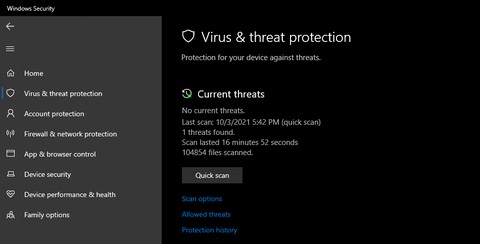
Microsoft จะใช้เวลาสักครู่ในการสแกนระบบของคุณโดยอัตโนมัติเพื่อหาภัยคุกคามที่อาจเกิดขึ้น ขึ้นอยู่กับขนาดของข้อมูลที่คุณมีในระบบของคุณ สแกนเนอร์จะตรวจจับภัยคุกคามและแจ้งให้คุณทราบถึงความรุนแรงของภัยคุกคาม จากนั้นคุณสามารถเลือกได้ว่าจะลบออกหรือไม่ คุณเพียงแค่ต้องแตะ Take Action และภัยคุกคามจะถูกลบออก
หากปัญหาไม่หายไปหรือคุณไม่ได้ใช้อุปกรณ์ Windows คุณยังสามารถเรียกใช้เครื่องมือล้างข้อมูลพีซีภายในของ Chrome เพื่อระบุโปรแกรมที่อาจรบกวนประสิทธิภาพของเบราว์เซอร์ของคุณได้ นี่คือวิธีที่คุณสามารถเรียกใช้การล้างข้อมูล:
- ไปที่ การตั้งค่า .
- นำทางไปยัง ระบบ โดยแตะที่ ขั้นสูง จากแถบด้านข้างซ้าย
- แตะที่ ล้างข้อมูลคอมพิวเตอร์ แล้วกดค้นหา
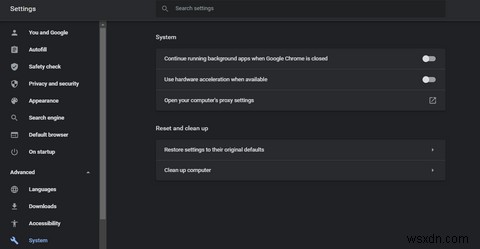
6. ลบไฟล์ชั่วคราว
การแก้ไขที่สำคัญอีกประการหนึ่งแต่มักถูกละเลยซึ่งใช้เวลาส่วนใหญ่คือการลบไฟล์ชั่วคราวทั้งหมด ไฟล์เหล่านั้นไม่มีจุดประสงค์ใดๆ ยกเว้นเพื่อใช้พื้นที่ในคอมพิวเตอร์ของคุณ ดังนั้นจึงปลอดภัยที่จะลบออกทั้งหมด
หากต้องการลบไฟล์ชั่วคราวเหล่านี้ ให้เปิดคำสั่ง Run โดยกด Win + R พิมพ์ %temp% และกด ตกลง .
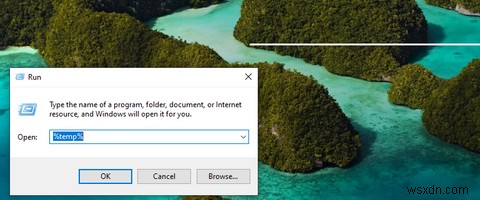
ซึ่งจะนำคุณไปยังโฟลเดอร์ไฟล์ชั่วคราว กด CTRL + A และลบทั้งหมด เพื่อป้องกันไม่ให้กลับมาอีก คุณควรล้างถังขยะครั้งเดียวด้วย

7. รีเซ็ต Chrome และล้างแคช
Google Chrome อาจได้รับการกำหนดค่าผิด ทำให้เปลี่ยนเส้นทางคุณไปยังเครื่องมือค้นหาของ Yahoo ข้อมูลแคชอาจทำให้เกิดปัญหาได้เช่นกัน หากวิธีแก้ไขข้างต้นไม่ได้ผล คุณสามารถรีเซ็ต Chrome เป็นการตั้งค่าเริ่มต้นและล้างแคชของ Chrome วิธีล้างแคชมีดังนี้
- กด CTRL + H .
- แตะที่ ล้างข้อมูลการท่องเว็บ ที่แถบด้านข้างซ้าย
- ทำเครื่องหมายที่ช่องสำหรับรูปภาพและไฟล์ที่แคชไว้ และ คุกกี้และข้อมูลไซต์อื่นๆ .
- กด ล้างข้อมูล .
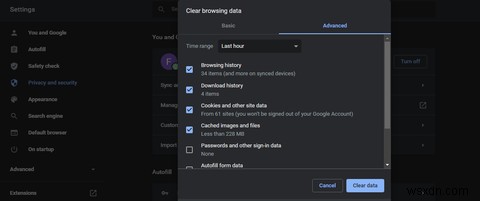
หากต้องการกู้คืน Chrome ให้เปิดการตั้งค่า Chrome ไปที่ ขั้นสูง บนแถบด้านข้างทางซ้าย จากนั้นแตะ รีเซ็ตและล้าง . แตะที่ตัวเลือกแรก คืนค่าการตั้งค่าเป็นค่าเริ่มต้นดั้งเดิม และกด รีเซ็ตการตั้งค่า .
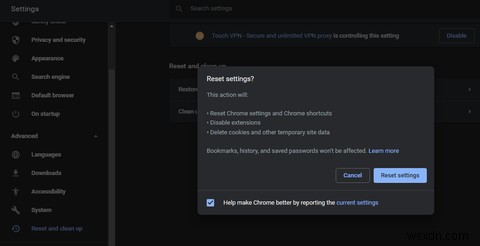
ลบ Yahoo เป็นเครื่องมือค้นหาเริ่มต้น
การแก้ไขข้างต้นทำให้ Chrome ใช้ Google เป็นเครื่องมือค้นหาเริ่มต้นต่อไปได้ หากคุณประสบปัญหาเดิมอีกครั้งหลังจากผ่านไปสองสามวัน ให้ติดตั้งใหม่อีกครั้งหนึ่งครั้ง
คุณยังสามารถพิจารณาเปลี่ยนไปใช้เบราว์เซอร์อื่น เช่น Firefox หากปัญหายังคงมีอยู่ แม้จะไม่มีความได้เปรียบเหนือ Chrome แต่ก็ใช้หน่วยความจำน้อยลงในการประมวลผล มีความเป็นส่วนตัวมากกว่า และให้การปรับแต่งที่ดีกว่า ลองดูสิ!


