ครั้งต่อไปที่คุณต้องกรอกแบบฟอร์มใน PDF หรือแยกหน้าของ PDF คุณไม่จำเป็นต้องค้นหา Adobe Acrobat PDF Reader หรือเว็บแอปเพื่อทำงาน ตราบใดที่คุณติดตั้ง Google Chrome ไว้ นั่นคือทั้งหมดที่คุณต้องการ
Chrome มาพร้อมกับเครื่องมือ PDF Viewer ในตัวที่สามารถใช้ทำสิ่งต่างๆ ได้มากกว่าแค่อ่านไฟล์ PDF แน่นอนว่ามันไม่ได้มีประสิทธิภาพเท่ากับแอพเฉพาะบางตัว แต่เนื่องจากเป็นวิธีแก้ปัญหาอย่างรวดเร็ว Chrome จึงสมบูรณ์แบบ
มาดูกันว่าคุณจะทำอะไรได้บ้างกับยูทิลิตี้ที่มีประโยชน์นี้
แยกหน้า
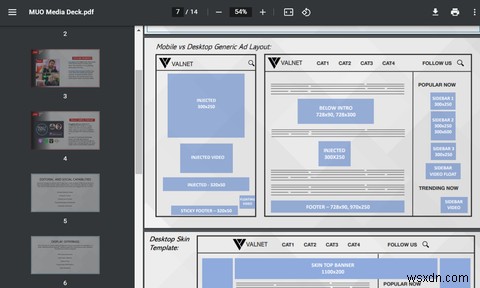
สมมติว่าคุณมีไฟล์ PDF ที่มี 20 หน้า และคุณต้องการเพียงหน้า 2, 7, 11, 12 และ 13 เท่านั้น แม้ว่า Chrome จะไม่อนุญาตให้คุณแสดงเฉพาะบางหน้าบนหน้าจอ แต่ก็มีวิธีแก้ปัญหาที่คุณสามารถใช้ได้
ที่มุมบนขวา ให้คลิกที่ พิมพ์ ไอคอน. ในกล่องป๊อปอัป ให้เปลี่ยน ปลายทาง เพื่อ บันทึกเป็น PDF จากนั้นเลือก กำหนดเอง จากรายการแบบเลื่อนลงถัดจาก หน้า .
สุดท้าย เข้าสู่หน้าที่คุณต้องการเก็บไว้และกด บันทึก ปุ่ม. เอกสารใหม่จะมีเฉพาะหน้าที่เลือกอยู่ภายในเท่านั้น
กรอกแบบฟอร์มและบันทึก
หากคุณต้องการกรอกแบบฟอร์ม PDF ซึ่งเอกสารของรัฐบาลส่วนใหญ่กำหนดให้คุณต้องกรอก สามารถทำได้ง่ายๆ ผ่านโปรแกรมดู PDF ของ Chrome ไม่เพียงแค่เร็วขึ้น แต่ยังดูเป็นมืออาชีพอีกด้วย
เปิดแบบฟอร์มที่กรอกได้ใน Chrome แล้วเริ่มพิมพ์ มันง่ายอย่างนั้นจริงๆ Chrome ตรวจจับช่องว่างที่จะกรอกอย่างชาญฉลาดและให้คุณพิมพ์ที่นั่นได้
น่าเศร้าที่นี่ไม่ใช่วิธีที่ไม่น่าเชื่อถือ มีบางรูปแบบที่ Chrome ไม่สามารถตรวจพบได้ แต่ส่วนใหญ่จะใช้ได้ดี
ไม่ว่าปัญหาที่ใหญ่กว่าคือการบันทึกแบบฟอร์มหลังจากที่คุณทำเสร็จแล้ว หากคุณกด บันทึก ในแถบเครื่องมือ มันจะบันทึกไฟล์ PDF ต้นฉบับเปล่าโดยไม่มีข้อความที่คุณป้อน หากต้องการบันทึกข้อความ คุณต้องกด พิมพ์ . อีกครั้ง และเลือก บันทึกเป็น PDF ใน ปลายทาง . วิธีนี้จะตรวจสอบให้แน่ใจว่าเอกสารเก็บข้อมูลที่คุณป้อนไว้
หมุนเอกสาร

ต้องการเปลี่ยนการวางแนวของ PDF หรือไม่? Chrome ทำให้สำเร็จได้ง่าย
คุณมีสองวิธีที่ใช้ได้ วิธีที่ง่ายที่สุดคือคลิกปุ่ม หมุน ปุ่มที่ด้านบนของหน้าจอ มันจะเลื่อนเอกสารไปทีละ 90 องศา
หรือคลิกขวาที่ใดก็ได้ในเอกสาร ในเมนูบริบท คุณจะเห็นตัวเลือกหมุนตามเข็มนาฬิกา และ หมุนทวนเข็มนาฬิกา . เลือกตัวเลือกที่คุณต้องการและบันทึกการเปลี่ยนแปลงโดยใช้ พิมพ์> บันทึกเป็น PDF .
ปัญหาเดียวคือสิ่งนี้จะหมุนทั้งเอกสารไม่ใช่แต่ละหน้า แต่ด้วยการใช้เคล็ดลับนี้ร่วมกับเคล็ดลับ “แยกหน้า” ด้านบน คุณจะได้เอฟเฟกต์ที่ต้องการได้อย่างง่ายดาย
บันทึกหน้าเว็บเป็น PDF
Chrome PDF Viewer ยังสามารถใช้เพื่อบันทึกหน้าเว็บใดๆ เป็นไฟล์ PDF เพื่อให้คุณอ่านภายหลังหรือออฟไลน์ได้
กด CTRL + P (หรือ CMD + P บน Mac) เพื่อแสดงตัวเลือกการพิมพ์ เลือกหน้าที่คุณต้องการ เค้าโครง (แนวตั้ง/แนวนอน) ไม่ว่าคุณต้องการรวมส่วนหัว ส่วนท้าย สีพื้นหลัง และรูปภาพ แล้วกำหนดระยะขอบ ความสามารถในการกำหนดระยะขอบแบบกำหนดเองเป็นคุณสมบัติที่ยอดเยี่ยมที่นี่
เมื่อเสร็จแล้ว ใช้ พิมพ์> บันทึกเป็น PDF> บันทึก . อีกครั้ง วิธีการดาวน์โหลดไฟล์ไปยังฮาร์ดไดรฟ์ของคุณ
เซ็นเอกสาร
แม้ว่าโปรแกรมอ่าน PDF ของ Chrome จะไม่มีวิธีดั้งเดิมให้คุณเพิ่มลายเซ็นที่ปลอดภัยลงในเอกสาร แต่คุณสามารถใช้ฟังก์ชันนี้ได้โดยใช้ปลั๊กอินของบุคคลที่สาม
หนึ่งในเครื่องมือยอดนิยมสำหรับการเซ็นชื่อ PDF คือ DocuSign โชคดีที่บริษัทได้ทำส่วนขยายของ Chrome ช่วยให้คุณลงนามในเอกสารได้ด้วยคลิกเดียว การลงนามทั้งหมดเกิดขึ้นผ่านอินเทอร์เฟซ DocuSign แน่นอนว่ามันไม่สมบูรณ์แบบ แต่เป็นทางออกที่หรูหราที่สุด
นำเสนอเอกสารของคุณ
หากคุณมีงานนำเสนอที่บันทึกในรูปแบบ PDF คุณสามารถใช้ Chrome เพื่อนำเสนออย่างมืออาชีพ คุณไม่จำเป็นต้องดาวน์โหลดและใช้เครื่องมือนำเสนอโดยเฉพาะ
คุณสมบัตินี้ใช้งานง่าย เพียงเปิดไฟล์ที่คุณต้องการนำเสนอ จากนั้นคลิกที่ เพิ่มเติม เมนูที่มุมขวาบน (จุดแนวตั้งสามจุด) ในเมนูป๊อปอัป เลือก นำเสนอ . PDF ของคุณจะเปิดในโหมดเต็มหน้าจอโดยไม่มีสิ่งรบกวน คุณเลื่อนดูหน้าต่างๆ ในเอกสารได้โดยใช้ปุ่มลูกศรบนแป้นพิมพ์
นำทางเอกสารอย่างง่ายดาย
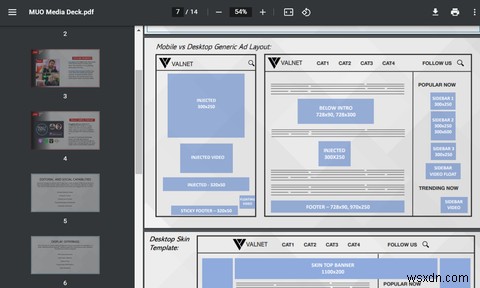
ที่มุมซ้ายบน คุณจะเห็นเส้นแนวตั้งสามเส้น หากคุณคลิกที่เส้น แผงจะปรากฏขึ้นพร้อมทุกหน้าในเอกสารของคุณที่มองเห็นได้ หากคุณคลิกที่หน้าใดหน้าหนึ่ง คุณจะข้ามไปยังหน้านั้นในเอกสารของคุณโดยอัตโนมัติ
แน่นอนว่าวิธีนี้ใช้ได้ผลดีกับเอกสาร PDF ที่มีจำนวนหน้าค่อนข้างน้อย อย่างไรก็ตาม หากไฟล์ของคุณยาวหลายร้อยหน้า ก็ใช้งานไม่ได้
โชคดีที่มีอีกวิธีหนึ่งในการข้ามไปมาระหว่างหน้า PDF อย่างรวดเร็ว ที่ด้านบนของหน้าจอ คุณจะเห็นตัวนับหน้า มันจะอ่านว่า 6/100 เพื่อแสดงหน้าที่คุณกำลังดูอยู่ หากต้องการย้ายไปหน้าอื่น ให้ไฮไลต์ตัวเลขแรก (เช่น 6 ในตัวอย่างด้านบน) และป้อนหน้าที่คุณต้องการ
พอดีกับหน้า
อาจเป็นเรื่องที่น่าหงุดหงิดหากคุณต้องการอ่านทั้งหน้าในคราวเดียว แต่คุณไม่สามารถดูทั้งหมดบนหน้าจอพร้อมกันได้ การเลื่อนขึ้นและลงตลอดไปไม่เพียงแต่ทำให้เหนื่อย แต่ยังขัดจังหวะการอ่านของคุณอีกด้วย
คุณสามารถใช้ฟังก์ชันซูมเพื่อปรับแต่งเอกสารให้เป็นขนาดที่คุณต้องการ อย่างไรก็ตาม ง่ายกว่ามากเพียงคลิกที่ พอดีกับหน้า ปุ่ม. ที่ด้านบนของหน้าต่าง
ความสวยงามของการใช้ปุ่มนี้แทนปุ่มซูมก็คือปุ่มจะปรับตามขนาดของหน้าต่างโดยอัตโนมัติ ฟังก์ชั่นซูมไม่ได้ นอกจากนี้ยังขจัดความจำเป็นในการลองผิดลองถูกที่คุณจะได้รับเมื่อใช้การซูม และไม่ปล่อยให้หน้าจอเสียพื้นที่จริง
แสดงหรือซ่อนคำอธิบายประกอบ
หากบุคคลที่ส่ง PDF ให้คุณครอบคลุมเอกสารด้วยคำอธิบายประกอบ คุณอาจไม่สามารถซึมซับเนื้อหาของ PDF ต้นฉบับได้อย่างเต็มที่
Chrome มีวิธีซ่อนบันทึกย่อของบุคคลอื่น เพื่อให้คุณสามารถดูเอกสารในรูปแบบดั้งเดิมได้ เพียงไปที่ เพิ่มเติม> คำอธิบายประกอบ เพื่อเปิดหรือปิดโน้ต
ดูข้อมูลเมตา PDF

สุดท้าย มีบางครั้งที่คุณต้องการดูข้อมูลเมตาของเอกสาร PDF ของคุณ ถ้าคุณไปที่ เพิ่มเติม> คุณสมบัติเอกสาร คุณสามารถดูข้อมูลได้โดยไม่ต้องค้นหาจากที่อื่นในระบบของคุณ
ข้อมูลที่มี ได้แก่ ชื่อไฟล์ ขนาดไฟล์ ชื่อเรื่อง ผู้แต่ง หัวเรื่อง คำหลัก วันที่สร้าง วันที่แก้ไข ผู้ผลิต PDF เวอร์ชัน PDF จำนวนหน้า และขนาดหน้า
สำหรับคุณลักษณะเพิ่มเติม ให้ใช้แอปเฉพาะ
แม้ว่าคุณลักษณะที่มีอยู่ในโปรแกรมดู PDF ของ Chrome จะช่วยให้คุณโต้ตอบกับ PDF ที่ส่งถึงคุณ แต่ก็มีบางครั้งที่คุณจำเป็นต้องใช้พลังงานมากขึ้น
ในกรณีดังกล่าว คุณต้องมีแอป PDF ที่มีคุณสมบัติครบถ้วน สิ่งที่ดีที่สุด ได้แก่ Sumatra PDF, Foxit Reader และ Adobe Reader


