คนส่วนใหญ่ทั่วโลกใช้ Chrome เป็นเบราว์เซอร์หลัก แม้ว่าจะเป็นเบราว์เซอร์ที่ล้ำหน้าที่สุด แต่คุณอาจยังคงประสบปัญหาเป็นครั้งคราว ตัวอย่างเช่น Chrome อาจเปิดโดยอัตโนมัติเมื่อเริ่มต้น ใช้ทรัพยากรระบบจำนวนมาก และทำให้การเริ่มต้นคอมพิวเตอร์ของคุณช้าลง
ดังนั้น มาดูการแก้ไขบางอย่างที่คุณสามารถลองหยุดการเปิด Chrome เมื่อเริ่มต้น
1. ปิดใช้งานการเริ่มต้น Chrome ผ่านตัวจัดการงาน
วิธีง่ายๆ ในการดูโปรแกรมทั้งหมดที่เปิดขึ้นเมื่อเริ่มต้นระบบอยู่ในตัวจัดการงาน คุณสามารถปิดการใช้งานโปรแกรมได้โดยตรงจากตัวจัดการงานโดยไม่ต้องไปที่โฟลเดอร์เริ่มต้นของ Windows โดยทำตามขั้นตอนต่อไปนี้:
- กด ชนะ + X ร่วมกันและเลือก ตัวจัดการงาน จากรายการตัวเลือก
- ถัดไป ไปที่ แท็บเริ่มต้น ในตัวจัดการงาน
- จากรายชื่อโปรแกรม ให้มองหา Google Chrome
- แตะที่ ปิดการใช้งาน หลังจากที่คุณคลิกซ้ายที่มัน

- รีสตาร์ทระบบของคุณและดูว่า Chrome เปิดขึ้นในครั้งนี้หรือไม่
มีบางครั้งที่มีการตั้งค่าแท็บ Chrome เดียวให้เปิดที่เมนูเริ่มต้น ดังนั้นตรวจสอบให้แน่ใจว่าไม่ใช่กรณีนี้ ค้นหาไฟล์ Chrome อื่นๆ ในแท็บเริ่มต้นของตัวจัดการงานนอกเหนือจากโปรแกรมหลักของ Chrome ที่คุณปิดใช้งานก่อนหน้านี้
2. ลบ Chrome โดยใช้ Registry Editor
ในกรณีที่ Chrome ปรากฏขึ้นอีกครั้งในรายการโปรแกรมเริ่มต้นแม้ว่าจะเคยปิดใช้งานในตัวจัดการงานแล้วก็ตาม มีความเป็นไปได้สูงที่ Google Chrome AutoLaunch จะถูกรบกวนโดยการเพิ่ม Chrome ลงในโฟลเดอร์เริ่มต้นด้วยตัวเอง
ซึ่งมักเกิดขึ้นต่อหน้าโปรแกรมที่ไม่ต้องการซึ่งพุ่งเข้ามาในคอมพิวเตอร์ของคุณในขณะติดตั้งโปรแกรมที่ไม่ปลอดภัยหรือท่องเว็บไซต์ที่มีการเชื่อมต่อที่ไม่ปลอดภัย
ต่อไปนี้เป็นวิธีลบออกจาก Registry Editor:
- เปิดหน้าต่าง Run โดยกดปุ่ม Win + R ด้วยกัน.
- พิมพ์ "Regedit" แล้วกด ตกลง .
- ให้สิทธิ์คำสั่งเปลี่ยนแปลงโดยแตะ ใช่ .
- นำทางไปยังเส้นทางต่อไปนี้:
Computer\HKEY_CURRENT_USER\Software\Microsoft\Windows\CurrentVersion\Run - ลบไฟล์ใดๆ ที่อ้างถึง Google Chrome ในโฟลเดอร์นี้
- ไปที่เส้นทางถัดไปและลบไฟล์ Chrome ที่อยู่ในนั้น:
Computer\HKEY_CURRENT_USER\SOFTWARE\Microsoft\Windows\CurrentVersion\Explorer\StartupApproved\Run>
เมื่อเสร็จแล้วให้รีสตาร์ทเครื่องคอมพิวเตอร์ของคุณ หาก Chrome AutoLaunch เป็นสาเหตุ Chrome จะไม่เปิดเมื่อเริ่มต้นในครั้งนี้ อย่างไรก็ตาม หากปัญหายังคงอยู่ เป็นการยืนยันว่า AutoLaunch ไม่ได้ก่อให้เกิดปัญหา ตอนนี้ คุณควรเริ่มดำเนินการแก้ไขที่เหลือตามที่ระบุด้านล่าง
3. ปิดใช้งานแอปพื้นหลังของ Chrome
แอปพื้นหลังของ Chrome มักจะทำงานต่อไปแม้หลังจากปิด Google Chrome แล้ว เป็นผลให้ Chrome กลายเป็นหมูทรัพยากรทุกครั้งที่เปิดตัว การสูญเสียทรัพยากรโดยไม่รู้ตัวทำให้โปรเซสเซอร์ของคุณเครียด นอกจากนี้ แอปพื้นหลังเหล่านี้อาจทำให้เว็บเบราว์เซอร์ของคุณเปิดทุกครั้งที่เปิดเครื่อง
วิธีปิดใช้งานแอปพื้นหลังเพื่อป้องกันไม่ให้ Chrome เปิดขึ้นเมื่อเริ่มต้นระบบและประหยัดทรัพยากร:
- เปิด Chrome แล้วแตะ จุดแนวตั้งสามจุด ที่มุมขวาบน
- ไปที่การตั้งค่าของ Chrome
- แตะที่ ขั้นสูง บนแถบด้านข้างทางซ้ายและไปที่ระบบ .
- ปิดสวิตช์สำหรับ เรียกใช้แอปพื้นหลังต่อไปเมื่อปิด Google Chrome .

4. รีเซ็ต/ติดตั้ง Chrome ใหม่
วิธีแก้ไขที่ค่อนข้างง่ายที่คุณสามารถลองได้คือรีเซ็ต Chrome เป็นการตั้งค่าเริ่มต้น ด้วยวิธีนี้ คุณจะขจัดความเป็นไปได้ที่เบราว์เซอร์ของคุณจะเริ่มทำงานเองเมื่อเริ่มต้นระบบเนื่องจากการตั้งค่าที่ไม่ถูกต้อง หากต้องการรีเซ็ต Chrome เป็นการตั้งค่าเริ่มต้น ให้ทำตามขั้นตอนเหล่านี้:
- ไปที่การตั้งค่าของ Chrome
- แตะที่ ขั้นสูง บนแถบด้านข้างขวาและไปที่ระบบ .
- คลิกที่ คืนค่าการตั้งค่าเป็นค่าเริ่มต้นดั้งเดิม .
- กด รีเซ็ตการตั้งค่า .

การติดตั้ง Chrome ใหม่ยังเป็นขั้นตอนที่ยอดเยี่ยมในการกำจัดปัญหานี้ แต่ก่อนที่จะดำเนินการดังกล่าว ให้ซิงค์รหัสผ่าน บุ๊กมาร์ก และการตั้งค่าที่เหลือของคุณ ต่อไปนี้เป็นวิธีถอนการติดตั้ง Chrome อย่างสมบูรณ์จากคอมพิวเตอร์ของคุณ
- เปิดแผงควบคุมและไปที่ โปรแกรมและคุณลักษณะ ตัวเลือก.
- ค้นหา Google Chrome จากรายการโปรแกรม
- คลิกซ้ายที่มันแล้วแตะ ถอนการติดตั้ง .
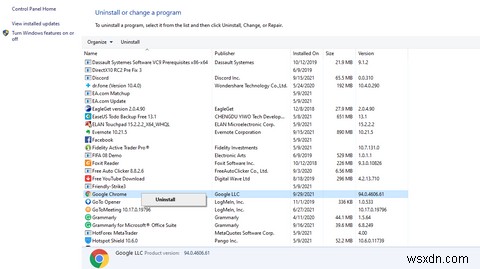
การถอนการติดตั้ง Chrome จะนำโปรแกรมออกในขณะที่ไฟล์ระบบบางไฟล์ยังซ่อนอยู่ในคอมพิวเตอร์ของคุณ หากต้องการลบ Chrome อย่างสมบูรณ์ ให้ไปที่ที่อยู่ด้านล่าง:
C:\Program Files (x86)\Googleลบโฟลเดอร์ Google พร้อมกับโฟลเดอร์ย่อย เมื่อลบแล้ว คุณสามารถติดตั้ง Chrome ใหม่เพื่อเริ่มต้นใหม่ได้
5. สร้างไฟล์แบทช์
อีกวิธีง่ายๆ ในการป้องกันไม่ให้เปิด Chrome เมื่อเริ่มต้นคือการเพิ่มไฟล์แบตช์ลงในโฟลเดอร์เริ่มต้นด้วยตนเอง ไฟล์แบทช์เป็นสคริปต์ที่ประกอบด้วยชุดคำสั่งที่ล่ามบรรทัดคำสั่งดำเนินการเพื่อดำเนินการตามที่ระบุ เราจะใช้คำสั่งข้อความธรรมดาเพื่อหยุดการประมวลผลของ Chrome เมื่อเริ่มต้น
ที่เกี่ยวข้อง:วิธีใช้คำสั่งไฟล์แบตช์ของ Windows เพื่อทำงานซ้ำ ๆ โดยอัตโนมัติ
ทำตามขั้นตอนด้านล่างเพื่อสร้างแบตช์ไฟล์:
- เปิดคำสั่ง Run โดยกด Win + R .
- พิมพ์ Notepad และคลิก ตกลง .
- ป้อนคำสั่งด้านล่าง
Taskkill /IM chrome.exe /F - บันทึกไฟล์แผ่นจดบันทึกที่มีนามสกุล .bat

ขั้นตอนต่อไปคือการเพิ่มไฟล์แบตช์ลงในโฟลเดอร์เริ่มต้น เปิดคำสั่ง Run แล้วพิมพ์ Shell:Startup . คำสั่งนี้จะนำคุณไปยังโฟลเดอร์เริ่มต้นเพื่อบันทึกไฟล์แบตช์ที่สร้างไว้ก่อนหน้านี้

การทำเช่นนี้โดยทั่วไปสามารถแก้ไขปัญหาได้ แต่ไฟล์อาจเริ่มรบกวนการทำงานของเบราว์เซอร์ ดังนั้นคุณสามารถลบออกได้หากจำเป็น คุณสามารถข้ามขั้นตอนนี้ได้หากต้องการ
6. ปิดใช้งานส่วนขยายแฮงเอาท์
ส่วนขยาย Google แฮงเอาท์ใช้กันอย่างแพร่หลายในการแบ่งปันรูปภาพ โทรด้วยเสียง/วิดีโอ และส่งข้อความ หายาก แต่อาจบังคับให้ Chrome เริ่มทำงานเมื่อเริ่มต้นหากคุณใช้ในเบราว์เซอร์ คุณสามารถลองปิดหรือลบส่วนขยาย Google แฮงเอาท์ออกเพื่อดูว่ามันสร้างความแตกต่างหรือไม่
7. ล้างแคชของ Chrome
หาก Chrome ยังคงเปิดอยู่หลังจากใช้การแก้ไขข้างต้นแล้ว ให้ลองล้างแคช แคชที่เสียหายอาจขัดขวางประสิทธิภาพของเบราว์เซอร์ ดังนั้นการล้างแคชอาจทำให้ Chrome ไม่สามารถบู๊ตได้ในระหว่างการเริ่มต้นระบบ วิธีล้างแคชของ Chrome มีดังนี้:
- แตะที่ จุดแนวตั้งสามจุด ที่มุมขวาบน
- ไปที่ เครื่องมือเพิ่มเติม> ล้างข้อมูลการท่องเว็บ
- เลือกช่องทั้งหมดยกเว้น รหัสผ่านและข้อมูลการลงชื่อเข้าใช้อื่นๆ .
- แตะที่ ล้างข้อมูล .

ที่เกี่ยวข้อง:โปรแกรมเริ่มต้นที่คุณสามารถปิดใช้งานได้อย่างปลอดภัยเพื่อเพิ่มความเร็วของ Windows
หยุด Chrome ไม่ให้เปิดเมื่อเริ่มต้น
หากคุณปฏิบัติตามวิธีแก้ไขที่แสดงไว้ด้านบน คุณจะสามารถหยุดไม่ให้ Chrome เปิดโดยอัตโนมัติเมื่อเริ่มต้น ในกรณีที่การแก้ไขข้างต้นไม่ได้ผลสำหรับคุณ ให้เรียกใช้การสแกนมัลแวร์บนคอมพิวเตอร์ของคุณเพื่อให้แน่ใจว่าไม่มีการติดตั้งไฮแจ็คเบราว์เซอร์ที่ติดไวรัสคอมพิวเตอร์ของคุณ
Chrome เป็นตัวเลือกยอดนิยมสำหรับผู้ใช้อินเทอร์เน็ตเนื่องจากความเร็ว ประสิทธิภาพ และประสิทธิภาพ อย่างไรก็ตาม คุณอาจต้องใช้ความพยายามเป็นพิเศษเพื่อให้มีความปลอดภัยมากกว่าการตั้งค่าเริ่มต้น


