การถ่ายภาพที่สมบูรณ์แบบด้วยคลิกเดียวเป็นไปไม่ได้แม้แต่กับมืออาชีพ แต่ถ้าคุณมีเครื่องมือแก้ไขรูปภาพที่ดีที่สุดที่ช่วยครอบตัดรูปภาพบน Mac คุณสามารถลบส่วนที่ไม่ต้องการออกได้อย่างง่ายดาย นอกจากนี้ คุณยังสามารถหมุน เปลี่ยนอัตราส่วน เพิ่มข้อความ รูปภาพ เส้นขอบ และอีกมากมาย วิธีนี้จะทำให้รูปภาพของคุณพร้อมสำหรับโซเชียลมีเดียและการนำเสนอ
ดังนั้น หากคุณอยู่ที่นี่เพื่อทราบเกี่ยวกับวิธีที่ดีที่สุดเพื่อให้ได้ภาพครอบตัดที่สมบูรณ์แบบบน Mac โปรดอ่านต่อไป ในตอนท้ายของบทความ คุณจะได้เรียนรู้วิธีครอบตัดรูปภาพบน Mac อย่างง่ายดาย
วิธีการครอบตัดรูปภาพบน Mac
หากต้องการครอบตัดรูปภาพบน Mac คุณสามารถใช้แอปแก้ไขรูปภาพต่างๆ ได้ หากต้องการใช้แอปเหล่านี้ สิ่งที่คุณต้องทำคือลากและวางรูปภาพลงในแอปและทำตามคำแนะนำเพื่อครอบตัด
ในบทความนี้ เราจะอธิบายวิธีการครอบตัดรูปภาพบน Mac โดยใช้ Preview, Photos และ Tweak Photos
 คำแนะนำเพิ่มเติม
คำแนะนำเพิ่มเติม
เคล็ดลับสำหรับมือโปร:
นอกจากการครอบตัดรูปภาพแล้ว หากคุณต้องการเพิ่มข้อความ กรอบ วันที่ เปลี่ยนรูปภาพให้เป็นขาวดำ เพิ่มเอฟเฟกต์การบิดเบือน และอื่นๆ เราขอแนะนำให้ใช้ Tweak Photos
เครื่องมือแก้ไขรูปภาพนี้ไม่เพียงแต่ช่วยครอบตัดรูปภาพเท่านั้น แต่ยังทำให้การแก้ไขแบบกลุ่มทำได้ง่ายอีกด้วย ซึ่งหมายความว่าหากคุณมีรูปภาพหลายรูปที่จะเปลี่ยนแปลง คุณสามารถทำได้ในคลิกเดียว
หากต้องการดาวน์โหลดเครื่องมือที่ยอดเยี่ยมนี้ คลิกที่นี่
นอกจากนี้ หากคุณต้องการทราบวิธีใช้เครื่องมือนี้ คลิกที่นี่เพื่อข้ามไปยังวิธีการครอบตัดรูปภาพโดยใช้ Tweak Photos
วิธีการครอบตัดรูปภาพโดยใช้การแสดงตัวอย่าง
การแสดงตัวอย่างเป็นแอปเริ่มต้นในการดูภาพบน Mac อย่างไรก็ตาม หากรูปภาพไม่เปิดโดยอัตโนมัติในการแสดงตัวอย่าง ให้เลือกรูปภาพ> คลิกขวา> เปิดด้วย> แสดงตัวอย่าง
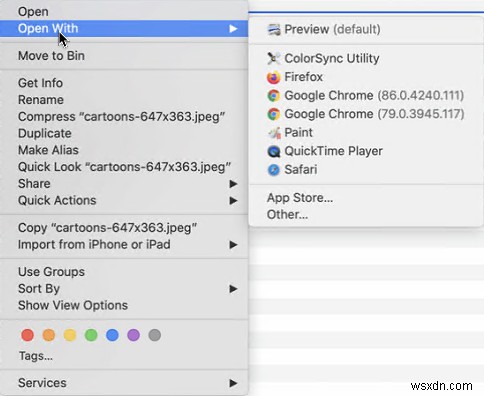
เมื่อเปิดรูปภาพใน Preview แล้ว ให้ทำตามขั้นตอนเพื่อครอบตัดรูปภาพ
หมายเหตุ :นอกจากการครอบตัดรูปภาพบน Mac โดยใช้การแสดงตัวอย่างแล้ว คุณยังสามารถครอบตัดไฟล์ PDF และรูปแบบกราฟิกอื่นๆ ได้อีกด้วย
1. คลิกแสดงแถบเครื่องมือมาร์กอัป
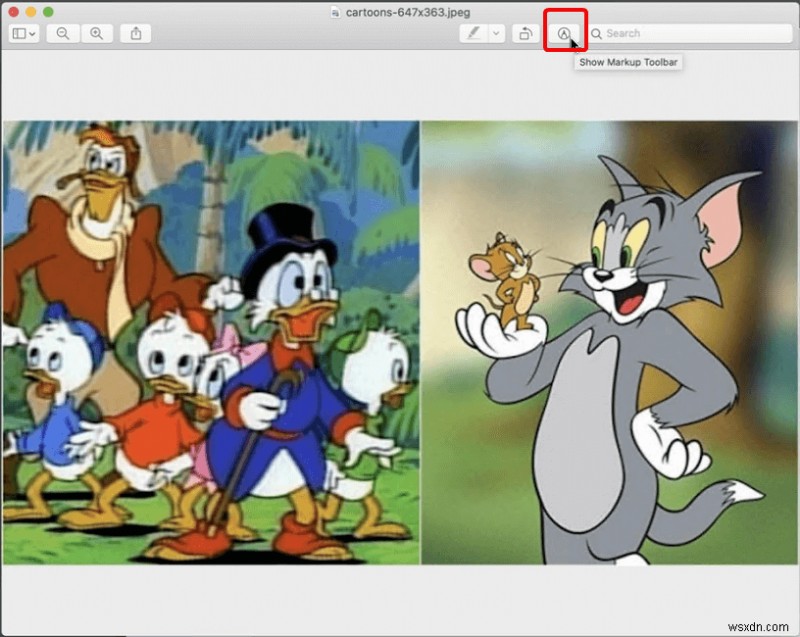
2. คลิก ค้างไว้ และลากเคอร์เซอร์ไปที่รูปภาพเพื่อเลือกพื้นที่ของรูปภาพที่จะครอบตัด

3. หากต้องการปรับขนาดการครอบตัด ให้ลากจุดสีน้ำเงิน
4. หากต้องการครอบตัดรูปภาพ ให้คลิกครอบตัดหรือกด K + Command

5. เมื่อเสร็จแล้ว ให้บันทึกภาพโดยคลิก ไฟล์> บันทึก หรือกด S + Command
แค่นั้นแหละ. ตอนนี้คุณจะได้ภาพที่ครอบตัดใน Mac
วิธีการครอบตัดรูปภาพบน Mac โดยใช้แอพรูปภาพ
แอพรูปภาพแสดงรูปภาพเป็นการเล่น Live Photo เพื่อครอบตัดรูปภาพทำตามขั้นตอนด้านล่าง:
1. เปิดแอปรูปภาพ
2. ดับเบิลคลิกรูปภาพที่คุณต้องการครอบตัด> คลิกแก้ไข

3. คลิกครอบตัด
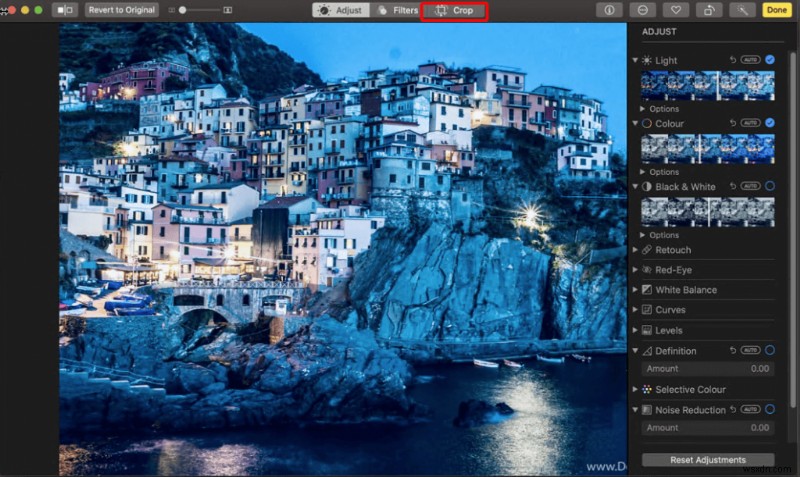
4. ลากขอบเพื่อทำการเลือกและครอบตัดรูปภาพที่เลือก

5. นอกจากนี้ จากบานหน้าต่างด้านขวา คุณสามารถเลือกอัตราส่วนกว้างยาวจากพรีเซ็ตหรือปรับแต่งได้ นี้จะช่วยให้คุณมีอิสระมากขึ้นในการเลือกพื้นที่ของภาพและครอบตัด อย่างไรก็ตาม หากต้องการพลิกภาพ ให้คลิกตัวเลือกพลิก
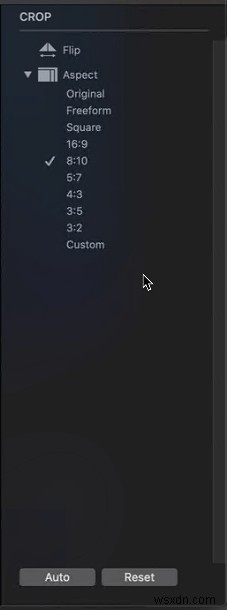
6. เมื่อทำการเปลี่ยนแปลงแล้ว ให้คลิกเสร็จสิ้นเพื่อบันทึกภาพที่ครอบตัด

หมายเหตุ: หากต้องการเลิกทำการเปลี่ยนแปลง ให้คลิกแก้ไข> เปลี่ยนกลับเป็นต้นฉบับ
เสนอโดย Systweak Tweak Photos เป็นหนึ่งในแอพแก้ไขรูปภาพยอดนิยมสำหรับ Mac เมื่อใช้โปรแกรมแก้ไขรูปภาพนี้ คุณสามารถครอบตัดรูปภาพและปรับขนาด เพิ่มเอฟเฟกต์ หมุน พลิก เพิ่มข้อความ เฟรม และอีกมากมาย
โดยสรุป เราสามารถพูดได้ว่า Tweak Photos เป็นโปรแกรมแก้ไขรูปภาพแบบ all-in-one ที่อนุญาตให้แปลงเป็นชุดได้ หากคุณมีรูปภาพที่จะแก้ไขหลายร้อยภาพ คุณสามารถใช้การเปลี่ยนแปลงพร้อมกันได้โดยใช้ Tweak Photos อย่างไรก็ตาม คุณสามารถแปลงภาพสีเป็นขาวดำ วิกเน็ตต์ ซีเปีย และอื่นๆ ได้ นอกจากนี้ยังอนุญาตให้เพิ่มเอฟเฟกต์การบิดเบือน เอฟเฟกต์พื้นผิว และอื่นๆ อีกมากมาย
เพียงพอกับสิ่งที่ผลิตภัณฑ์สามารถทำได้ กลับมาที่ประเด็นและเรียนรู้วิธีครอบตัดรูปภาพบน Mac โดยใช้ Tweak Photos
หากต้องการครอบตัดรูปภาพบน Mac โดยใช้ Tweak Photos ให้ทำตามขั้นตอนด้านล่าง:
1. ดาวน์โหลดและติดตั้ง Tweak Photos
2. เปิดตัวเครื่องมือแก้ไขภาพที่ดีที่สุด
3. ลากและวางรูปภาพ/โฟลเดอร์ หรือคุณสามารถใช้ตัวเลือกอื่นๆ เช่น:
- เพิ่มรูปภาพ
- เพิ่มโฟลเดอร์
- เพิ่มด้วยตัวกรอง
- เพิ่ม iPhoto/คลังรูปภาพ

ซึ่งจะช่วยเพิ่มรูปภาพจากทุกที่ไปยัง Tweak Photos
4. เมื่อเสร็จแล้ว เลือกภาพที่คุณต้องการครอบตัด

5. ในหน้าต่างถัดไป คุณจะได้รับตัวเลือกการแก้ไขต่างๆ คลิกครอบตัดทำการเลือก นอกจากนี้ คุณยังสามารถเลือก Crop Ration โดยคลิกที่ลูกศรชี้ลง


ซึ่งช่วยให้เลือกได้ง่าย
6. หลังจากทำการเปลี่ยนแปลงแล้ว ให้คลิกบันทึกตัวเลือก
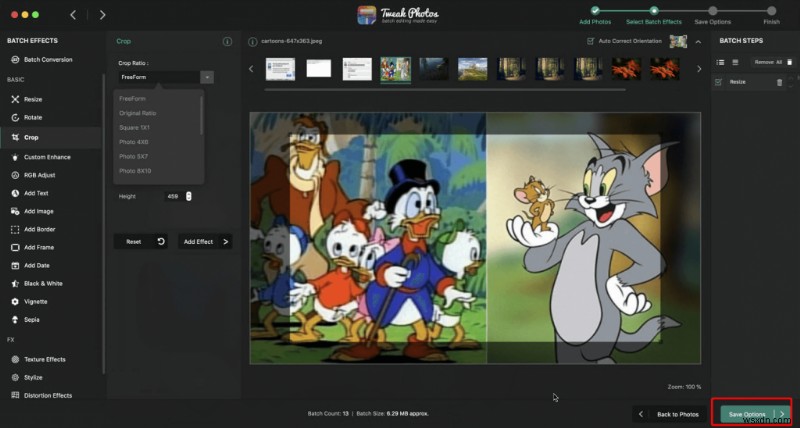
7. ในหน้าต่างถัดไป เลือกรูปแบบ ตัดสินใจว่าคุณต้องการเก็บชื่อไฟล์เดิมหรือบันทึกย่อและการดำเนินการอื่นๆ> คลิก เริ่มกระบวนการ

8. เมื่อคุณแน่ใจเกี่ยวกับชื่อไฟล์และรูปแบบผลลัพธ์ใหม่แล้ว ให้คลิก ใช่ เพื่อยืนยันและเริ่มดำเนินการ

แค่นั้นแหละ. รูปภาพที่เลือกจะถูกครอบตัดและบันทึกในรูปแบบที่คุณเลือก
นอกจากนี้ คุณยังสามารถดำเนินการแก้ไขอื่นๆ ได้อีกด้วย
ทั้งหมดนี้ใช้ตัวเลือกใดตัวเลือกหนึ่งที่คุณสามารถครอบตัดรูปภาพบน Mac ได้อย่างง่ายดาย แน่นอนว่ายังมีทางเลือกอื่นๆ อีกด้วย และคุณสามารถใช้เพื่อครอบตัดรูปภาพได้ แต่รายการที่เราระบุไว้นั้นใช้งานง่าย และทำให้การครอบตัดรูปภาพบน Mac เป็นเรื่องสนุก โปรดแจ้งให้เราทราบว่าแอปใดที่คุณใช้เพื่อครอบตัดรูปภาพบน Mac อย่างไรก็ตาม หากคุณกำลังมองหาคำแนะนำ เราจะไปกับ Tweak Photos เป็นแพ็คเกจที่สมบูรณ์ เมื่อเรามีเครื่องมือนี้แล้ว ก็ไม่จำเป็นต้องติดตั้งแอปอื่น การพักผ่อนคือความปรารถนาของคุณ


