Monitor Ghosting is ปัญหาฮาร์ดแวร์ที่เกิดขึ้นกับ จอภาพ . ของคุณ เมื่อคุณกำลังเล่นวิดีโอเกมที่ต้องใช้กราฟิกระดับไฮเอนด์หรือเมื่อคุณกำลังตัดต่อวิดีโอ กล่าวอีกนัยหนึ่ง ปัญหานี้เกิดขึ้นหากคุณกำลังดูบางสิ่งที่ต้องใช้การเคลื่อนไหวอย่างรวดเร็วของภาพหลายภาพบนหน้าจอของคุณ ปัญหานี้เกิดขึ้นบ่อยมากและไม่ร้ายแรง เนื่องจากสามารถแก้ไขได้ด้วยขั้นตอนการแก้ปัญหาด้านล่าง
ฉันจะรู้ได้อย่างไรว่ากำลังเผชิญกับปัญหา Ghosting Monitor
Monitor Ghosting จะเกิดขึ้นเมื่อคุณเลื่อนเคอร์เซอร์ของเมาส์อย่างรวดเร็วจากจุดหนึ่งไปยังอีกจุดหนึ่ง นอกเหนือจากการเล่นเกมที่มีความละเอียดของกราฟิกสูง คุณสามารถสังเกตความผิดปกติต่อไปนี้บนหน้าจอของคุณ:
วัตถุหรือรูปภาพที่เคลื่อนไหวบนหน้าจอของคุณมีเส้นเดินตาม
คุณจะสามารถดูภาพก่อนหน้าหรือบางส่วนของภาพได้ แม้ว่าคุณจะย้ายจากจุดนั้นในเกมไปไกลกว่านั้น
ภาพเบลอ ซึ่งต้องใช้เวลาในความคมชัด
รูปภาพที่มีสีต่างจากต้นฉบับที่มีโทนสีเหลือง .
การผสมรูปภาพหรือวัตถุตั้งแต่ 2 รูปขึ้นไปและปรากฏเป็นหนึ่งเดียว
ทำไมสิ่งนี้ถึงเกิดขึ้น
พบการโกสต์ของจอภาพในจอภาพ LCD เป็นหลัก แต่ก็ไม่ใช่เรื่องแปลกในจอภาพอื่นๆ ด้วย ปัจจัยหลัก 2 ประการที่ส่งผลต่อ Monitor Ghosting ได้แก่ อัตราการรีเฟรชและเวลาตอบสนอง
อัตราการรีเฟรช หมายถึงอัตราที่รูปภาพใหม่แสดงบนหน้าจอของคุณ หากคุณมีจอภาพที่มีอัตราการรีเฟรช 60Hz แสดงว่าจอภาพของคุณสามารถรีเฟรชตัวเองได้ 60 ครั้งในหนึ่งวินาที ยิ่งอัตราการรีเฟรชมากเท่าไร คุณก็จะได้รับประสบการณ์ที่ดีขึ้นเท่านั้น
เวลาตอบสนองจะคำนวณตามเวลาที่พิกเซลใช้ในการเปลี่ยนสี สิ่งสำคัญคือต้องมีเวลาตอบสนองที่สั้นลง เพื่อที่ว่าเมื่อมีการเปลี่ยนรูปภาพบนหน้าจอของคุณ พิกเซลจะไม่เปลี่ยนสี
จะแก้ไขปัญหา Monitor Ghosting ได้อย่างไร
ก่อนที่คุณจะเริ่มขั้นตอนการแก้ปัญหา ขอแนะนำให้ทำการทดสอบออนไลน์บนจอภาพของคุณโดยใช้ UFO TEST ออนไลน์ สำหรับจอภาพที่ไม่มีปัญหา การทดสอบนี้จะแสดงแถบสีเขียว และหากจอภาพของคุณมีปัญหา จะแสดงแถบสีส้ม นี่คือวิธีการที่คุณสามารถปฏิบัติตามเพื่อแก้ไขภาพซ้อนของจอภาพ:
วิธีที่ 1:ตรวจสอบสายเคเบิลและอุปกรณ์ต่อพ่วง

ก. ตรวจสอบสายเคเบิลและพอร์ต
ถอดสายเคเบิลของจอภาพออกจาก CPU และ Monitor แล้วตรวจสอบความเสียหายพร้อมกับสายเคเบิล/ ถัดไป ให้ตรวจสอบพอร์ตบน CPU และ Monitor เพื่อระบุว่าไม่เสียหายหรือไม่ ความเสียหายเล็กน้อยต่อพอร์ตเหล่านี้อาจส่งผลให้ Monitor Ghosting และไม่แสดงผลในที่สุด เชื่อมต่อสายเคเบิลอีกครั้งและตรวจสอบว่าปัญหายังคงมีอยู่หรือไม่
หมายเหตุ: หากคุณมีสายเคเบิลสำรองหรือคอมพิวเตอร์เครื่องที่สอง คุณสามารถลองเปลี่ยนสายเคเบิลและตรวจสอบว่าสายนั้นใช้ได้
B. อุปกรณ์ต่อพ่วง
ในบางสถานการณ์ที่ไม่ค่อยพบ จะพบว่าอุปกรณ์ต่อพ่วงบางตัว อาจรบกวนการทำงานของจอภาพได้ เนื่องจากอุปกรณ์ทั้งหมดเชื่อมต่อกับเมนบอร์ดเดียวกัน ในกรณีนี้ คุณต้องลบอุปกรณ์เพิ่มเติมทั้งหมด เช่น เครื่องพิมพ์ สแกนเนอร์ ลำโพง ไดรเวอร์ USB ฯลฯ จากนั้นตรวจสอบจอภาพของคุณ หากปัญหาได้รับการแก้ไข ให้ลองเพิ่มอุปกรณ์ต่อพ่วงทีละตัว ซึ่งจะช่วยระบุอุปกรณ์ที่ผิดพลาด
วิธีที่ 2:แก้ไขการตั้งค่าการตรวจสอบ
วิธีถัดไปในการแก้ไขภาพซ้อนของจอภาพคือการปรับและแก้ไขการตั้งค่าบางอย่างของจอภาพ ซึ่งสามารถทำได้โดยเปลี่ยนเวลาตอบสนองและปรับอัตราการรีเฟรช
ในการเปลี่ยนเวลาตอบสนอง คุณต้องใช้การตั้งค่าการแสดงผลบนจอภาพของคุณและพยายามลดเวลาตอบสนอง นี่เป็นกระบวนการที่แตกต่างกันสำหรับจอภาพแต่ละยี่ห้อ และคุณสามารถตรวจสอบเอกสารที่ให้มาในกล่องหรือไปที่เว็บไซต์สนับสนุนของจอภาพได้
ในการเพิ่มอัตราการรีเฟรช คุณจะต้องแก้ไขและทำการเปลี่ยนแปลงในระบบปฏิบัติการ Windows ของคุณ สามารถทำได้โดยทำตามขั้นตอนเหล่านี้:
ขั้นตอนที่ 1 :คลิกช่องค้นหาที่มุมล่างซ้ายของหน้าจอแล้วพิมพ์ Advanced Display
ขั้นตอนที่ 2 :จากผลลัพธ์ที่ปรากฏ ให้คลิกที่ ดูข้อมูลการแสดงผลขั้นสูง .
ขั้นตอนที่ 3 :หน้าต่างใหม่จะเปิดขึ้นเพื่อให้คุณสามารถตรวจสอบอัตราการรีเฟรชของจอภาพได้ คุณสามารถเพิ่มอัตราการรีเฟรชได้โดยการเปลี่ยนค่า จอภาพบางจอไม่อนุญาตและมีอัตราการรีเฟรชคงที่
วิธีที่ 3:อัปเดตไดรเวอร์
ทางเลือกถัดไปในการแก้ไขภาพซ้อนของจอภาพคือการอัปเดตไดรเวอร์ โดยเฉพาะไดรเวอร์การ์ดแสดงผล ซึ่งสามารถทำได้โดยไปที่เว็บไซต์อย่างเป็นทางการสำหรับการ์ดกราฟิกของคุณและดาวน์โหลดไดรเวอร์จากที่นั่น หรือคุณสามารถใช้ซอฟต์แวร์อัตโนมัติเพื่ออัปเดตไดรเวอร์ เช่น Smart Driver Care . นี่คือขั้นตอน:
ขั้นตอนที่ 1 :ดาวน์โหลดและติดตั้ง Smart Driver Care บนพีซีของคุณโดยใช้ลิงก์ดาวน์โหลดที่ให้ไว้ที่นี่
ขั้นตอนที่ 2 :ทำตามคำแนะนำบนหน้าจอเพื่อติดตั้งซอฟต์แวร์
ขั้นตอนที่ 3 :คลิกที่ลิงค์ Scan Now ด้านล่าง Scan Drivers เพื่อเริ่มกระบวนการสแกน
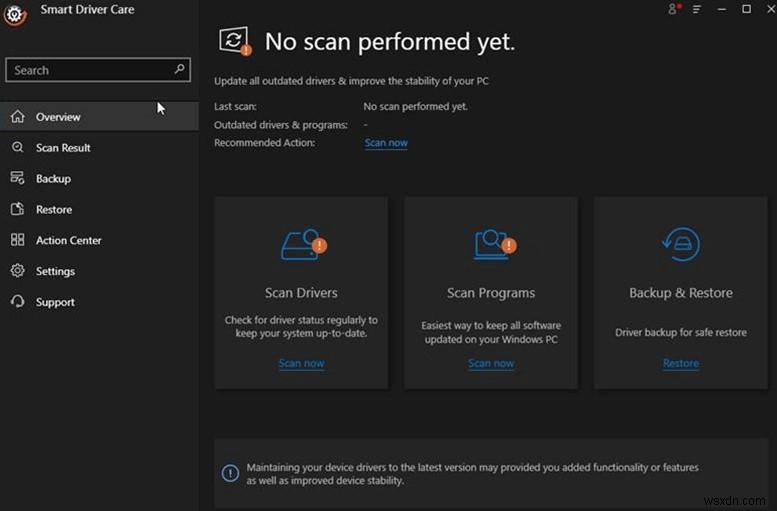
ขั้นตอนที่ 4 :หลังจากเสร็จสิ้นขั้นตอนการสแกนแล้ว รายการข้อผิดพลาดของไดรเวอร์ทั้งหมดจะปรากฏขึ้นบนหน้าจอ
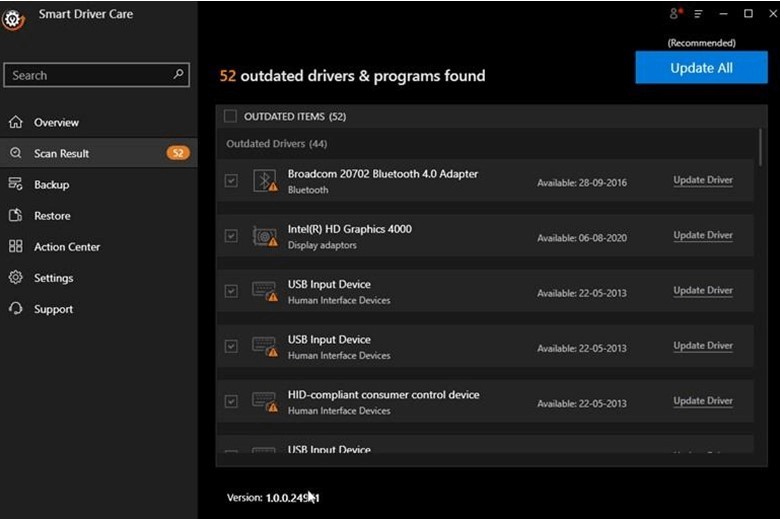
ขั้นตอนที่ 5 :ตรวจสอบไดรเวอร์การ์ดแสดงผลในรายการและคลิกที่ตัวเลือก Update Driver ถัดจากนั้น
ขั้นตอนที่ 6 :เมื่อกระบวนการเสร็จสิ้น ให้รีบูทพีซีของคุณ
วิธีที่ 4:ปัญหาเกี่ยวกับฮาร์ดแวร์

ขั้นตอนสุดท้ายที่คุณสามารถทำได้คือตรวจสอบจอภาพของคุณกับพีซีเครื่องอื่น และในทางกลับกันหากนั่นเป็นตัวเลือกที่เป็นไปได้สำหรับคุณ มิฉะนั้น คุณสามารถโทรหาช่างเทคนิคเพื่อดูข้อมูลดังกล่าว หรือไปที่ศูนย์บริการของจอภาพและขอให้ช่างซ่อมเครื่อง หากจอภาพของคุณอยู่ภายใต้การรับประกัน คุณสามารถแก้ไขได้จากศูนย์บริการ มิฉะนั้น ช่างเทคนิคในพื้นที่อาจมีความคุ้มค่ามากกว่า
คำสุดท้ายเกี่ยวกับ Monitor Ghosting คืออะไรและจะแก้ไขอย่างไร
หากไม่มีจอแสดงผลที่สะอาดและชัดเจนโดยใช้พีซีของคุณอาจเป็นเรื่องยุ่งยากและเป็นประสบการณ์ที่ไม่ดี ไม่ต้องพูดถึงความเสียหายและความเครียดที่อาจเกิดขึ้นกับดวงตาของคุณ คุณต้องแก้ไขข้อผิดพลาดนี้โดยเร็วที่สุด การอัปเดตไดรเวอร์ช่วยลดช่องว่างในการสื่อสารระหว่างฮาร์ดแวร์และซอฟต์แวร์ และทำให้แน่ใจว่าพีซีของคุณมีประสิทธิภาพที่ราบรื่นและไร้ที่ติตลอดเวลา


