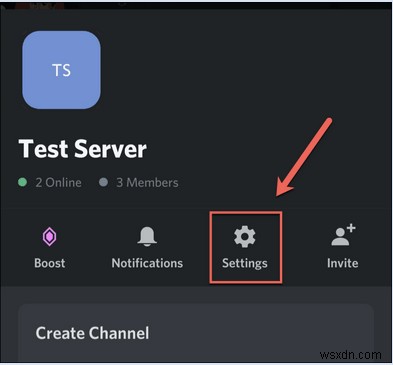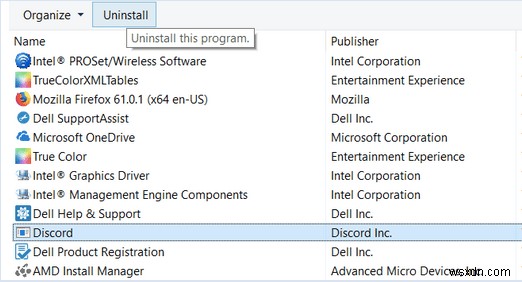ความไม่ลงรอยกัน เป็นหนึ่งในบริการส่งข้อความเสียงและข้อความยอดนิยมที่มีผู้ใช้หลายล้านคนที่ใช้แพลตฟอร์มเพื่อวัตถุประสงค์ต่างๆ นักเล่นเกมใช้ Discord เพื่อสร้างห้องสนทนาสำหรับการเล่นเกมโดยเฉพาะ เป็นแอปพลิเคชันการสื่อสารที่มีประสิทธิภาพที่ช่วยให้ผู้คนพัฒนากลยุทธ์เกมและประสานงานเพื่อเพิ่มประสิทธิภาพของทีมให้สูงสุด อย่างไรก็ตาม มีหลายคนรายงานเกี่ยวกับ "เสียง Discord ที่ถูกตัดแบบสุ่ม" และหากคุณประสบปัญหาเดียวกันและกำลังมองหาวิธีแก้ปัญหาที่รวดเร็วและไม่ยุ่งยาก การค้นหาของคุณก็สิ้นสุดที่นี่!
ทำไมเสียง Discord ของฉันถึงตัดออกไปเรื่อยๆ
มีสาเหตุหลายประการที่คุณอาจประสบปัญหา 'เสียงที่ไม่ลงรอยกันหยุดทำงาน' รายการที่พบบ่อยที่สุดบางส่วนมีการระบุไว้ด้านล่าง:
- การเชื่อมต่ออินเทอร์เน็ตช้า – หากความเร็วอินเทอร์เน็ตของคุณช้าหรือมีอุปกรณ์หลายเครื่องเชื่อมต่ออยู่ในเครือข่ายเดียวกัน คุณอาจเผชิญกับ "เสียง Discord หยุดทำงาน"
- อุปกรณ์ต่อพ่วงผิดพลาด – หากอุปกรณ์ต่อพ่วงที่ต่ออยู่ (ไมค์หรือชุดหูฟัง) เสียหรือเสียหาย คุณอาจเห็นการหยุดชะงักของเสียง
- ไดรเวอร์เสียงเสียหายหรือเสียหาย – บางครั้ง โปรแกรมควบคุมอุปกรณ์ที่ผิดพลาดอาจทำให้เกิดปัญหาด้านเสียงขณะใช้ Discord ได้เช่นกัน
- ความไวของเสียง – การตั้งค่าเสียงที่กำหนดค่าไม่ถูกต้องอาจทำให้เกิดปัญหาเสียง Discord ได้เช่นกัน
ดู: วิธีแก้ไขปัญหาการกระตุกที่ไม่ลงรอยกันบน Windows 10
จะแก้ไขปัญหา 'Discord Audio Cutting Out' ใน Windows 10 ได้อย่างไร
เมื่อคุณทราบสาเหตุที่เป็นไปได้ทั้งหมดที่ทำให้เกิดปัญหา Discord Sound แล้ว ต่อไปนี้คือกลยุทธ์ที่คุณสามารถใช้แก้ไขได้
FIX 1- รีสตาร์ทแอปพลิเคชัน Discord
ขั้นตอนพื้นฐานที่คุณสามารถทำได้คือกำจัดปัญหา 'การตัดความไม่ลงรอยกัน' โดยการเริ่มโปรแกรมใหม่ เพียงปิดแอพจากตัวจัดการงานแล้วรีสตาร์ท ปัญหาเสียงควรได้รับการแก้ไขแล้ว หากคุณยังคงประสบปัญหา ให้ลองวิธีแก้ไขปัญหาถัดไป!
แก้ไข 2- อัปเดตไดรเวอร์เสียง
มี หลายวิธีในการอัปเดตไดรเวอร์ใน Windows 10 แต่วิธีที่ปลอดภัยและน่าเชื่อถือที่สุดคือการใช้เครื่องมืออัพเดตไดรเวอร์ระดับมืออาชีพ เนื่องจากตลาดเต็มไปด้วยซอฟต์แวร์มากมาย เราจึงขอแนะนำให้ใช้ Smart Driver Care . เป็นยูทิลิตี้ที่ทรงพลังและมอบวิธีง่ายๆ ในการเปลี่ยนไดรเวอร์ปัจจุบันด้วยไดรเวอร์ล่าสุดและเข้ากันได้มากที่สุด
หมายเหตุ: ตรวจสอบและอัปเดตไดรเวอร์วิดีโอและตัวควบคุมเกมเพื่อให้แน่ใจว่ามีประสิทธิภาพ Discord ที่ปราศจากความล่าช้า |
แก้ไข 3- เปลี่ยนการตั้งค่าภูมิภาคใน Discord
หรือคุณสามารถลองแก้ไขการตั้งค่าภูมิภาคเพื่อกำจัด 'เสียงที่ไม่ลงรอยกันเพื่อขจัดปัญหา' ในการแก้ไข สิ่งที่คุณต้องทำคือ:
ตอนนี้ คุณต้องลองใช้ตัวเลือกต่างๆ จนกว่าคุณจะพบตัวเลือกที่เหมาะสมกับคุณโดยไม่มีปัญหาเสียง Discord ใน Windows 10 |
ต้องอ่าน: 10 บอท Discord ที่ดีที่สุดในการปรับปรุงเซิร์ฟเวอร์ของคุณ (2021)
แก้ไข 4- ปรับการตั้งค่าความไวของเสียง
สาเหตุหลักประการหนึ่งที่คุณอาจประสบปัญหา 'การตัดเสียงที่ไม่ลงรอยกัน' คือการตั้งค่าความไวของเสียง ดังนั้น ให้ลองปรับการตั้งค่าในตัวเพื่อแก้ไขปัญหา
Discord ควรจะแก้ปัญหาเรื่องเสียงและเสียงของคุณได้สำเร็จ! |
FIX 5- ติดตั้ง Discord ใหม่
หากไม่มีวิธีแก้ไขปัญหาใดๆ ที่ช่วยคุณแก้ไขปัญหาเสียง Discord ที่ตัดปัญหาออกไป วิธีสุดท้ายคือติดตั้งแอปพลิเคชันใหม่ คุณสามารถเพลิดเพลินกับเวอร์ชันที่ดีกว่าโดยมีข้อบกพร่องและข้อบกพร่องน้อยลง หากต้องการติดตั้ง Discord อีกครั้ง ให้ทำตามขั้นตอนด้านล่าง:
คุณสามารถลงชื่อเข้าใช้บัญชีของคุณและตรวจสอบว่าปัญหาเสียง Discord ได้รับการแก้ไขแล้วในตอนนี้! |
นี่เป็นวิธีที่มีประสิทธิภาพมากที่สุดในการแก้ไข 'เสียง Discord หยุดทำงาน' ที่น่ารำคาญ หากคุณทราบวิธีแก้ปัญหาอื่น โปรดแจ้งให้เราทราบในส่วนความคิดเห็นด้านล่าง!
ต้องอ่าน: วิธีแก้ปัญหาหน้าจอสีดำที่ไม่ลงรอยกันเมื่อแชร์หน้าจอ
| คนยังถาม: เหตุใดจึงไม่มีใครได้ยินฉันในความขัดแย้ง สาเหตุหลักที่อยู่เบื้องหลังปัญหาเสียง Discord มักมาจากการตั้งค่าเสียงที่ไม่เหมาะสมหรืออุปกรณ์เสียงไม่ได้ถูกเลือกเป็นค่าเริ่มต้น เหตุใดการเชื่อมต่อ Discord ของฉันจึงแย่จัง หากคุณมีปัญหากับการเชื่อมต่อเสียงที่ไม่ดีขณะใช้ Discord คุณสามารถทำสิ่งต่อไปนี้:
เหตุใดฉันจึงถอนการติดตั้ง Discord ไม่ได้ หากคุณประสบปัญหาขณะลบโปรแกรม Discord อาจเกิดขึ้นเนื่องจากปัญหาด้านสิทธิ์ ดังนั้นคุณต้องมีสิทธิ์การเข้าถึงของผู้ดูแลระบบที่เหมาะสมจึงจะถอนการติดตั้งได้ สำหรับผู้เริ่มต้น เพียงออกจากระบบบัญชี Microsoft และเข้าสู่ระบบบัญชีผู้ดูแลระบบ |
อ่านต่อไป:
- วิธีการลบบัญชี Discord?
- การตั้งค่า 5 อย่างปรับแต่งในบัญชี Discord ของคุณเพื่อประสิทธิภาพการทำงานที่ดีขึ้น
- แอพเปลี่ยนเสียงที่ดีที่สุดสำหรับ Discord