หากคุณเป็นผู้ใช้ Apple คุณอาจเคยเจอรูปแบบไฟล์รูปภาพที่ใช้ใน iPhone หรือที่เรียกว่า HEIC หรือรูปแบบไฟล์รูปภาพประสิทธิภาพสูง HEIC ถูกนำมาใช้โดย Apple เนื่องจากใช้พื้นที่น้อยกว่า JPG ที่นิยมใช้กันมากที่สุด และพื้นที่จัดเก็บมักเป็นปัญหาบน iPhone แต่แม้กระทั่งแบรนด์ชั้นนำอย่าง Apple ที่สนับสนุน HEIC แอปและบริการทั้งหมดก็ยังไม่นำมาใช้ และทำให้ต้องแปลง HEIC เป็น JPG บน iPhone
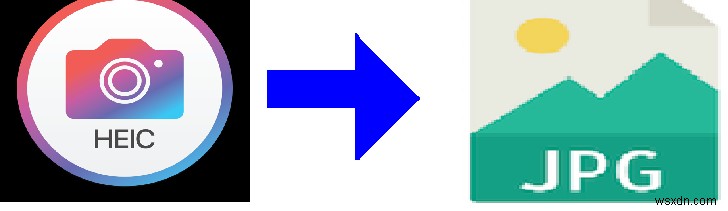
เนื่องจาก Apple ได้ตระหนักถึงความนิยมที่ต่ำของ HEIC จึงได้จัดเตรียมข้อกำหนดอัตโนมัติใน iOS เพื่อแปลงรูปภาพ HEIC เป็น JPG ก่อนที่จะแชร์กับผู้อื่นผ่านแอปของบุคคลที่สาม แต่ถ้าคุณต้องการแปลงภาพถ่ายบางส่วนของคุณเป็น JPG จาก HEIC ในเชิงรุก คุณสามารถทำได้สองวิธี:
วิธีที่ 1 . ใช้เครื่องมือ Native เพื่อแปลง HEIC เป็น JPG บน iPhone
วิธีที่ 2 ใช้เครื่องมือของบริษัทอื่นเพื่อแปลง HEIC เป็น JPG บน iPhone
วิธีที่ 1 ใช้เครื่องมือดั้งเดิมเพื่อแปลง Heic เป็น Jpg บน Iphone
เมื่อพูดถึงเครื่องมือดั้งเดิมในการแปลง HEIC เป็น JPG บน iPhone มีแอพหนึ่งที่รู้จักกันในชื่อ Files App ซึ่งเป็นแอพ iPhone ในตัวที่ควรทำเคล็ดลับ กระบวนการวางซ้อนนั้นง่ายมาก เพียงคัดลอกรูปภาพใดๆ ที่คุณต้องการแปลงเป็นแอพไฟล์ และสำเนาที่บันทึกไว้จะเป็น JPG ไม่มีการจำกัดจำนวนไฟล์ที่คุณสามารถแปลงได้ นี่คือขั้นตอนโดยละเอียดในการทำให้สำเร็จ:
ขั้นตอนที่ 1 . เปิดแอพไฟล์บน iPhone และค้นหาบน iPhone ของฉันภายใต้ตำแหน่งและสร้างโฟลเดอร์ใหม่ ระบุชื่อที่เหมาะสมกับตัวเลือกของคุณ
ขั้นตอนที่ 2 . ตอนนี้เปิดแอพรูปภาพบน iPhone ของคุณ แตะหนึ่งครั้งที่ปุ่ม Select ที่ด้านบน จากนั้นเลือกรูปภาพที่คุณต้องการแปลง
ขั้นตอนที่ 3 . เมื่อคุณเลือกรูปภาพทั้งหมดแล้ว ให้แตะไอคอนแชร์ แล้วเลือกคัดลอกรูปภาพ รูปภาพที่คุณเลือกถูกคัดลอกไปยังคลิปบอร์ดของ iPhone แล้ว
ขั้นตอนที่ 4 ตอนนี้ไปถึงโฟลเดอร์ที่สร้างขึ้นใหม่แล้วแตะกดแบบยาวภายในโฟลเดอร์ในพื้นที่ว่างและคุณจะได้รับตัวเลือกสองสามอย่าง เลือกวางเพื่อคัดลอกรูปภาพทั้งหมดที่คุณเลือกจากแอปรูปภาพ
ขั้นตอนที่ 5 สำเนาของรูปภาพทั้งหมดที่สร้างขึ้นอยู่ในรูปแบบ JPG อย่างไรก็ตาม รูปภาพเหล่านี้จะยังคงอยู่ในแอพ Files เท่านั้น และสามารถเข้าถึงได้จากแอพ Photos คุณจะต้องย้ายมัน
ขั้นตอนที่ 6 เพียงเลือกรูปภาพทั้งหมดในโฟลเดอร์ใหม่ที่คุณเพิ่งสร้าง แล้วแตะบันทึกรูปภาพ การดำเนินการนี้จะบันทึกรูปภาพที่แปลงล่าสุดในแอพ Photos แต่จะมีรูปภาพซ้ำกัน และทุกรูปภาพที่คุณเลือกจะปรากฏสองครั้ง – ไฟล์ HEIC และไฟล์ JPG
หมายเหตุ :คุณต้องลบไฟล์รูปภาพทั้งหมดออกจากแอป Photos ก่อนจึงจะบันทึกรูปภาพที่แปลงเป็น JPG ลงในแอปได้
วิธีที่ 2 ใช้เครื่องมือของบุคคลที่สามเพื่อแปลง Heic เป็น Jpg บน iPhone
แม้ว่า Apple App Store จะถือเป็นมหาสมุทรของแอพ แต่หลายครั้ง มันกลายเป็นเรื่องยากที่จะได้แอพที่เหมาะสมซึ่งทำในสิ่งที่เราต้องการอย่างแท้จริงและไม่มีค่าใช้จ่ายมากเกินไป แอปที่ต้องซื้อจำนวนมากสามารถแปลง HEIC เป็น JPG บน iPhone ได้ แต่ฉันไม่แนะนำให้จ่ายเงินสำหรับสิ่งนี้ และหลังจากการค้นคว้ามากมาย ฉันพบว่าแอป Luma:HEIC Convert ซึ่งทำงานได้อย่างมหัศจรรย์สำหรับฉัน นี่คือขั้นตอนในการดาวน์โหลดและติดตั้งแอพ Luma บน iPhone ของคุณ
ขั้นตอนที่ 1 :เปิด Apple App Store และค้นหา Luma:HEIC Convert และติดตั้งบน iPhone ของคุณหรือคุณสามารถใช้ลิงก์ด้านล่างได้
ดาวน์โหลด Luma:HEIC Convert
ขั้นตอนที่ 2 :เปิดแอป Luma แล้วแตะ เลือก ชื่ออัลบั้มใด ๆ ที่สร้างขึ้นโดยค่าเริ่มต้น
ขั้นตอนที่ 3 :แตะ เลือก ที่มุมบนขวาและเริ่มเลือกรูปภาพที่คุณต้องการแปลง
หมายเหตุ: หาก Luma แสดงข้อความแจ้งเพื่อขออนุญาตเข้าถึง iPhone ของคุณ ให้อนุญาตการเข้าถึงโดยคลิกที่ อนุญาตการเข้าถึง
ขั้นตอนที่ 4 . การเลือกรูปภาพจะง่ายขึ้นเนื่องจากรูปภาพทั้งหมดในคอลเล็กชันของคุณมีป้ายกำกับเป็น HEIC หรือ JPG เลือกรูปภาพทั้งหมดแล้วคลิกแปลงที่ด้านล่าง

ขั้นตอนที่ 5 ตอนนี้ คุณจะถูกขอให้เลือกระหว่างรูปแบบต่างๆ ได้แก่ HEIC, JPG, PNG และ PDF เลือก JPG และคลิกที่ แปลง อีกครั้ง
ขั้นตอนที่ 6 . แอพ Luma จะบันทึกภาพที่แปลงแล้วทั้งหมดใน Photo Gallery ตามค่าเริ่มต้น ซึ่งสามารถดูได้โดยใช้แอพ Photos และลบต้นฉบับขณะตรวจสอบด้วย
หมายเหตุ: แม้ว่า Luma จะเป็นแอปของบุคคลที่สาม แต่ก็มีความปลอดภัยและเป็นประโยชน์ โดยเฉพาะอย่างยิ่งเมื่อแปลงรูปภาพ HEIC จำนวนมากเป็น JPG วิธีการดั้งเดิมในการคัดลอกและวางไฟล์ด้วยตนเองหากจำนวนมากเกินไปจะไม่สะดวก
วิธีใดที่คุณเลือกแปลง Heic เป็น Jpg บน iPhone
รูปแบบ HEIC เป็นรูปแบบภาพที่ยอดเยี่ยมซึ่งรักษาความละเอียดที่ยอดเยี่ยม และในขณะเดียวกันก็บันทึกรูปภาพในไฟล์ที่มีขนาดเล็กกว่าเมื่อเปรียบเทียบกับ JPG อย่างไรก็ตาม ข้อจำกัดที่สำคัญประการหนึ่งของ HEIC คือยังไม่ได้รับการยอมรับในระดับสากลในแอปและบริการทั้งหมด ในทางกลับกัน JPG เป็นรูปแบบภาพที่รู้จักกันอย่างแพร่หลายทั่วโลก Apple ได้ใช้ระบบเพื่อแปลง HEIC เป็น JPG บน iPhone โดยอัตโนมัติ แต่สิ่งสำคัญเท่าเทียมกันคือต้องรู้วิธีแปลงไฟล์ HEIC เป็น JPG บน iPhone ของคุณด้วยตนเอง
ติดตามเราบนโซเชียลมีเดีย – Facebook และ YouTube สำหรับข้อสงสัยหรือข้อเสนอแนะโปรดแจ้งให้เราทราบในส่วนความคิดเห็นด้านล่าง เรายินดีที่จะติดต่อกลับหาคุณพร้อมวิธีแก้ปัญหา เราโพสต์เคล็ดลับและคำแนะนำอย่างสม่ำเสมอพร้อมกับวิธีแก้ไขปัญหาทั่วไปที่เกี่ยวข้องกับเทคโนโลยี สมัครรับจดหมายข่าวของเราเพื่อรับข้อมูลอัปเดตเกี่ยวกับโลกแห่งเทคโนโลยีเป็นประจำ


