การบันทึกหน้าจอ การจับภาพหน้าจอ เป็นวิธีที่ดีที่สุดในการอธิบายทุกอย่างให้ใครฟัง และนี่คือทั้งหมดที่เราต้องการ แต่มีบางครั้งที่เราจำเป็นต้องบันทึกหน้าจอบน Mac ด้วยเสียงหรือบันทึกวิดีโอพร้อมเสียง เพื่อให้คนที่นั่งห่างไกลสามารถเข้าใจสิ่งที่ซับซ้อนหรือสิ่งที่เราต้องการจะพูดได้
แนะนำให้อ่าน:วิธีสกรีนบันทึก FaceTime พร้อมเสียงบน iPhone
โชคดีที่มีแอป QuickTime Player X สำหรับ macOS ทุกรุ่นจนถึง Mojave เพื่อบันทึกหน้าจอบน Mac คุณสามารถบันทึกทั้งหน้าจอและวิดีโอบน Mac พร้อมเสียงได้
หากต้องการบันทึกหน้าจอบน Mac โดยใช้ QuickTime Player X ให้ไปที่ Applications คลิก File> New Screen Recording
มันเหมือนกับ ABC แต่มีข้อเสียคือ QuickTimePlayer X บันทึกเสียงจากภายนอกเท่านั้น เช่น ทุกอย่างที่เข้ามาในไมโครโฟนจะถูกบันทึก ซึ่งหมายความว่าหากคุณต้องการบันทึกหน้าจอบน Mac พร้อมเสียง คุณจะไม่สามารถบันทึกได้ ตัวเลือกในตัวของ Mac ไม่อนุญาตให้คุณบันทึกวิดีโอหรือหน้าจอด้วยเสียงภายใน
นี่เป็นตัวจัดการข้อตกลง แต่ไม่มีอะไรต้องกังวล การใช้เครื่องมือของบุคคลที่สามเช่น Soundflower ทำให้ Capto สามารถบันทึกหน้าจอบน Mac ด้วยเสียง และสามารถบรรลุสิ่งที่เราต้องการได้ หากต้องการเรียนรู้เพิ่มเติมเกี่ยวกับ Capto โปรดอ่านบทวิจารณ์ฉบับสมบูรณ์เกี่ยวกับแอปบันทึกหน้าจอและวิดีโอที่ดีที่สุด
หมายเหตุ:หากคุณใช้ Mojave หรือ Catalina แทน QuickTimePlayer X คุณจะต้องใช้แอปแยกต่างหากที่เรียกว่าภาพหน้าจอ คุณสามารถบันทึกหน้าจอบน Mac ได้
เริ่มกันเลย
ขั้นแรก เราจะอธิบายวิธีใช้แอปสกรีนช็อต จากนั้นจะครอบคลุมเครื่องมือของบุคคลที่สามเพื่อบันทึกวิดีโอและหน้าจอบน Mac พร้อมเสียง
การจับภาพหน้าจอ Mac ทั้งหมด:
- กด Shift + Command + 3
- การดำเนินการนี้จะจับภาพหน้าจอและบันทึกไว้ในเดสก์ท็อปของ Mac
ในการจับภาพหน้าจอของหน้าจอที่เลือกไว้บน Mac:
- กด Shift + Command + 4
ในการบันทึกวิดีโอบน Mac ของคุณโดยใช้ QuickTime Player X:
- เปิด QuickTime> ไฟล์> การบันทึกหน้าจอใหม่
- บันทึกการตี
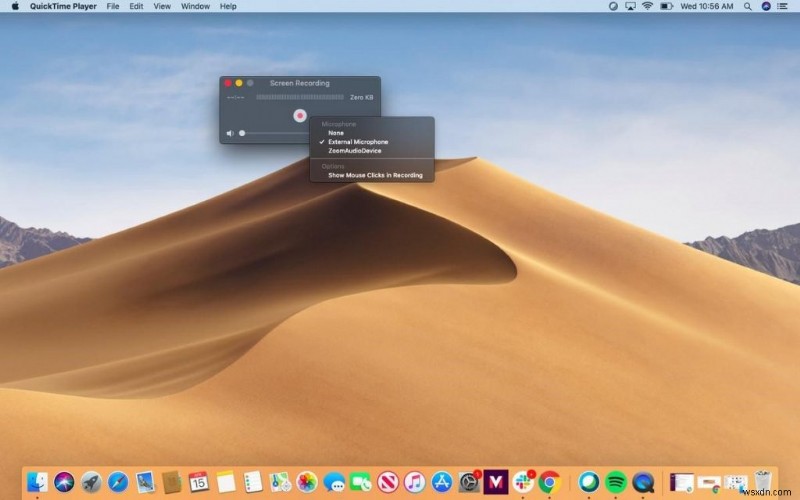
- ตอนนี้คุณสามารถบันทึกหน้าจอ Mac ทั้งหมดหรือลากเคอร์เซอร์ของเมาส์เพื่อบันทึกส่วนที่ต้องการได้
วิธีใช้แอปสกรีนช็อตเพื่อบันทึกหน้าจอบน macOS Catalina หรือ Mojave
- เปิดแอปสกรีนช็อตโดยกด Command + Shift + 5
- นี่จะแสดงแถบควบคุมที่ด้านล่างของหน้าจอ คุณสามารถใช้เพื่อบันทึกวิดีโอบน Mac หรือถ่ายภาพหน้าจอได้
หากต้องการบันทึกหน้าจอ Mac ทั้งหมด ให้คลิกที่กล่องสี่เหลี่ยมทึบที่มีวงกลมอยู่ที่มุม> บันทึก
หากต้องการบันทึกส่วนที่เลือก ให้คลิกช่องสี่เหลี่ยมจุดที่มีวงกลมอยู่ที่มุม นี่จะเน้นส่วนของหน้าจอที่จะถูกบันทึก คุณสามารถย้ายหรือปรับขนาดหน้าต่างนี้ เมื่อพร้อมแล้ว ให้คลิกบันทึกภายในภูมิภาคที่เลือก
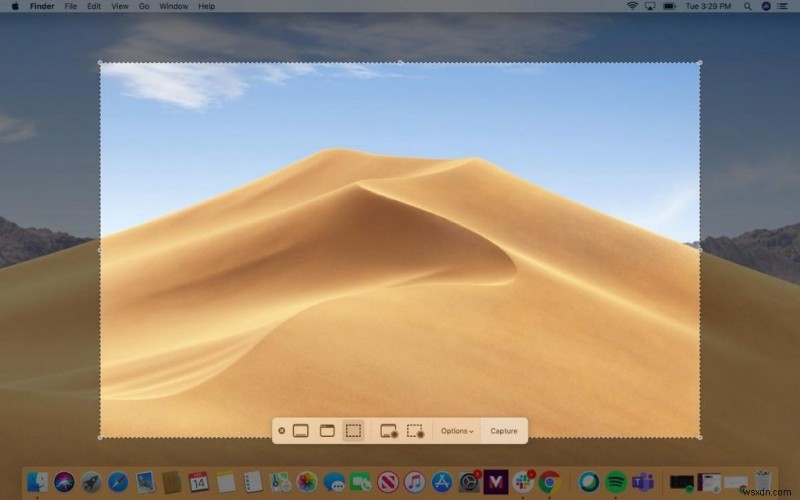
- หากต้องการเปิดไมโครโฟน ตั้งเวลา และใช้ตัวเลือกอื่นที่มีให้ ให้คลิกตัวเลือก

- หากต้องการหยุดการบันทึก ให้กดปุ่มหยุด หรือคุณสามารถกด Command + Control + Esc
คุณสามารถจับภาพหน้าจอหรือบันทึกวิดีโอบน Mac ได้ด้วยขั้นตอนง่ายๆ เหล่านี้ หากคุณใช้ macOS ที่เก่ากว่า Mojave ให้ใช้ QuickTimePlayer X อย่างไรก็ตาม หากคุณใช้ macOS 10.15, Catalina หรือ Mojave ให้ใช้แอปสกรีนช็อต
ตอนนี้ มาเรียนรู้วิธีบันทึกวิดีโอบน Mac พร้อมเสียงกันเถอะ
ต้องอ่าน: วิธีแก้ไขภาพหน้าจอบน Mac ไม่ทำงาน
วิธีการบันทึกหน้าจอและวิดีโอบน Mac พร้อมเสียง
ในที่นี้ เราจะอธิบายวิธีบันทึกวิดีโอบน Mac พร้อมเสียงและถ่ายภาพนิ่ง
แคปโตวิธีที่ง่ายที่สุดในการบันทึกวิดีโอพร้อมเสียงและหน้าจอบน macOS
ในการบันทึกวิดีโอบน Mac พร้อมเสียงและถ่ายภาพหน้าจอ เราจะใช้ Capto นำเสนอโดย Global Delight Technologies และเพิ่มลงใน SetApp แล้ว Capto เป็นแอปจับภาพหน้าจอที่ใช้งานง่าย
มันมีคุณสมบัติการจับภาพที่หลากหลาย คุณสามารถเพิ่มข้อความลงใน screengrab ไฮไลท์ส่วนที่สำคัญ และยังสามารถบันทึกด้วยกล้อง FaceTime นอกจากนี้ คุณยังสามารถแก้ไขการบันทึกวิดีโอและเสียงได้
ขั้นตอนในการบันทึกเสียงและจับภาพหน้าจอ Capto – แอปบันทึกหน้าจอ
- ติดตั้งแคปโต
- เมื่อติดตั้งแล้ว ให้เรียกใช้ Capto
- แอปนี้มีแท็บที่แตกต่างกันสามแท็บ ได้แก่ ออแกไนเซอร์ รูปภาพ และวิดีโอ ตามค่าเริ่มต้น แท็บ Organizer – คลังสำหรับวิดีโอและรูปภาพทั้งหมดจะปรากฏขึ้น

- หากต้องการบันทึกหน้าจอ Mac พร้อมเสียง ให้คลิกปุ่มบันทึก ซึ่งจะให้สามตัวเลือกแก่คุณ:
- บันทึกทั้งหน้าจอ
- ส่วน
- กล้อง FaceTime HD
เลือกตัวเลือกตามการดำเนินการที่คุณต้องการ
- ก่อนดำเนินการบันทึกวิดีโอบน Mac เราต้องตั้งค่าเพิ่มเติมบางอย่าง เช่น- แหล่งที่มาของเสียง
– ซ่อนเดสก์ท็อป
– เพิ่มตัวคุณเองลงในวิดีโอผ่านกล้องในตัว

ซึ่งจะช่วยบันทึกหน้าจอบน Mac พร้อมเสียง
- เมื่อตั้งค่าทุกอย่างแล้ว ให้คลิกที่ปุ่มสีแดงเพื่อเริ่มบันทึก
- เมื่อบันทึกเสร็จแล้ว ให้กด Command + Shift + Esc เพื่อออกจากเฟสการบันทึก
- หากต้องการ คุณสามารถแก้ไขวิดีโอที่บันทึกไว้แล้วสามารถอัปโหลดเป็นไฟล์แนบหรือเผยแพร่ทางออนไลน์ได้
หมายเหตุ:คุณสามารถเชื่อมต่อ iPad หรือ iPhone กับ Mac ของคุณเพื่อใช้ Capto และบันทึกหน้าจอ คุณสามารถสร้างวิดีโอแนะนำหรือรีวิวเกมได้
เพียงทำตามขั้นตอนง่ายๆ เหล่านี้ คุณสามารถบันทึกหน้าจอและวิดีโอบน Mac พร้อมเสียงได้ นอกจากนี้ หากต้องการ คุณสามารถแก้ไขเสียง ตัดแต่งวิดีโอ เน้นส่วนที่เกี่ยวข้อง เพิ่มคำอธิบายประกอบ และทำสิ่งต่างๆ ได้อีกมากมายโดยใช้ตัวเลือกที่ Capto มีให้
จับภาพหน้าจอโดยใช้ Capto ได้อย่างไร
Capto มีโหมดต่างๆ ห้าโหมดในการถ่ายภาพหน้าจอบน Mac คุณสามารถใช้หน้าจอใดก็ได้ใน Mac ที่ไม่ได้ใช้งาน
หน้าจอ :จับภาพทั้งหน้าจอ
พื้นที่ :ช่วยจับภาพพื้นที่ที่เลือกของหน้าจอ คุณสามารถเลือกวงกลม สี่เหลี่ยม หรือด้วยมือเปล่า
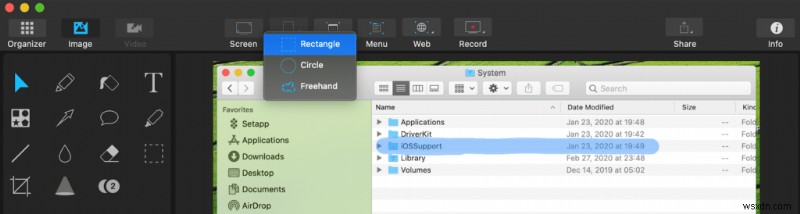
หน้าต่าง :จับภาพหน้าต่างแอปพลิเคชันเฉพาะ
เมนู :Screengrab เมนูแบบเลื่อนลง
เว็บ :ถ่ายภาพหน้าจอของหน้าเว็บ
นี่คือทั้งหมดโดยใช้ขั้นตอนง่ายๆ เหล่านี้และแอปที่ต้องมีนี้ คุณสามารถจับภาพหน้าจอบน Mac และสามารถบันทึกหน้าจอบน Mac ได้ นอกจากนี้ หากคุณต้องการบันทึกการโทรบน Mac เราก็ได้รับการคุ้มครองเช่นกัน
วิธีการบันทึกการประชุม Skype
น่าเศร้าที่ Skype ไม่มีวิธีการบันทึกเสียงและจับภาพหน้าจอในตัวเมื่ออยู่ในสาย บางครั้งสิ่งนี้กลายเป็นปัญหา ดังนั้น หากคุณกำลังมองหาวิธีการจับภาพหน้าจอของการประชุม Skype หรือบันทึกการประชุม Skype ที่นี่ เราคือ:
คุณสามารถใช้ปุ่มลัดทั่วไปของ Mac เพื่อจับภาพหน้าจอระหว่างการโทรได้:
ทั้งหน้าจอ :Command + Shift + 3
พื้นที่ที่เลือก :Command + Shift + 4 เพื่อจับภาพพื้นที่ที่เลือก
หน้าต่างที่เลือก :Command + Shift + 4 + กด Space
ในการบันทึก Skype จะโทรด้วยเสียงและวิดีโอ คุณสามารถใช้ Capto เพียงตรวจสอบให้แน่ใจว่าคุณได้อนุญาตให้บุคคลนั้นบันทึกการโทร
- บันทึก Zoom Meeting อย่างไร
- วิธีการสกรีนบันทึก Skype พร้อมเสียงบน iPhone และ iPad
นอกจากนี้ เมื่อใช้ Capto คุณสามารถสกรีนบันทึก FaceTime พร้อมเสียง การโทร WhatsApp และอีกมากมาย เราหวังว่าคุณจะพบคำแนะนำที่เป็นประโยชน์และมีประโยชน์ และจะใช้ในการบันทึกหน้าจอและวิดีโอบน Mac พร้อมเสียง แบ่งปันความคิดของคุณกับเราในส่วนความคิดเห็นด้านล่าง!


