ลำโพงอัจฉริยะรุ่นล่าสุดของ Amazon Amazon Echo Dot เป็นอุปกรณ์รุ่นที่สามที่มีการบิดเบี้ยว ซึ่งหมายความว่าตอนนี้มันมาพร้อมกับจอแสดงผล LED ใต้แถบที่ล้อมรอบอุปกรณ์ วิธีนี้จะช่วยให้เห็นอุณหภูมิภายนอกอาคาร เวลา และหากคุณตั้งเวลาไว้ ให้นับถอยหลังด้วยแฟลช คุณได้รับคุณลักษณะทั้งหมดเหล่านี้โดยมีค่าใช้จ่ายเพิ่มเติม $10
แต่คำถามคือจะติดตั้ง Amazon Echo แบบต่างๆ ที่มาพร้อมกับนาฬิกาได้อย่างไร
ง่าย ๆ ที่นี่เราจะอธิบายวิธีตั้งค่า Amazon Echo Dot ด้วยนาฬิกา
ขั้นตอนในการกำหนดค่า Amazon Echo ด้วยนาฬิกา
ในการตั้งค่าอุปกรณ์ Echo พร้อมจอแสดงผล ให้ทำตามคำแนะนำทีละขั้นตอน:
1. เชื่อมต่อกับเต้ารับไฟฟ้า 
ขั้นตอนแรกในการตั้งค่า Amazon Echo พร้อมนาฬิกานั้นง่ายมาก คุณต้องเสียบปลั๊กโดยใช้อะแดปเตอร์ Amazon ที่ได้รับพร้อมกับอุปกรณ์ Echo Dot พร้อมจอแสดงผล
2. รับแอป Amazon Alexa
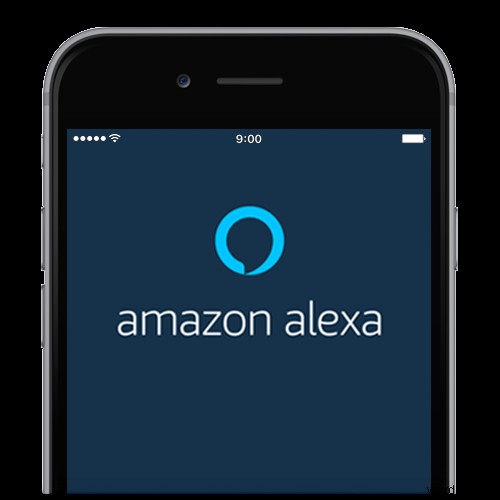
หากคุณใช้อุปกรณ์ Amazon เป็นครั้งแรก คุณจะต้องดาวน์โหลดและติดตั้งแอป Alexa เมื่อเสร็จแล้ว ให้สร้างบัญชีและลงชื่อเข้าใช้แอป อย่างไรก็ตาม หากคุณมีแอป Alexa คุณสามารถเข้าสู่ระบบโดยใช้รายละเอียดของคุณได้เลย
3. เลือกอุปกรณ์
เมื่อคุณมีแอป Alexa พร้อมใช้งานแล้ว ก็ถึงเวลาตั้งค่า Echo Dot ด้วยนาฬิกา โดยไปที่เมนูการตั้งค่าของแอปที่มุมซ้ายบน
แตะเพิ่มอุปกรณ์> Amazon Echo> Echo Dot> 3 rd รุ่น



4. ตั้งค่า Wi-Fi
ถัดไป คุณต้องตั้งค่า Wi-Fi ในการตั้งค่า ให้มองหาวงแหวน LED สีส้มกะพริบรอบๆ อุปกรณ์ Echo พร้อมนาฬิกา หากคุณเห็น แสดงว่าอุปกรณ์อยู่ในโหมดตั้งค่า โดยปกติ ไฟนี้จะปรากฏขึ้นหลังจากเสียบปลั๊กลำโพงไปแล้วหนึ่งนาที
ตอนนี้เลือกอุปกรณ์ที่คุณต้องการตั้งค่าเมื่อถูกถามหาจากรายการ ซึ่งจะช่วยกำหนดค่าอุปกรณ์ของคุณด้วย Wi-Fi ที่บ้าน
5. ขั้นตอนสุดท้าย
สร้างรายการที่เลือกเองจากรายการ นั่นคือทั้งหมด ตอนนี้อุปกรณ์ Amazon Echo ของคุณเชื่อมต่อกับนาฬิกาแล้ว ตอนนี้คุณสามารถไปที่การตั้งค่าเพื่อปรับแต่งอุปกรณ์ Echo ของคุณด้วยจอแสดงผล
หากคุณต้องการอัปเดตการตั้งค่า Wi-Fi ในเวลาใดก็ตาม ให้เปิดแอป> อุปกรณ์> Echo &Alexa> เลือกอุปกรณ์ของคุณ> แตะ เปลี่ยน แล้วทำตามคำแนะนำ หากไม่เห็น Wi-Fi ให้แตะสแกนอีกครั้ง
คุณสามารถกำหนดค่าอุปกรณ์ Echo ล่าสุดด้วยนาฬิกาได้โดยใช้ขั้นตอนง่ายๆ เหล่านี้
นอกจากนี้ ด้านล่างนี้ เราจะพูดถึงเทคนิคง่ายๆ อื่นๆ ซึ่งคุณสามารถใช้ Amazon Echo Dot ได้อย่างมืออาชีพ
วิธีเปิดหรือปิดการแสดงผลบน Echo Dot
ในการเปิดหรือปิดการแสดงผลด้วยการเปิดหรือปิดนาฬิกาบน Echo Dot ให้ทำตามขั้นตอนด้านล่าง:
- เปิดแอป Alexa บน iPhone หรือ Android
- แตะ อุปกรณ์ > จอแสดงผล .
- จากที่นี่ คุณสามารถเปิดหรือปิดใช้งาน แสดงผลบนอุปกรณ์ Echo ที่มีนาฬิกาได้
จะควบคุมการแสดงผลบน Echo Dot ด้วยนาฬิกาได้อย่างไร
เพื่อควบคุมการแสดงผลบน 3 rd gen Echo Dot คุณจะต้องใช้แอป Alexa หรือสั่งงานด้วยเสียง
หากคุณวางแผนที่จะให้คำสั่งเสียง ให้ใช้สิ่งต่อไปนี้:
เปิด/ปิดจอแสดงผล
เปลี่ยนรูปแบบการคลิกเป็นรูปแบบ 24 ชั่วโมง
ตั้งค่าความสว่างเป็น 6
ตั้งเวลา 10 นาที – จะแสดงการนับถอยหลังของตัวจับเวลา เมื่อตัวจับเวลาเกิน 1 ชั่วโมง คุณจะเห็นจุดที่มุมขวาบน
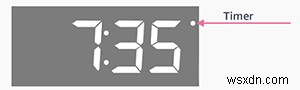
ตั้งปลุกเวลา 5:30 น. – เมื่อตั้งนาฬิกาปลุกไว้ อุปกรณ์จะแสดงจุดที่มุมขวาล่าง

อย่างไรก็ตาม หากคุณใช้แอป Alexa ให้ทำตามขั้นตอนเพื่อดำเนินการต่างๆ
ขั้นตอนในการเปลี่ยนความสว่างบนอุปกรณ์ Echo ด้วยนาฬิกา
- เปิดแอป Alexa
- แตะอุปกรณ์> แสดงผล
- จากที่นี่ ให้เปิดใช้งานคุณลักษณะ Adaptive Brightness ซึ่งจะช่วยเปลี่ยนความสว่างโดยอัตโนมัติ
วิธีเปลี่ยนรูปแบบเวลาโดยใช้แอป Alexa บน Echo Dot พร้อมนาฬิกา
- เปิดแอป Alexa
- แตะอุปกรณ์> อุปกรณ์ทั้งหมดหรือ Echo &Alexa
- เลือกอุปกรณ์ Echo พร้อมนาฬิกาเพื่อไปที่การตั้งค่า
- ทั่วไป> จอแสดงผล> เปิดใช้งานเพื่อปิดใช้งานตลอด 24 ชั่วโมง
วิธีการเปลี่ยนหน่วยอุณหภูมิ
- เปิดแอป Alexa
- แตะอุปกรณ์> หน่วยวัด
- เลือกหน่วยที่คุณต้องการใช้
จับคู่ลำโพงบลูทูธหรือโทรศัพท์
- เปิดใช้งานโหมดจับคู่อุปกรณ์ของคุณ
- เปิดแอป Alexa> อุปกรณ์> Echo &Alexa> เลือกอุปกรณ์ของคุณ> อุปกรณ์บลูทูธ> จับคู่อุปกรณ์ใหม่
แค่นั้นแหละ. ครั้งถัดไปเมื่อคุณต้องการเปิดใช้บลูทูธ ให้พูดว่าจับคู่บลูทูธ
นอกจากนี้ หากต้องการปิดเสียงเตือนชั่วคราวบน Echo Dot ด้วยการแตะนาฬิกาที่ด้านบนของอุปกรณ์ Amazon ด้วยนิ้วทั้งหมดของคุณ การดำเนินการนี้จะเลื่อนอุปกรณ์เป็นเวลา 9 นาที
หมายเหตุ:หากปิดเสียง Echo Dot การเลื่อนท่าทางจะไม่ทำงาน
นี่คือทั้งหมดสำหรับตอนนี้ แบ่งปันความคิดเห็นของคุณเกี่ยวกับบทความ และอย่าลืมแบ่งปันกับเพื่อนของคุณที่เพิ่งได้รับ Amazon Echo Dot พร้อมนาฬิกา ก่อนเซ็นอีกสิ่งหนึ่งหากคุณพบว่านาฬิกาไม่ทำงาน ให้ตรวจสอบสิ่งต่อไปนี้:
โซลูชัน Echo Dot Clock ไม่ทำงาน
- ตรวจสอบให้แน่ใจว่าคุณใช้อะแดปเตอร์ที่ให้มากับอุปกรณ์
- ควรเสียบอุปกรณ์เข้ากับช่อง
- ควรเปิดใช้งานการแสดงผล
- ความสว่างควรถูกปรับระดับขึ้น
- สุดท้ายให้ถอดปลั๊กและเสียบอุปกรณ์กลับเข้าไปใหม่
วิธีนี้จะช่วยแก้ปัญหาได้
อนุญาตการแจ้งเตือนการอัปเดตเพื่อรับทราบข้อมูลเกี่ยวกับโพสต์บล็อกล่าสุดของเรา และสมัครรับโพสต์ Facebook และช่อง YouTube สำหรับบทความที่น่าทึ่งและใหม่


