สรุปบล็อก – รับ Bulk Image resizer สำหรับ Windows เพื่อประหยัดเวลาและความพยายามของคุณ อ่านบล็อกเพื่อเรียนรู้วิธีปรับขนาดรูปภาพจำนวนมากอย่างรวดเร็ว
รูปภาพต้องมีขนาดต่างกันจึงจะอัปโหลดบนแพลตฟอร์มต่างๆ ได้ ในการปรับขนาด เราจำเป็นต้องมีเครื่องมือพิเศษอื่นนอกเหนือจากเครื่องมือแก้ไขรูปภาพ ผู้เชี่ยวชาญใช้ซอฟต์แวร์การจัดการรูปภาพซึ่งมีตัวเลือกมากมายในการจัดการรูปภาพจำนวนมาก แต่ถ้าคุณไม่รู้อะไรเลย เรามีเครื่องมือเฉพาะสำหรับการช่วยเหลือคุณ ตัวปรับขนาดรูปภาพจำนวนมากที่ดาวน์โหลดบนพีซีของคุณจะช่วยให้คุณไม่ต้องทำงานหนักในการแปลงรูปภาพทีละภาพ ที่นี่เราจะแสดงวิธีปรับขนาดรูปภาพจำนวนมากบนพีซีที่ใช้ Windows โดยใช้เครื่องมือของบุคคลที่สาม – Image Resizer
Image Resizer เป็นเครื่องมือปรับขนาดรูปภาพซึ่งสามารถเปลี่ยนชื่อ ปรับขนาด พลิก หมุน และอื่นๆ เป็นภาพเดี่ยวหรือหลายภาพได้อย่างง่ายดาย ทั้งหมดนี้โดยไม่กระทบต่อคุณภาพของภาพซึ่งทำให้เป็นผลิตภัณฑ์ที่ได้รับความนิยมในหมู่ผู้ใช้ เครื่องมือนี้มีให้ใช้งานบน Windows และ Mac
ความเข้ากันได้ -Windows 10/8.1/8/7/Vista และ XP (ทั้ง 32 บิตและ 64 บิต)
โดยไม่ลดทอนคุณภาพของภาพ
เปลี่ยนเป็นรูปแบบภาพต่างๆ
ปรับการวางแนวของภาพ
การตั้งค่าที่กำหนดไว้ล่วงหน้า
แก้ไขรูปภาพเดี่ยวหรือรูปภาพจำนวนมาก
ปรับขนาดเองได้
ดูประวัติบันทึก .
อ่านเพิ่มเติม:ซอฟต์แวร์การถ่ายภาพที่ดีที่สุด - ซอฟต์แวร์สำคัญ 10 อันดับแรกสำหรับช่างภาพ
การใช้การปรับขนาดรูปภาพเพื่อปรับขนาดรูปภาพจำนวนมาก Windows 10 –
ทำตามคำแนะนำที่กำหนดเพื่อปรับขนาดรูปภาพจำนวนมากบน Windows PC
ขั้นตอนที่ 1: ดาวน์โหลด Image Resizer จากเว็บไซต์ทางการหรือดาวน์โหลดทันทีจากปุ่มดาวน์โหลดด้านล่าง –
ขั้นตอนที่ 2: ติดตั้งแอปพลิเคชันตามคำแนะนำบนหน้าจอ ให้สิทธิ์ระบบที่จำเป็นเพื่อช่วยในการเปลี่ยนแปลง
ขั้นตอนที่ 3: เปิดแอปพลิเคชัน

ขั้นตอนที่ 4: เริ่มต้นด้วยการเพิ่มรูปภาพหรือโฟลเดอร์ที่มีรูปภาพ คลิกที่ เพิ่มโฟลเดอร์ หรือ เพิ่มรูปภาพ อีกวิธีหนึ่ง คุณยังสามารถลากและวางรูปภาพลงในเครื่องมือ ซึ่งจะทำให้ Image Resizer เป็นแอปพลิเคชันที่ใช้งานง่าย

รูปภาพจะใช้เวลาสักครู่ในการอัปโหลดบนเครื่องมือ และคุณสามารถเห็นกระบวนการบนหน้าจอ
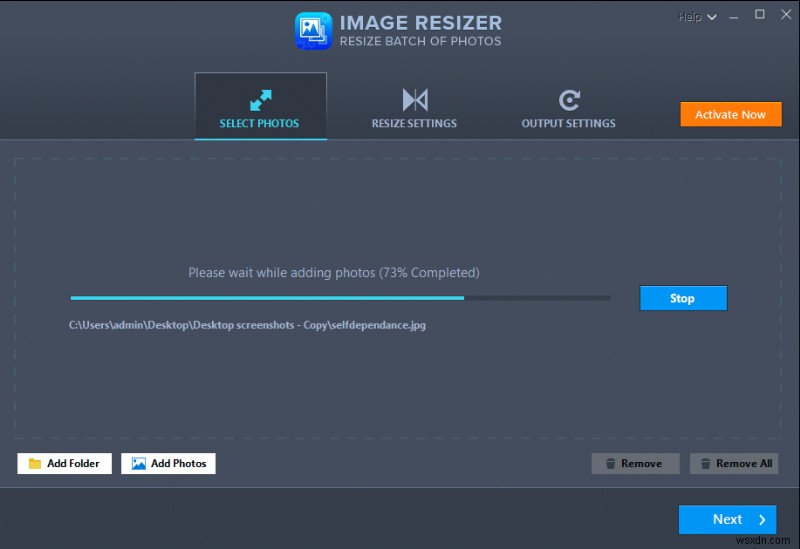
ขั้นตอนที่ 5: เพื่อให้การทำงานของคุณง่ายขึ้น รูปภาพที่เพิ่มทั้งหมดจะถูกเลือกตามค่าเริ่มต้น หากต้องการเป็นอย่างอื่น ให้เปลี่ยนโดยยกเลิกการทำเครื่องหมายที่ปุ่ม เลือกทั้งหมด จากด้านขวาบน
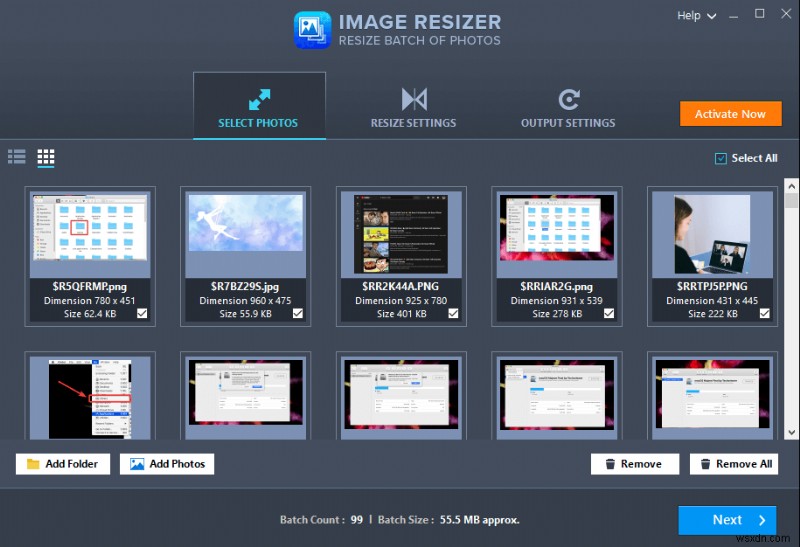
หากต้องการดำเนินการต่อ ให้ไปที่ปุ่มถัดไปแล้วคลิก
ขั้นตอนที่ 6: ในหน้าจอถัดไปที่กล่าวถึงการตั้งค่าการปรับขนาดเป็นที่ที่คุณสามารถแทรกขนาดการแก้ไขภาพทั้งหมดของคุณ โดยค่าเริ่มต้น เก็บขนาดดั้งเดิมไว้ ดังนั้นให้คลิกที่ ขนาดที่กำหนดไว้ล่วงหน้า
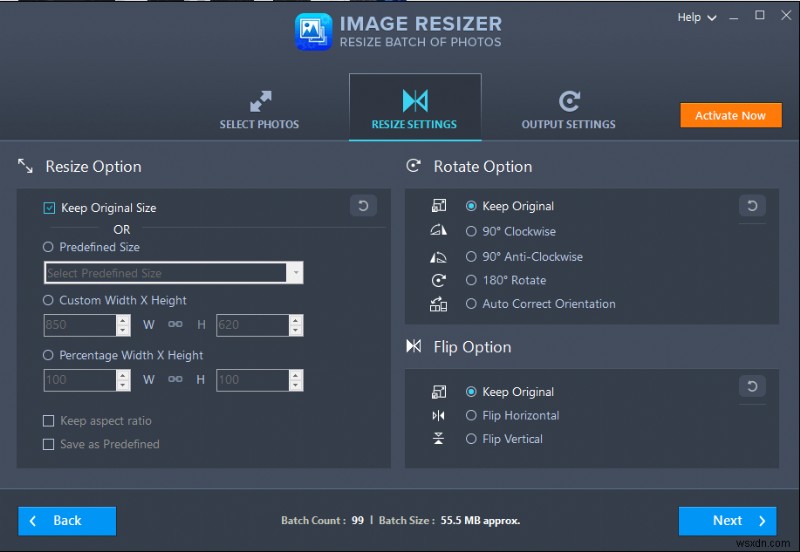
ขั้นตอนที่ 7: คุณสามารถเลือกจากขนาดที่กำหนดไว้ล่วงหน้าหรือความสูง X ความกว้างที่กำหนดเองและเปอร์เซ็นต์ของรูปภาพ
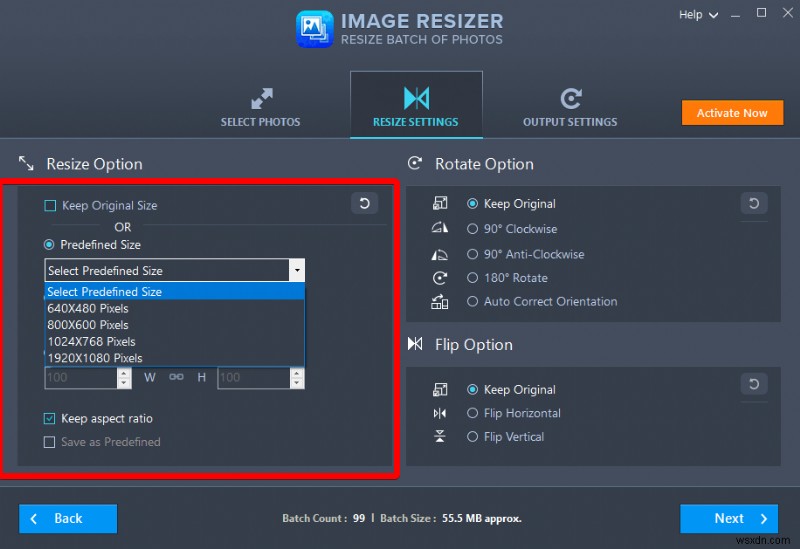
ขั้นตอนที่ 8: คุณยังสามารถทำการเปลี่ยนแปลง เช่น การพลิก การหมุน หากจำเป็น เมื่อคุณเลือกแล้ว ให้คลิกที่ ถัดไป

ขั้นตอนที่ 9: ตรวจสอบให้แน่ใจว่าได้ทำการเปลี่ยนแปลงรูปแบบผลลัพธ์ด้วย ใน การตั้งค่าเอาต์พุต คุณจะเห็นตัวเลือก – คงรูปแบบเดิมไว้ หรือแปลงเป็นรูปแบบต่อไปนี้

คุณจะมีรูปแบบรูปภาพหลายรูปแบบสำหรับการแปลง เช่น JPG, JPEG, PNG, GIF ซึ่งมีประโยชน์ในหลาย ๆ งาน

ระบุตำแหน่งไฟล์เอาต์พุตตามที่คุณเลือกจากตัวเลือกเบราว์เซอร์ทางด้านซ้าย นอกจากนี้ ให้เพิ่มส่วนต่อท้ายหรือคำนำหน้าเพื่อแยกความแตกต่างระหว่างรูปภาพที่ปรับขนาดใหม่จากต้นฉบับ
ขั้นตอนที่ 10: ตอนนี้คลิกที่ปุ่ม ประมวลผล เพื่อดำเนินการปรับขนาดรูปภาพจำนวนมากในคอมพิวเตอร์ของคุณ

ต้องอ่าน:วิธีแปลง JPG เป็น PNG โดยใช้ Image Resizer ใน Windows 10 PC?
ขั้นตอนที่ 11: หน้าจอถัดไปจะแสดงหน้าจอหากคุณใช้ Image Resizer เวอร์ชันฟรี หรือข้ามไปที่ขั้นตอนที่ 13

ขั้นตอนที่ 12: คลิกที่อัปเกรดทันทีเพื่อซื้อถาดพรีเมียมสำหรับ Image resizer เพื่อให้สามารถปรับขนาดรูปภาพได้มากขึ้น
คุณสามารถปรับขนาดภาพ 15 ภาพได้ฟรี
ขั้นตอนที่ 13: ตอนนี้ คุณจะเห็นว่าการปรับขนาดรูปภาพจำนวนมากใน Windows 10 จะดำเนินการอย่างรวดเร็วเพียงใด
ขั้นตอนที่ 14: เมื่อดำเนินการเสร็จสิ้น โปรแกรมจะเปิดโฟลเดอร์ที่บันทึกรูปภาพที่ปรับขนาดไว้เพื่อให้คุณตรวจสอบได้
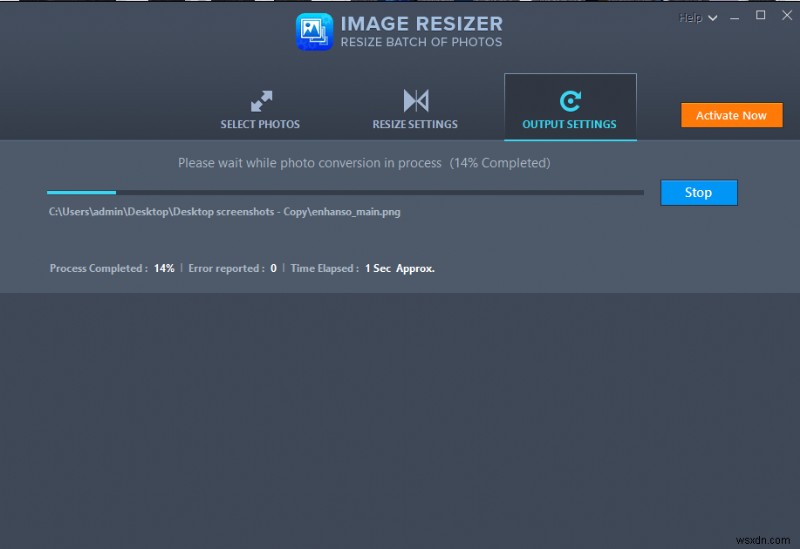
ขั้นตอนที่ 15: คุณยังดูข้อมูลสรุปการปรับขนาดรูปภาพจำนวนมากได้ในหน้าจอถัดไปในเครื่องมือ คุณสามารถคลิกที่บันทึกเพื่อรับข้อมูลเพิ่มเติมได้ที่นี่ ซึ่งรวมถึงเวลา วันที่ ตำแหน่งของภาพที่บันทึกไว้ และรายละเอียดของภาพ

คำถามที่พบบ่อย –
ไตรมาสที่ 1 ฉันจะปรับขนาดภาพหลายภาพพร้อมกันได้อย่างไร
อาจต้องใช้เวลาและความพยายามอย่างมากในการปรับขนาดแต่ละภาพ ดังนั้นจึงมีเครื่องมือหลายอย่างสำหรับงานนี้ คุณสามารถดาวน์โหลดตัวปรับขนาดรูปภาพจำนวนมากบนอุปกรณ์ของคุณเพื่อทำงานนี้ให้กับคุณ
ไตรมาสที่ 2 ฉันจะลดขนาดรูปภาพจำนวนมากได้อย่างไร
หากต้องการลดขนาดรูปภาพจำนวนมาก คุณต้องใช้เครื่องมือเฉพาะเพื่อดาวน์โหลดตัวปรับขนาดรูปภาพจำนวนมากบนอุปกรณ์ของคุณ
ไตรมาสที่ 3 ฉันจะปรับขนาด JPEG เป็นกลุ่มได้อย่างไร
การใช้เครื่องมือปรับขนาดรูปภาพที่ทำงานบนรูปภาพจำนวนมากจะช่วยให้คุณปรับขนาดรูปภาพจำนวนมากได้ทันเวลา เราขอแนะนำให้ใช้ Image Resizer ตามที่กล่าวไว้ในบล็อก
ไตรมาสที่ 4 ฉันจะเปลี่ยนขนาดพิกเซลของรูปภาพจำนวนมากได้อย่างไร
คุณสามารถเปลี่ยนขนาดของรูปภาพโดยใช้หนึ่งในเครื่องมือแก้ไขรูปภาพ ในทำนองเดียวกัน คุณสามารถปรับขนาดรูปภาพจำนวนมากพร้อมกันได้โดยใช้ Image Resizer
อ่านเพิ่มเติม:ผู้ชม Exif ที่ดีที่สุดในการแก้ไขและลบข้อมูล Exif บน Windows และ Mac
บทสรุป-
การใช้เครื่องมือในการเปลี่ยนแปลงรูปภาพจำนวนมากจะทำให้คุณเครียดเกี่ยวกับเวลาและความพยายาม การดาวน์โหลดตัวปรับขนาดรูปภาพจำนวนมากจะช่วยคุณได้หลายวิธีอย่างแน่นอน คุณไม่จำเป็นต้องใส่ขนาดซ้ำ ๆ และไม่จำเป็นต้องตรวจสอบการอัพโหลดและดาวน์โหลดภาพ คุณสามารถปรับขนาด เปลี่ยนชื่อ แก้ไขรูปภาพจำนวนมากได้โดยใช้ Image Resizer ดังนั้นเราขอแนะนำให้คุณดาวน์โหลดและทดลองใช้งาน
เราหวังว่าบทความนี้จะช่วยให้คุณเรียนรู้วิธีปรับขนาดรูปภาพจำนวนมากใน Windows 10 เราต้องการทราบความคิดเห็นของคุณในโพสต์นี้เพื่อให้มีประโยชน์มากขึ้น ข้อเสนอแนะและความคิดเห็นของคุณยินดีต้อนรับในส่วนความคิดเห็นด้านล่าง แบ่งปันข้อมูลกับเพื่อนและคนอื่นๆ ของคุณด้วยการแชร์บทความบนโซเชียลมีเดีย
เราชอบที่จะได้ยินจากคุณ!
เราอยู่บน Facebook, Twitter และ YouTube สำหรับข้อสงสัยหรือข้อเสนอแนะโปรดแจ้งให้เราทราบในส่วนความคิดเห็นด้านล่าง เราชอบที่จะติดต่อกลับหาคุณพร้อมวิธีแก้ปัญหา เราโพสต์เคล็ดลับและคำแนะนำพร้อมวิธีแก้ปัญหาทั่วไปที่เกี่ยวข้องกับเทคโนโลยีเป็นประจำ
หัวข้อที่เกี่ยวข้อง-
5 ซอฟต์แวร์จัดการภาพถ่ายที่ดีที่สุดสำหรับ Mac สำหรับการจัดระเบียบรูปภาพในปี 2021
เครื่องมือ 10 อันดับแรกในการปรับขนาดรูปภาพออนไลน์
วิธีการเพิ่มลายน้ำให้กับภาพถ่ายด้วยซอฟต์แวร์ลายน้ำฟรี
วิธีการปรับขนาดและครอบตัด GIF โดยไม่สูญเสียแอนิเมชั่น


