เบื่อกับการลากไฟล์ลงในข้อความอีเมลเมื่อคุณต้องการแชร์อะไรไหม อาจจะมีวิธีที่ดีกว่า ไม่ว่าคุณจะต้องการแชร์ไฟล์เดียวกับ Mac เครื่องอื่นในบริเวณใกล้เคียง โฟลเดอร์ที่มีพีซีที่ใช้ Windows ในเครือข่ายเดียวกัน หรือวิดีโอหลายกิกะไบต์กับเพื่อนที่อยู่อีกฟากหนึ่งของโลก เราก็มีพร้อมสำหรับคุณ
นี่คือคำแนะนำขั้นสุดท้ายในการแชร์ไฟล์และโฟลเดอร์จากคอมพิวเตอร์ Mac ของคุณ
แอร์ดรอป
เหมาะสำหรับ: การแชร์ไฟล์ในเครื่องกับอุปกรณ์ Mac หรือ iOS เครื่องอื่นในบริเวณใกล้เคียง ใช้ไม่ได้กับเครื่อง Windows, Android หรือเครื่องอื่นที่ไม่ใช่ของ Apple
AirDrop เป็นยูทิลิตี้การถ่ายโอนไฟล์ในเครื่องของ Apple และเหมือนกับเทคโนโลยีอื่นๆ ของ Apple ที่ใช้งานได้กับอุปกรณ์ Apple อื่นๆ เท่านั้น คุณโอนไฟล์ หน้าเว็บ รายชื่อติดต่อ และอื่นๆ ระหว่างคอมพิวเตอร์ Mac เครื่องต่างๆ กับ iPhone และ iPad ที่ใช้ iOS ได้

หากต้องการใช้ AirDrop คุณจะต้องเปิดใช้ Wi-Fi และบลูทูธในอุปกรณ์ทั้งสองเครื่อง แต่ไม่จำเป็นต้องให้ทุกฝ่ายแชร์เครือข่ายเดียวกัน ดูเหมือนว่า Apple จะไม่กำหนดขีดจำกัดขนาดไฟล์สำหรับการถ่ายโอนที่ดำเนินการผ่าน AirDrop แต่เนื่องจากเทคโนโลยีนี้เป็นระบบไร้สาย โปรดทราบว่าการถ่ายโอนจำนวนมากอาจใช้เวลาสักครู่จึงจะเสร็จสมบูรณ์ นอกจากนี้ยังสามารถส่งหลายไฟล์โดยใช้ AirDrop ได้อีกด้วย
คุณจะพบ AirDrop เป็นตัวเลือกภายใต้ แชร์ เมนูบนคอมพิวเตอร์ Mac และอุปกรณ์มือถือของ Apple สำหรับ Mac คุณสามารถคลิก AirDrop ในแถบด้านข้างของ Finder เพื่อแสดงรายการอุปกรณ์ใกล้เคียงที่เข้ากันได้ คุณยังตั้งค่าความเป็นส่วนตัวได้ที่นี่ (โดยเลื่อนขึ้นเพื่อแสดงศูนย์ควบคุมใน iOS)

สำหรับ Mac คุณสามารถคลิกขวาที่ไฟล์ (หรือเลือกหลายไฟล์) จากนั้นไปที่ แชร์> AirDrop และเลือกอุปกรณ์ปลายทาง บนอุปกรณ์ iOS คุณจะต้องทำการเลือกก่อน (เช่น รูปภาพหลายภาพในแอป Photos) จากนั้นให้กดปุ่มแชร์ โปรดทราบว่า AirDrop เจ้าอารมณ์อย่างฉาวโฉ่ — เราได้จัดทำคู่มือการแก้ปัญหา AirDrop ขึ้นด้วยเหตุผลนี้เอง
บริการพื้นที่เก็บข้อมูลระบบคลาวด์
เหมาะสำหรับ: ไฟล์ขนาดเล็กถึงขนาดกลาง การทำงานร่วมกัน การแชร์กับ Windows และระบบปฏิบัติการที่ไม่ใช่ของ Apple
บริการพื้นที่เก็บข้อมูลบนคลาวด์มีตัวเลือกฟรีมากมาย โดยปกติแล้วจะต้องจ่ายก็ต่อเมื่อคุณตั้งใจจะใช้พื้นที่เก็บข้อมูลฟรีเกินจำนวนที่จัดให้ ด้วยเหตุนี้ จึงเหมาะอย่างยิ่งสำหรับการแชร์ไฟล์อย่างรวดเร็ว และเมื่อติดตั้งซอฟต์แวร์ที่เหมาะสมแล้วจะผสานรวมเข้ากับเวิร์กโฟลว์ของคุณได้อย่างราบรื่น
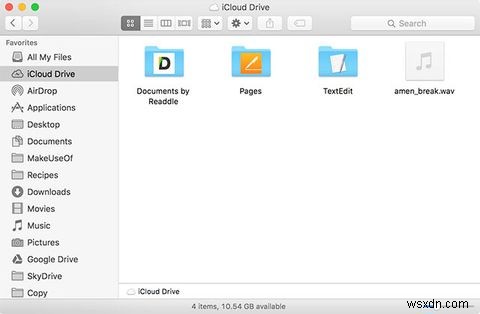
คุณอาจนึกถึง iCloud เนื่องจากเป็นโซลูชันที่สมบูรณ์แบบบน Mac แต่ iCloud นั้นเหมาะสมมากสำหรับการแชร์ข้อมูลกับอุปกรณ์ของคุณเองเท่านั้น ในความเป็นจริง ความสามารถในการแชร์ที่แท้จริงมีอยู่ไม่กี่อย่างใน iCloud เมื่อเทียบกับตัวเลือกพื้นที่จัดเก็บข้อมูลออนไลน์อื่นๆ ข้อยกเว้นหลักสองประการคือการแชร์การสตรีมรูปภาพใน รูปภาพ แอปและเอกสาร iWork ที่แชร์ใน เพจ , ชีต และ ประเด็นสำคัญ — ซึ่งทั้งคู่กำหนดให้ผู้ใช้มี Apple ID และอุปกรณ์ที่เกี่ยวข้อง
หากคุณต้องการแชร์ไฟล์ในระบบคลาวด์กับผู้ใช้รายอื่น คุณควรใช้ Google Drive หรือ Dropbox มีวิธีแก้ปัญหาอื่นๆ (เช่น Box และ OneDrive แต่สองอย่าง) ที่อาจใช้ได้ผลเช่นกัน บริการเหล่านี้รวมถึงไคลเอ็นต์ Mac ดั้งเดิมที่รวมที่เก็บข้อมูลบนคลาวด์เข้ากับ Mac ของคุณ เช่น การแชร์ไฟล์กับผู้อื่นผ่าน Google Drive :
- ดาวน์โหลดแอป Google ไดรฟ์สำหรับ Mac เริ่มต้นและเข้าสู่ระบบ
- เปิด ตัวค้นหา และคลิก Google ไดรฟ์ (หรือคลิกไอคอน Google ไดรฟ์ในแถบเมนูแล้วคลิกปุ่มเพื่อเปิดโฟลเดอร์)
- ลากไฟล์ของคุณไปที่ Google ไดรฟ์ — คุณสามารถสร้างโฟลเดอร์และจัดระเบียบสิ่งต่างๆ ได้หากต้องการ
- คลิกขวาที่ไฟล์แล้วคลิก แชร์โดยใช้ Google ไดรฟ์ .
- คลิก รับลิงก์ที่แชร์ได้ หรือเพิ่มที่อยู่อีเมลของผู้ใช้ที่คุณต้องการเข้าถึงไฟล์ และตั้งค่ากำหนดการแชร์
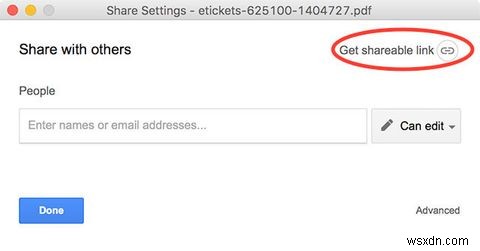
คุณยังแชร์ไฟล์โดยใช้เบราว์เซอร์ได้โดยไปที่ drive.google.com แล้วลากไฟล์ไปที่หน้าต่างเบราว์เซอร์ หากดูเหมือนว่าจะทำงานหนัก มีแอปอื่นๆ อีกสองสามตัวที่สามารถลดความซับซ้อนของกระบวนการที่กล่าวถึงในหน้านี้
การแชร์เครือข่ายท้องถิ่น
หากคุณต้องการแชร์ในเครื่องกับคอมพิวเตอร์ในเครือข่ายเดียวกัน คุณสามารถตั้งค่าโฟลเดอร์ที่แชร์ได้อย่างง่ายดายและจัดการว่าผู้ใช้รายใดสามารถเข้าถึงได้ เมื่อใดก็ตามที่คุณต้องการแชร์ไฟล์ คุณสามารถวางไฟล์นั้นลงในโฟลเดอร์ได้ การดำเนินการนี้จะใช้ได้เฉพาะกับผู้ใช้ในเครือข่ายเดียวกับคุณเท่านั้น ไม่ว่าจะใช้ Wi-Fi หรือการเชื่อมต่ออีเทอร์เน็ตแบบมีสาย แต่ไม่มีข้อจำกัดเกี่ยวกับขนาดไฟล์ที่อยู่นอกเหนือความอดทนของผู้ใช้ขณะรอการโอนให้เสร็จสมบูรณ์

คุณระบุโฟลเดอร์ที่แชร์ได้ใน การตั้งค่าระบบ> การแชร์ , เพิ่มผู้ใช้ และภายใต้ ตัวเลือก เปิดใช้การแชร์ SMB สำหรับเครื่อง Windows อย่าลืมอ่านคู่มือฉบับเต็มเกี่ยวกับการแชร์ไฟล์ระหว่างคอมพิวเตอร์ Windows และ Mac และทางเลือกอื่นนอกเหนือจาก AirDrop สำหรับการแชร์กับผู้ใช้ Windows
ซิงค์ BitTorrent และ BT
เหมาะสำหรับ: การแชร์ไฟล์ทุกขนาด (แม้แต่ไฟล์ขนาดใหญ่) แบบส่วนตัวหรือแบบสาธารณะ
BitTorrent เป็นหนึ่งในวิธีที่มีประสิทธิภาพที่สุดในการแชร์ไฟล์ ไม่ว่าคุณจะต้องการแชร์แบบสาธารณะหรือแบบส่วนตัว ใช้งานง่ายเมื่อคุณรู้วิธี — ก่อนอื่นคุณต้องดาวน์โหลดไฟล์ไคลเอนต์ BitTorrent จากนั้นสร้างไฟล์ .torrent โดยระบุไฟล์หรือโฟลเดอร์ที่จะแชร์และเพิ่มตัวติดตาม จากนั้นคุณส่งไฟล์ขนาดเล็กไปให้เพื่อนหรืออัปโหลดไปที่ เว็บ ไฟล์เหล่านี้ทำหน้าที่เหมือนป้ายบอกทาง โดยชี้ผู้ใช้ไปยังไฟล์ซึ่งจะดาวน์โหลดโดยตรงจากอุปกรณ์ของคุณ
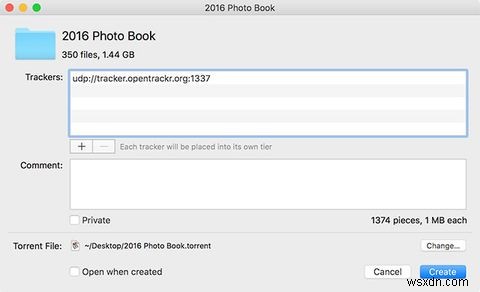
ด้วยเหตุนี้ BitTorrent จึงถูกจำกัดโดยการเชื่อมต่ออินเทอร์เน็ตของคุณ อย่างน้อยก็จนกว่าผู้ใช้รายอื่นจะดาวน์โหลดไฟล์และเริ่มอัปโหลดด้วย หากคุณต้องการแชร์ไฟล์แบบสาธารณะจาก Mac เราขอแนะนำให้ใช้ไคลเอ็นต์ Transmission BitTorrent และทำตามคำแนะนำง่ายๆ ของเราในการสร้าง torrents
BTSync (ฟรี)
หากคุณต้องการแชร์ไฟล์กับผู้ใช้เพียงไม่กี่คนเท่านั้น (หรือผู้ใช้จำนวนมาก แต่คุณไม่ต้องการให้ไฟล์ปรากฏต่อสาธารณะ) คุณควรจะใช้ BTSync ซอฟต์แวร์นี้รวมเทคโนโลยี BitTorrent และที่เก็บข้อมูลบนคลาวด์ไว้ในโซลูชันเดียว ก่อนอื่นคุณต้องดาวน์โหลดไคลเอนต์ จากนั้นระบุโฟลเดอร์ที่แชร์และผู้ใช้ที่คุณต้องการเข้าถึงโฟลเดอร์ (พวกเขาต้องการไคลเอนต์ด้วย) และสุดท้าย คุณเพิ่มไฟล์ลงในโฟลเดอร์ เพื่อให้ใช้งานได้
เป็นโซลูชันการแชร์แบบตั้งค่าและลืมที่สมบูรณ์แบบสำหรับผู้ที่ต้องการแชร์เป็นประจำ เราใช้ที่ MakeUseOf เพื่อแชร์สื่อระหว่างผู้เขียนและบรรณาธิการ บทวิจารณ์วิดีโอ งานออกแบบ และอื่นๆ อ่านเพิ่มเติมเกี่ยวกับ BTSync และสิ่งที่ทำให้มันยอดเยี่ยมมาก
บริการโฮสติ้งอื่นๆ
เหมาะสำหรับ: ไฟล์ที่มีขนาดต่างกันและทำให้ขั้นตอนการแชร์ง่ายขึ้น
บริการคลาวด์นั้นยอดเยี่ยมสำหรับความสามารถในการสำรองข้อมูล ผสานรวมกับคอมพิวเตอร์ของคุณ และปรากฏเหมือนกับโฟลเดอร์ปกติอื่นๆ บน Mac ของคุณ แต่มักถูกจำกัดด้วยความต้องการพื้นที่เก็บข้อมูลที่จำกัดและขั้นตอนการลงทะเบียน บริการต่อไปนี้ทำสิ่งที่แตกต่างกันเล็กน้อย
Jumpshare (ฟรีหรือ $9.99/เดือน)
Jumpshare เป็นบริการแชร์ไฟล์ฟรีที่ใช้แอพ Mac ดั้งเดิมเพื่อทำทุกอย่าง เมื่อติดตั้งแล้ว คุณจะหยิบไฟล์ขึ้นมา ลากไปที่ไอคอน Jumpshare ในแถบเมนูของ Mac และเริ่มการอัปโหลด จากนั้นคุณจะได้รับ URL ที่คุณสามารถคัดลอกและแชร์กับคนอื่นได้ ไม่ว่าพวกเขาจะมีบัญชี Jumpshare หรือไม่
หากฟังดูดีเกินจริง ผู้ใช้ฟรีจะถูกจำกัดการโอนแบนด์วิดท์ 5GB ต่อเดือน ดังนั้น หากคุณแชร์ไฟล์ขนาด 1GB ไฟล์นั้นจะสามารถดาวน์โหลดได้เพียงห้าครั้งก่อนที่จะใช้งานไม่ได้อีกต่อไป ผู้ใช้สามารถอัปเกรดพื้นที่เก็บข้อมูล 1TB ในราคา $9.99 ต่อเดือนและแบนด์วิดท์ไม่จำกัด
Mega (ฟรีหรือสมัครสมาชิก)
โดเมนนิวซีแลนด์ที่มีอันดับสูงสุดในโลก Mega เป็นบริการโฮสต์ไฟล์ที่ปลอดภัยพร้อมตัวเลือกฟรีที่น่าดึงดูดใจ เมื่อลงชื่อสมัครใช้ คุณจะได้รับพื้นที่เก็บข้อมูลเข้ารหัส 50GB โดยมีแบนด์วิดท์ประมาณ 10GB ต่อเดือน (แม้ว่าจะไม่ได้เสนอราคาในเว็บไซต์ก็ตาม) เมื่ออัปเกรด คุณจะขยายพื้นที่นี้เป็น 200GB ด้วยแบนด์วิดท์รายเดือน 1TB ได้ในราคา €4.99 ต่อเดือน
บริการนี้เหมาะอย่างยิ่งหากคุณต้องการโฮสต์ไฟล์ขนาดกลางถึงใหญ่ และทำให้พร้อมสำหรับการดาวน์โหลดกับผู้ใช้รายอื่นผ่าน URL มาตรฐาน สามารถอัปโหลดและดาวน์โหลดผ่านเบราว์เซอร์หรือ Mega Sync Client เพื่อการแชร์ที่รวดเร็วยิ่งขึ้น Mega ไม่ได้เป็นเพียงตัวอย่างเดียวในประเภทนี้ ดังนั้นลองตรวจสอบ Cyberlockers อื่นๆ ที่มีอยู่ทางออนไลน์
nFiles (ฟรี)
โซลูชันการแชร์ไฟล์ที่ใช้งานง่ายอย่างเหลือเชื่อ nFiles ให้พื้นที่จัดเก็บที่รวดเร็วสำหรับไฟล์ขนาดเล็กโดยใช้อีเมล เพียงเปิดโปรแกรมรับส่งอีเมลและส่งไฟล์ไปที่ i@nfil.es และคุณจะได้รับ URL เพื่อแชร์กับผู้ใช้รายอื่น จำกัดไฟล์ไว้ที่ 15MB ต่อไฟล์ หรือคุณสามารถไปที่เว็บไซต์และอัปโหลดไฟล์ขนาดไม่เกิน 2MB โดยไม่ต้องระบุที่อยู่อีเมล
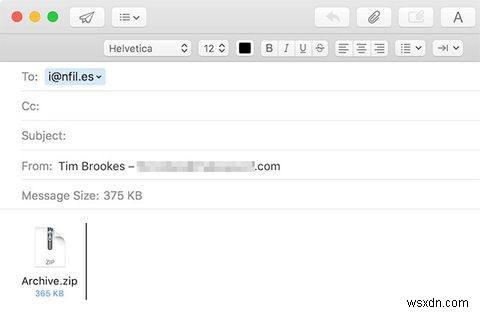
คุณยังสามารถใช้ที่อยู่อีเมลของคุณบนเว็บไซต์เพื่อเรียกค้นไฟล์ที่ผ่านมาที่คุณได้อัปโหลด อาจมีจำกัด แต่เป็นวิธีที่รวดเร็วและฟรีในการรับ URL ที่คุณสามารถส่งต่อได้
ใช้เซิร์ฟเวอร์ของคุณเอง
เหมาะสำหรับ: การใช้พื้นที่เว็บที่คุณได้ชำระเงินหรือมีสิทธิ์เข้าถึงแล้ว
ดรอปโซน ($10)
Dropzone ไม่ใช่บริการหรือแพลตฟอร์ม แต่เป็นแอปที่ทำให้การอัปโหลดไฟล์ไปยังบริการต่างๆ ทำได้ง่ายกว่าที่เคย คุณไม่จำเป็นต้องมีเซิร์ฟเวอร์ของคุณเองเพื่อใช้ประโยชน์จากมัน เนื่องจากเซิร์ฟเวอร์จะทำงานร่วมกับ Google ไดรฟ์ได้เช่นกัน แต่ Dropzone จะมีประโยชน์จริง ๆ เมื่อจับคู่กับที่เก็บข้อมูลออนไลน์ เช่น Amazon S3 หรือการเชื่อมต่อ FTP นอกจากนี้ยังทำงานร่วมกับ Imgur สำหรับการแชร์ภาพหน้าจอ, YouTube สำหรับวิดีโอ, Flickr สำหรับรูปภาพ และ เครือข่ายโซเชียลอื่นๆ เพื่อการเผยแพร่อย่างรวดเร็ว
ตามชื่อที่แนะนำ Dropzone ใช้อินเทอร์เฟซแบบลากและวางเพื่ออัปโหลดไฟล์อย่างรวดเร็ว เมื่อคุณเชื่อมต่อบัญชีต่างๆ แล้ว ให้ลากไฟล์ไปที่ Dropzone ในแถบเมนูของ Mac แล้วปล่อยผ่านบริการที่คุณต้องการใช้ คุณยังใช้แอปนี้สำหรับงานที่ไม่แชร์ได้ เช่น การคัดลอกหรือย้ายไฟล์ การติดตั้งแอปพลิเคชัน การย่อ URL และการสร้างที่เก็บถาวรของไฟล์หลายไฟล์
FileShuttle (ฟรี)
โครงการโอเพ่นซอร์ส FileShuttle เป็นเวอร์ชัน Dropzone ที่มีคุณลักษณะน้อยกว่า ใช้งานได้กับเซิร์ฟเวอร์ FTP หรือ SFTP เท่านั้น แต่เมื่อตั้งค่าแล้ว คุณจะบันทึกภาพหน้าจอไปยังเซิร์ฟเวอร์โดยอัตโนมัติ หรือลากและวางไฟล์ไปที่ไอคอนแถบเมนู FileShuttle เพื่อรับ URL ที่คุณสามารถแชร์กับใครก็ได้ พี>
หากคุณกำลังวางแผนที่จะใช้พื้นที่เก็บข้อมูลของคุณเอง ให้คำนึงถึงค่าใช้จ่ายแบนด์วิดท์หากไฟล์ของคุณถูกส่งผ่านเว็บและดาวน์โหลดโดยผู้คนจำนวนมาก (โดยเฉพาะถ้าเป็นไฟล์ขนาดใหญ่)
เป็นที่พึ่งสุดท้าย...
แม้ว่าคู่มือนี้ออกแบบมาเพื่อกำจัดการพึ่งพาอีเมลและที่เก็บข้อมูลจริง แต่บางครั้งวิธีที่ง่ายที่สุดในการแชร์ไฟล์ก็คือส่งไฟล์ให้ผู้อื่นโดยตรงหรือวางไว้ในไดรฟ์ USB แบบถอดได้และพกพาไปยังคอมพิวเตอร์เครื่องอื่น ในกรณีส่วนใหญ่ การใช้ตัวอย่างใดตัวอย่างหนึ่งข้างต้นจะทำให้คุณสามารถย้ายข้อมูลได้มากขึ้น โดยการคลิกน้อยลง และมีความยุ่งยากน้อยลง
คุณพร้อมที่จะทิ้งไฟล์แนบอีเมลและแฟลชไดรฟ์หรือไม่ เพิ่มบริการแบ่งปันที่คุณชื่นชอบในความคิดเห็นด้านล่าง


