ไม่มีอะไรน่าผิดหวังไปกว่าการได้รับข้อผิดพลาดในคอมพิวเตอร์ Windows 10 เมื่อคุณคาดหวังน้อยที่สุดและต้องการทำสิ่งที่สำคัญ ไม่สามารถระบุสาเหตุของปัญหาและข้อผิดพลาดที่เกิดขึ้นอย่างกะทันหันเหล่านี้ได้ อย่างไรก็ตาม หากคุณทราบขั้นตอนการแก้ไขปัญหาที่ถูกต้อง แทนที่จะทำให้เสียอารมณ์และโทรหาเพื่อนที่เชี่ยวชาญด้านเทคโนโลยี คุณสามารถเริ่มดำเนินการตามขั้นตอนต่อไปนี้เพื่อกำจัดการใช้งาน CPU สูงของโฮสต์ผู้ให้บริการ WMI ใน Windows 10 อย่างไรก็ตาม ตรวจสอบรายการอาการด้านล่างที่อาจเกิดขึ้นกับคอมพิวเตอร์ของคุณเนื่องจากข้อผิดพลาดนี้
- ใช้ทรัพยากรจำนวนมาก
- ทำให้คอมพิวเตอร์ตอบสนองต่อคำสั่งของคุณช้าลง
- โปรแกรมของคุณหยุดทำงาน หรือสังเกตเห็นความล่าช้าในการทำงาน
- คุณไม่สามารถเริ่มแอปใหม่ใดๆ ได้
- อุณหภูมิของคอมพิวเตอร์สูงขึ้น
อาการใดๆ เหล่านี้อาจส่งผลให้เกิดการใช้งาน CPU สูงของโฮสต์ผู้ให้บริการ WMI ใน Windows 10 ในการยืนยัน ให้เปิดตัวจัดการงานและตรวจสอบกระบวนการเพื่อค้นหาจำนวนทรัพยากรที่บริการ WMI ใช้
อ่านเพิ่มเติม: ซอฟต์แวร์ Windows Cleaner ที่ดีที่สุด
ขั้นตอนในการแก้ไขการใช้งาน CPU สูงของโฮสต์ผู้ให้บริการ WMI ใน Windows 10
ในขณะเดียวกัน สำหรับผู้ที่มีเรื่องสำคัญที่ต้องทำและเพียงต้องการเลิกใช้งาน WMI Provider Host High CPU ใน Windows 10 ให้ทำตามวิธีการด้านล่าง:
วิธีที่ 1. รีสตาร์ทคอมพิวเตอร์
การรีสตาร์ทอย่างรวดเร็วช่วยแก้ไขปัญหาส่วนใหญ่ในคอมพิวเตอร์ของคุณ และในกรณีนี้ การรีสตาร์ทคอมพิวเตอร์จะหยุดกระบวนการปัจจุบันทั้งหมด รวมถึงกระบวนการ WMI Provider Host อย่างไรก็ตาม ขอแนะนำให้ปิดเครื่องคอมพิวเตอร์ก่อน และรอสองสามนาทีเพื่อให้พีซีของคุณเย็นลงและเปิดเครื่องใหม่ ซึ่งจะมีประสิทธิภาพมากกว่าการเลือกปุ่มรีสตาร์ท
อ่านเพิ่มเติม: วิธีแก้ไขข้อผิดพลาด driver_irql_not_less_or_equal ใน Windows 10
วิธีที่ 2 เริ่มบริการ Windows Management Instrumentation ใหม่
กระบวนการ WMI Provider Host เป็นกระบวนการเริ่มต้นของระบบของระบบปฏิบัติการ Windows 10 และถือเป็นเรื่องปกติหากทำงานบนคอมพิวเตอร์ของคุณ ปัญหา wmiprvse เกิดขึ้นก็ต่อเมื่อใช้ทรัพยากรมากกว่าที่จำเป็น ส่งผลให้มีการใช้งาน CPU สูงใน Windows 10 ซึ่งสามารถแก้ไขได้โดยการรีสตาร์ทบริการที่สอดคล้องกับกระบวนการนี้ ขั้นตอนในการรีสตาร์ทกระบวนการ WMI Provider Host คือ:
ขั้นตอนที่ 1 กดปุ่ม Windows + R พร้อมกัน ซึ่งจะเป็นการเปิดช่อง RUN
ขั้นตอนที่ 2 พิมพ์ Services.msc แล้วกดคลิกตกลง หน้าต่างใหม่จะเปิดขึ้น

ขั้นตอนที่ 3 . คลิกที่ใดก็ได้ในรายการบริการเริ่มต้นของ Windows ซึ่งอยู่ทางด้านขวาของหน้าต่างบริการ แล้วกดปุ่ม W บนแป้นพิมพ์ของคุณ
ขั้นตอนที่ 4 เนื่องจากบริการทั้งหมดแสดงรายการตามตัวอักษร การกด W จะนำคุณไปยังรายการบริการทั้งหมดที่ขึ้นต้นด้วยตัวอักษร W ที่นี่ ให้มองหากระบวนการ wmiprvse
ขั้นตอนที่ 5 เมื่อคุณพบบริการ Windows Management Instrumentation แล้ว ให้คลิกขวาที่บริการ จากนั้นเลือก Restart จากรายการตัวเลือก
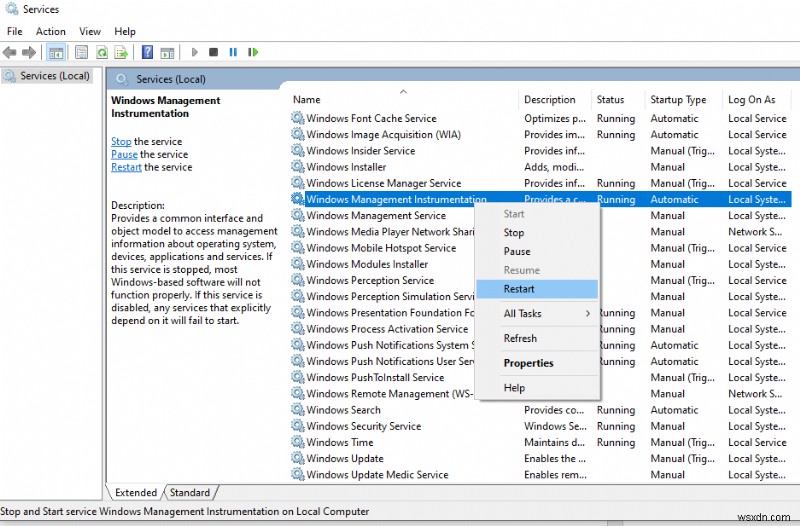
วิธีที่ 3 สร้าง Windows Management Instrumentation Service ใหม่
หากการรีสตาร์ทบริการ WMI ไม่สามารถแก้ไขปัญหาการใช้งาน WMI Provider Host High CPU ใน Windows 10 ตัวเลือกถัดไปคือการซ่อมแซมหรือสร้างบริการใหม่โดยทำตามขั้นตอนเหล่านี้:
ขั้นตอนที่ 1 กดปุ่ม Windows + R พร้อมกัน ซึ่งจะเป็นการเปิดช่อง RUN
ขั้นตอนที่ 2 คัดลอกและวางคำสั่งต่อไปนี้ในช่อง Run และคลิกที่ปุ่ม OK
Winmgmt /salvagerepository %windir%\System32\wbem

ขั้นตอนที่ 3 . หากไม่มีอะไรเกิดขึ้นในการแก้ไขปัญหา wmiprvse ให้ทำซ้ำขั้นตอนที่ 2 ด้วยคำสั่งอื่นที่กล่าวถึงด้านล่าง:
Winmgmt /resetrepository %windir%\System32\wbem
ขั้นตอนที่ 4 รีสตาร์ทเครื่องคอมพิวเตอร์ของคุณ การดำเนินการนี้จะรีเซ็ตเป็นค่าเริ่มต้นจากโรงงานในบริการ WMI ของคุณเท่านั้น และแก้ไขการใช้งาน CPU สูงของโฮสต์ผู้ให้บริการ WMI ใน Windows 10
อ่านเพิ่มเติม: วิธีแก้ไขข้อผิดพลาด 0x80070057:พารามิเตอร์ไม่ถูกต้องใน Windows 10
วิธีที่ 4 เรียกใช้ Windows System Maintenance Troubleshooter
หากวิธีการข้างต้นไม่สามารถแก้ไขปัญหาสำหรับบริการ wmiprvse ที่ใช้ CPU สูงได้ ก็ถึงเวลาปล่อยให้ Windows 10 แก้ปัญหาโดยอิสระ สำหรับสิ่งนี้ คุณต้องเรียกใช้เครื่องมือแก้ปัญหาในตัว และนี่คือขั้นตอนด่วนในการดำเนินการดังกล่าว:
ขั้นตอนที่ 1 พิมพ์ Control Panel ในช่องค้นหาที่อยู่บนทาสก์บาร์ของ Windows แล้วเลือก Control Panel App จากผลการค้นหา
ขั้นตอนที่ 2 ค้นหาไอคอนการแก้ไขปัญหาจากรายการตัวเลือกในหน้าต่างแผงควบคุม และคลิกที่ไอคอนนั้น

ขั้นตอนที่ 3 . ตอนนี้คลิกที่ลิงก์ ดูทั้งหมด ซึ่งอยู่ที่มุมซ้ายบนของหน้าต่างการแก้ไขปัญหาของแผงควบคุม

ขั้นตอนที่ 4 จากรายการตัวแก้ไขปัญหาทั้งหมดที่มีอยู่ในระบบปฏิบัติการ Windows 10 ให้คลิกที่การบำรุงรักษาระบบเพื่อเริ่มกระบวนการแก้ไขปัญหา
ขั้นตอนที่ 5 หน้าต่างใหม่จะเปิดขึ้น ทำตามขั้นตอนบนหน้าจอเพื่ออำนวยความสะดวกให้ Windows 10 วินิจฉัยปัญหาและแก้ไขโดยอัตโนมัติ

วิธีที่ 5. อัปเดต Windows 10 ของคุณ
หาก Windows 10 ของคุณตรวจไม่พบและแก้ไขการใช้งาน WMI Provider Host High CPU ใน Windows 10 อาจต้องอัปเดต คุณสามารถพิมพ์ Check for Updates ในกล่องค้นหา จากนั้นตรวจหาการปรับปรุง หากการอัปเดตใดๆ อยู่ระหว่างดำเนินการ ให้ติดตั้งการอัปเดตดังกล่าว เนื่องจากอาจเป็นสาเหตุของปัญหาหรือปัญหา wmiprvse.exe วิธีนี้สามารถแก้ไขการใช้งาน CPU สูงของโฮสต์ผู้ให้บริการ WMI ใน Windows 10

อ่านเพิ่มเติม: วิธีแก้ไขข้อผิดพลาดการหมดเวลาของเกตเวย์ 504
วิธีที่ 6. สแกนคอมพิวเตอร์ของคุณ
การแก้ปัญหาขั้นสุดท้ายสำหรับการใช้ WMI Provider Host High CPU ใน Windows 10 คือการเรียกใช้การสแกนมัลแวร์เพื่อตรวจหาซอฟต์แวร์ที่เป็นอันตรายในระบบ ไวรัส มัลแวร์ โทรจัน สปายแวร์ ฯลฯ สามารถเข้าสู่ระบบของคุณผ่านทางอินเทอร์เน็ตและยังคงอยู่จนกว่าซอฟต์แวร์ป้องกันมัลแวร์ที่คุณใช้จะได้รับการอัปเดตเพื่อจดจำไฟล์นั้นๆ หนึ่งในซอฟต์แวร์ที่ดีที่สุดสำหรับการรักษาความปลอดภัยของคอมพิวเตอร์ของคุณคือ Advanced System Optimizer ซึ่งจะล้างเนื้อหาที่เป็นอันตรายและเพิ่มประสิทธิภาพระบบของคุณโดยการลบไฟล์ขยะและไฟล์ที่ไม่ต้องการและเพิ่มประสิทธิภาพ
อ่านเพิ่มเติม: วิธีแก้ไข 0xe06d7363 Run-Time Error บน Windows 10
กระบวนการโฮสต์ของผู้ให้บริการ WMI คืออะไร
WMI Provider Host เป็นกระบวนการของระบบ Windows ที่ดำเนินการโดยไฟล์ WmiPrvSE.exe ซึ่งทำงานในเบื้องหลัง หน้าที่หลักของบริการคือการสร้างการสื่อสารระหว่างสองแอพที่แตกต่างกันบนคอมพิวเตอร์ของคุณเพื่ออำนวยความสะดวกในการถ่ายโอนข้อมูลระหว่างกัน โดยทั่วไปจะใช้ทรัพยากรน้อยมาก แต่พบว่าเปอร์เซ็นต์ของทรัพยากรที่ใช้เพิ่มขึ้นเป็น 80% ขึ้นไป เนื่องจากการทำงานผิดพลาดบางอย่าง ส่งผลให้ระบบทำงานช้าและไม่ตอบสนอง ซึ่งความร้อนอาจทำให้ทั้งซอฟต์แวร์และฮาร์ดแวร์เสียหายในระบบของคุณ
WMI ย่อมาจาก “Windows Management Instrumentation” และโฮสต์ของผู้ให้บริการหมายความว่ากระบวนการนี้ดึงข้อมูลและให้ข้อมูลที่จำเป็นสำหรับแอปพลิเคชันใด ๆ ที่ร้องขอ นอกเหนือจากความช่วยเหลือด้านแอปพลิเคชันแล้ว บริการนี้ยังสามารถช่วยเหลือคุณได้เป็นอย่างดี เฉพาะในกรณีที่คุณรู้วิธีใช้งานเท่านั้น สามารถให้ข้อมูลเกี่ยวกับคอมพิวเตอร์ของคุณที่ไม่รวมอยู่ใน Windows Graphical User Interface ตัวอย่างเช่น หากต้องการทราบประเภทของเมนบอร์ดที่ติดตั้งในคอมพิวเตอร์ของคุณและรายละเอียดอื่นๆ คุณสามารถพิมพ์คำสั่งต่อไปนี้ใน Command Prompt (Admin Mode)
wmic baseboard get product,Manufacturer,version
wmic bios get serialnumber

อ่านเพิ่มเติม: วิธีแก้ไขปัญหาการใช้งาน CPU สูงของบริการต่อต้านมัลแวร์
คำสุดท้ายเกี่ยวกับวิธีแก้ไขการใช้งาน CPU สูงของโฮสต์ผู้ให้บริการ WMI ใน Windows 10:
ข้อสงสัยอย่างหนึ่งที่อาจเกิดขึ้นคือบริการ Windows Management Instrumentation สามารถปิดใช้งานอย่างถาวรเพื่อแก้ไขปัญหานี้ได้หรือไม่ น่าเสียดายที่วิธีแก้ปัญหาของกระบวนการ wmiprvse นั้นไม่ง่ายนักเนื่องจากกระบวนการนี้เป็นส่วนหนึ่งของระบบปฏิบัติการ Windows 10 และไม่สามารถกักกันหรือกำจัดได้ สิ่งสำคัญคือต้องทำให้กระบวนการนี้ทำงานต่อไปเพื่อให้คอมพิวเตอร์ทำงานได้อย่างราบรื่น และควรปล่อยไว้ตามลำพัง
คุณสามารถบุ๊กมาร์กหน้านี้ได้โดยกด CTRL + D ขณะที่อ่านบทความนี้และใช้เป็นข้อมูลอ้างอิงหากคุณเผชิญกับการใช้งาน CPU สูงของโฮสต์ผู้ให้บริการ WMI ใน Windows 10 ติดตามเราบนโซเชียลมีเดีย – Facebook, Instagram และ YouTube
คำถามที่พบบ่อย –
ไตรมาสที่ 1 ฉันสามารถยุติโฮสต์ผู้ให้บริการ WMI ได้หรือไม่
ใช่ แต่ไม่แนะนำให้ยุติหรือปิดใช้งานโฮสต์ผู้ให้บริการ WMI เนื่องจากเป็นกระบวนการที่สำคัญของ Windows หากต้องการสิ้นสุดกระบวนการ เพียงเปิดตัวจัดการงานจากแถบงาน และตรวจหากระบวนการที่กำลังทำงานอยู่ ค้นหา wmiprvse แล้วเลือก ตอนนี้คลิกที่ สิ้นสุดกระบวนการ เพื่อสิ้นสุดโฮสต์ผู้ให้บริการ WMI
ไตรมาสที่ 2 โฮสต์ของผู้ให้บริการ WMI กำลังทำอะไร
โฮสต์ผู้ให้บริการ WMI เป็นกระบวนการของ Windows ที่ทำงานอยู่เบื้องหลังและให้ข้อมูลแก่แอปพลิเคชันอื่นๆ เกี่ยวกับระบบปฏิบัติการ ด้วยกระบวนการนี้ กระบวนการนี้จึงกลายเป็นส่วนสำคัญของพีซีที่ใช้ Windows
ไตรมาสที่ 3 การปิดใช้งาน Windows Management Instrumentation ปลอดภัยหรือไม่
ไม่ เนื่องจาก Windows Management Instrumentation เป็นกระบวนการที่ให้ข้อมูลเกี่ยวกับระบบแก่โปรแกรมและกระบวนการอื่นๆ ที่กำลังทำงานอยู่ และนั่นจะหยุดชะงัก
ไตรมาสที่ 4 เราสามารถเริ่มบริการ WMI ใหม่ได้หรือไม่
ได้ คุณสามารถเริ่มบริการ WMI ใหม่ได้โดยใช้พรอมต์คำสั่ง คุณจะต้องป้อนคำสั่ง - net stop winmgmt เพื่อหยุดกระบวนการ จากนั้นป้อนคำสั่ง –
winmgmt /resyncperf แล้วกดแป้น Enter
Q5. wmiprvse.exe คืออะไร
Wmiprvse เป็นส่วนหนึ่งของ WBEM ( Web-Based Enterprise Management), CIM ( Common Information Model) และ SCOM ( System Center Operations Management) สามารถมองเห็นได้ว่าเป็นกระบวนการที่ทำงานในตัวจัดการงาน
Q6. ฉันต้องการ wmiprvse.exe หรือไม่
Wmiprvse.exe เป็นกระบวนการ Windows ที่สำคัญที่ให้ข้อมูลเกี่ยวกับสภาพแวดล้อม มันทำงานในเวลาบูตระบบ แต่สามารถถูกมองว่าทำงานในภายหลังเพื่อรับข้อมูลบนระบบปฏิบัติการ โดยปกติจะใช้ส่วนน้อยของ CPU; ดังนั้นจึงเป็นกระบวนการที่ปลอดภัย
Q7. ผู้ให้บริการ WMI โฮสต์ไวรัสหรือไม่
ผู้ให้บริการ WMI ไม่ได้โฮสต์ไวรัส แต่อาจเป็นกรณีที่บางครั้งมัลแวร์มีอยู่ในพีซีที่มีชื่อคล้ายกับกระบวนการบริการ ทำเพื่อหลีกเลี่ยงการตรวจจับโดยตรง แต่การใช้โปรแกรมป้องกันไวรัสที่ดีเช่น Systweak Antivirus สามารถช่วยได้ สามารถตรวจจับแบบเรียลไทม์และลบมัลแวร์ทั้งหมดที่พบในการสแกนคอมพิวเตอร์ของคุณ
Q8. เหตุใด WMI จึงใช้ CPU มากขนาดนี้
Windows Management Instrumentation เป็นเพียงกระบวนการที่ให้ข้อมูลแก่กระบวนการอื่นๆ หากคุณเห็นว่ากระบวนการ wmiprvse ใช้ CPU สูง เป็นไปได้ว่ากระบวนการอื่นทำงานไม่ดี


