คุณสามารถฟังเพลง ภาพยนตร์ ไฟล์เสียงดีๆ และแม้กระทั่งได้ยินเสียงเพื่อนของคุณกรีดร้องในแอปที่ไม่ลงรอยกันระหว่างเล่นเกมโดยเสียบไมโครโฟน Logitech G430 หากเพื่อนของคุณไม่สามารถฟังคุณหรือไม่สามารถสนทนาด้วยเสียงกับใครก็ได้ อาจเป็นเพราะไมค์ Logitech G430 ของคุณไม่ทำงาน ประสบปัญหาเดียวกัน คู่มือการแก้ไขนี้มีไว้สำหรับคุณ!
สาเหตุที่ไมโครโฟน G430 ของคุณไม่ทำงานอาจเกิดจากการตั้งค่าเสียงที่ผิดพลาด ไดรเวอร์เสียงที่ล้าสมัย การเข้าถึงไมโครโฟนไม่ได้ หรือต้องใช้ตัวแก้ไขปัญหาเพื่อแก้ไขปัญหาทางเทคนิคทั่วไป ให้เราหาวิธีแก้ไขทั้งหมดเพื่อแก้ไขปัญหาที่รบกวนคุณและไมโครโฟนของคุณ
ไมค์ Logitech G430 ไม่ทำงาน ? ตรวจสอบการแก้ไขเหล่านี้
แก้ไข 1:การอนุญาตการเข้าถึงไมโครโฟนบน Windows 10
สิ่งนี้จะกลายเป็นขั้นตอนแรกของคุณเมื่อไมโครโฟน Logitech G430 ไม่ทำงานเนื่องจากคุณต้องเปิดไมโครโฟนเพื่อเข้าถึง สำหรับสิ่งนี้ ให้ทำตามขั้นตอนด้านล่าง
ขั้นตอนที่ 1 :ไปที่ การตั้งค่า Windows หรือกด โลโก้ Windows + I จากแป้นพิมพ์
ขั้นตอนที่ 2 :คลิก ความเป็นส่วนตัว . ที่นี่ เลือก ไมโครโฟน จากแผงด้านซ้าย
ขั้นตอนที่ 3 :ภายใต้ไมโครโฟน ดูว่า 'การเข้าถึงไมโครโฟนสำหรับอุปกรณ์นี้เปิดอยู่' หรือไม่ หากไม่ได้เปิดใช้งาน ให้เปลี่ยนการตั้งค่าและเสียบปลั๊กไมโครโฟนใหม่
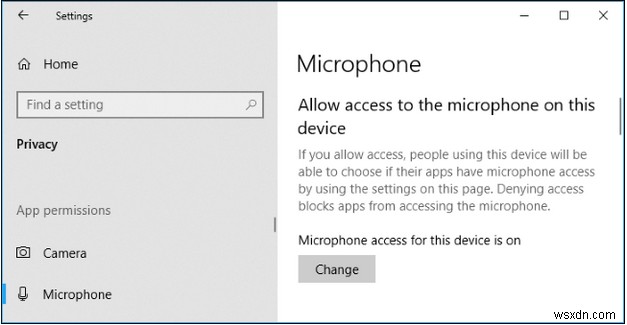
ในบางครั้ง การเข้าถึงไมโครโฟนจะปิดตัวเองทันทีที่มีการเสียบปลั๊กใหม่ นี่คือเหตุผลที่ขั้นตอนนี้เป็นขั้นตอนแรกที่ต้องผ่าน
แก้ไข 2:เรียกใช้ตัวแก้ไขปัญหาฮาร์ดแวร์และอุปกรณ์/เสียง
หากต้องการกำจัดข้อผิดพลาดทางเทคนิคเล็กน้อยหรือข้อผิดพลาดทั่วไปในระบบ คุณสามารถลองเรียกใช้ตัวแก้ไขปัญหาที่ Windows 10 จัดเตรียมให้คุณตามค่าเริ่มต้น สำหรับเรื่องนี้
ขั้นตอนที่ 1 :พิมพ์ Troubleshoot ในช่อง Start Search แล้วคลิก Troubleshoot .
ขั้นตอนที่ 2 :ไปที่ฮาร์ดแวร์และอุปกรณ์และเรียกใช้ตัวแก้ไขปัญหา
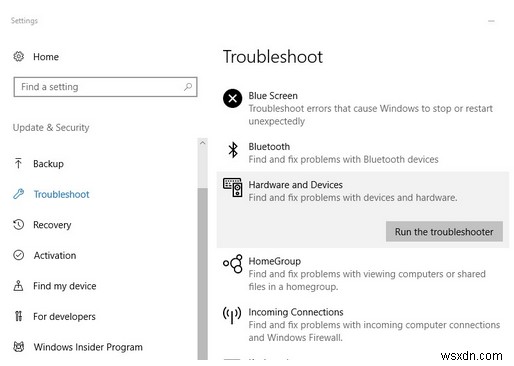
ขั้นตอนที่ 3 :ไปที่การเล่นเสียงและเรียกใช้ตัวแก้ไขปัญหา
ขั้นตอนที่ 4 :ไปที่การบันทึกเสียงและเรียกใช้ตัวแก้ไขปัญหา
ขั้นตอนที่ 5 :ไปที่ Speech and Run The Troubleshooter
การเรียกใช้เครื่องมือแก้ปัญหาทั้งหมดในครั้งเดียวจะช่วยให้คุณแก้ปัญหาไมโครโฟน Logitech G430 ไม่ทำงาน
แก้ไข 3:อัปเดตไดรเวอร์เสียง
ไดรเวอร์ที่ล้าสมัยหรือไดรเวอร์เสียงที่หายไปอาจเป็นสาเหตุหลักของไมโครโฟน G430 ไม่ทำงาน ดังนั้น คุณสามารถใช้วิธีการด้วยตนเองหรือโดยอัตโนมัติเพื่ออัปเดตไดรเวอร์เสียง ในกระบวนการด้วยตนเอง คุณต้องไปที่เว็บไซต์ของผู้ผลิตการ์ดเสียงและติดตั้งเวอร์ชันล่าสุด
หากคุณไม่คุ้นเคยกับกระบวนการนี้หรือต้องการให้การอัปเดตไดรเวอร์เสียงเป็นแบบอัตโนมัติ ให้ลองใช้ Smart Driver Care ซอฟต์แวร์นี้จะช่วยในการแก้ไขปัญหาของไมค์ Logitech G430 ไม่ทำงาน สามารถตรวจจับความต้องการของระบบ แสดงไดรเวอร์ที่ถูกต้อง และอัปเดตไดรเวอร์ที่ล้าสมัยได้อย่างง่ายดาย นอกจากนี้ คุณสามารถอัปเดตไดรเวอร์อื่นๆ ทั้งหมดนอกเหนือจากไดรเวอร์เสียงได้โดยคลิกปุ่ม "อัปเดตทั้งหมด" บนตัวซอฟต์แวร์
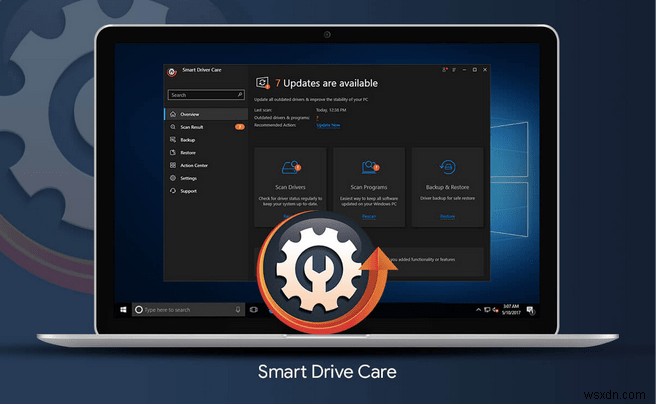
อ่านบทวิจารณ์ฉบับเต็มของ Smart Driver Care ที่นี่
แก้ไข 4:ไปที่การตั้งค่าเสียงอีกครั้ง
ในขณะที่พิจารณาว่าไมโครโฟน Logitech G430 ไม่ทำงานเป็นปัญหาใหญ่ เราลืมตรวจสอบการตั้งค่าเสียงเล็กน้อย การตั้งค่าเหล่านี้อาจเป็นตัวการได้ ดังนั้นเรามาดูกันดีกว่าว่าต้องทำอย่างไร
ขั้นตอนที่ 1 :ค้นหาไอคอนเสียงบนแถบงาน คลิกขวาที่ไอคอนนั้น แล้วเปิด เสียง .
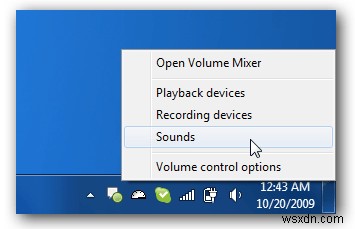
ขั้นตอนที่ 2 :ไปที่ การเล่น แท็บและตรวจสอบว่าไมโครโฟนของคุณทำเครื่องหมายเป็น อุปกรณ์เริ่มต้น หรือไม่ . หากไม่มี ให้เลือกอันที่จะตั้งเป็นค่าเริ่มต้นแล้วคลิก ตกลง .
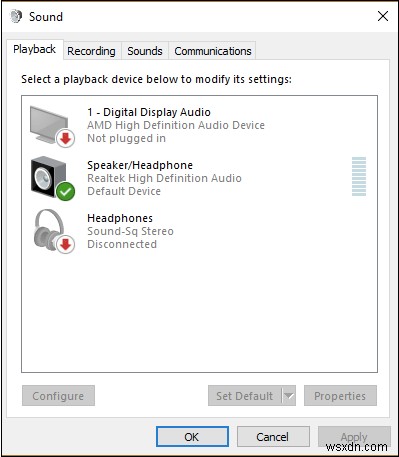
ขั้นตอนที่ 3 :ไปที่แท็บการบันทึก คลิกขวาที่ใดก็ได้ แล้วเลือก 'แสดงอุปกรณ์ที่ปิดใช้งาน' หากคุณพบชื่อไมโครโฟนของคุณ คลิกขวาบนชื่อนั้นแล้วเลือก เปิดใช้งาน . เมื่อเปิดใช้งานแล้ว ให้คลิกขวาอีกครั้งและทำเครื่องหมายว่า "ตั้งค่าเป็นอุปกรณ์เริ่มต้น"
ขั้นตอนที่ 4 :คลิกขวาที่ไมโครโฟน Logitech G430 อีกครั้ง แล้วเลือก คุณสมบัติ .
ขั้นตอนที่ 5 :ที่นี่ ไปที่ ระดับ และทำให้ระดับเสียงสูงสุด
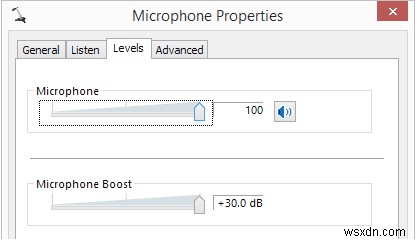
วิธีนี้สามารถจัดเรียงระดับเสียงและระดับเอาต์พุตเสียงได้ในระดับที่ดี
แก้ไข 5:ถอนการติดตั้งและติดตั้งซอฟต์แวร์เกม Logitech ใหม่
หากคุณไม่สามารถแก้ปัญหาไมโครโฟน Logitech G430 ไม่ทำงานโดยใช้วิธีการข้างต้น ให้ลองถอนการติดตั้งซอฟต์แวร์และติดตั้งใหม่อีกครั้ง วิธีนี้อาจดูยุ่งยากเล็กน้อย แต่ช่วยแก้ปัญหาได้หลายคน
คุณสามารถถอนการติดตั้งซอฟต์แวร์เกม Logitech โดยใช้ซอฟต์แวร์ถอนการติดตั้งที่ดีที่สุดสำหรับ Windows และติดตั้งเวอร์ชันล่าสุดอีกครั้งโดยไปที่เว็บไซต์อย่างเป็นทางการ การอัปเดตซอฟต์แวร์นี้ไม่รองรับเพียงไมโครโฟนเท่านั้น แต่ยังรองรับอุปกรณ์อื่นๆ เช่น แป้นพิมพ์ กล้อง ฯลฯ
คำตอบสุดท้ายเกี่ยวกับวิธีแก้ไขไมโครโฟน Logitech G430
ปัญหาไมโครโฟน Logitech G430 ไม่ทำงานของคุณได้รับการแก้ไขแล้วใช่หรือไม่ เราเชื่อว่าขั้นตอนใดขั้นตอนหนึ่งต้องแก้ปัญหาของคุณได้ ถ้าใช่ ให้เราโหวตและส่งคำแนะนำและมุมมองของคุณในส่วนความคิดเห็นด้านล่าง ติดตามเราบนโซเชียลมีเดีย – Facebook, Instagram และ YouTube


