ซอฟต์แวร์ Open Broadcaster เป็นแอปพลิเคชั่นที่ยอดเยี่ยมที่ได้ปฏิวัติการบันทึกวิดีโอและกระบวนการสตรีมสดจากพีซีของคุณ เมื่อติดตั้งแล้ว คุณไม่จำเป็นต้องใช้ซอฟต์แวร์ระดับมืออาชีพอื่นใด และเข้ากันได้กับ Windows, Linux และ Mac OBS ช่วยให้ผู้ใช้สามารถสตรีมสดไปยัง YouTube, Twitch และแพลตฟอร์มอื่นๆ อีกมากมายได้อย่างง่ายดาย อย่างไรก็ตาม ผู้ใช้บางคนบ่นเกี่ยวกับปัญหาต่างๆ เช่น เสียงเดสก์ท็อป OBS ไม่ทำงานและไม่มีเสียงบนเดสก์ท็อป คู่มือนี้จะพยายามให้วิธีแก้ปัญหาเหล่านี้อย่างรวดเร็วและง่ายดาย
ขั้นตอนในการแก้ไข OBS Desktop Audio ไม่ทำงาน
สามารถใช้วิธีแก้ปัญหาสี่วิธีเพื่อแก้ไขเสียงเดสก์ท็อปไม่ทำงานบนพีซีของคุณหลังจากติดตั้งแอปพลิเคชัน OBS อย่างไรก็ตาม ก่อนที่คุณจะลองทำตามขั้นตอนใดๆ ที่กล่าวถึงด้านล่าง ให้ตรวจสอบและถอนการติดตั้งโปรแกรมของบุคคลที่สามอื่นๆ ที่อาจควบคุมเสียงบนพีซีของคุณ เช่น Realtek Gaming Software, Nahimic เป็นต้น
วิธีที่ 1:ตรวจสอบการตั้งค่าเสียงของพีซีของคุณ
ขั้นตอนแรกในการแก้ปัญหาเสียงเดสก์ท็อป OBS ไม่ทำงานคือการตรวจสอบการตั้งค่าเสียงของคอมพิวเตอร์ สามารถทำได้โดยทำตามขั้นตอนต่อไปนี้:
ขั้นตอนที่ 1 :คลิกขวาที่ไอคอนลำโพงที่มุมล่างขวาของแถบงาน
ขั้นตอนที่ 2 :คลิกที่ Open Volume Mixer ในเมนูบริบท

ขั้นตอนที่ 3 :ตรวจสอบไอคอนลำโพงในส่วน OBS แล้วคลิกเพื่อเปิดเสียง
หมายเหตุ: หากเปิดเสียงตัวเลือกลำโพง OBS แล้วคลิกเพื่อสลับหนึ่งครั้ง
ตรวจสอบว่าปัญหาเดสก์ท็อปไม่ทำงานบนพีซีของคุณได้รับการแก้ไขแล้วหรือไม่
วิธีที่ 2:ตรวจสอบการตั้งค่าเสียง OBS
หลังจากที่คุณตรวจสอบการตั้งค่าของพีซีแล้ว ก็ถึงเวลาตรวจสอบการตั้งค่าแอปพลิเคชัน OBS ที่เกี่ยวข้องกับเสียง สามารถทำได้โดยทำตามขั้นตอนง่าย ๆ และรวดเร็วที่ระบุไว้ด้านล่าง:
ขั้นตอนที่ 1 :เปิดโปรแกรม OBS จากนั้นคลิกที่ File ที่มุมซ้ายบน
ขั้นตอนที่ 2 :คลิกที่การตั้งค่าจากเมนูแบบเลื่อนลงเพื่อเปิดหน้าต่างการตั้งค่า
ขั้นตอนที่ 3 :ตอนนี้ คลิกที่ตัวเลือกเสียงในบานหน้าต่างด้านซ้าย และเลือกสเตอริโอถัดจากช่อง ใต้ส่วนทั่วไป
ขั้นตอนที่ 4 :เลื่อนลงและค้นหา Desktop Audio และ Mic/Auxillary Audio เลือกอุปกรณ์ของคุณในทั้งสองตัวเลือกนี้
ขั้นตอนที่ 5 :ออกจากการตั้งค่าและเปิดแอปพลิเคชัน OBS อีกครั้ง
ตรวจสอบว่าข้อผิดพลาดไม่มีเสียงบนเดสก์ท็อปได้รับการแก้ไขแล้วหรือไม่
วิธีที่ 3:ติดตั้ง OBS ใหม่อีกครั้ง
หากไม่มีปัญหากับการตั้งค่าอย่างใดอย่างหนึ่ง และคุณยังคงประสบปัญหาเสียงเดสก์ท็อปไม่ทำงานใน Windows 10 คุณสามารถลองติดตั้งแอป OBS อีกครั้งบนคอมพิวเตอร์ของคุณ หากต้องการติดตั้งแอปใหม่อีกครั้ง คุณจะต้องถอนการติดตั้งแอปนั้นก่อน แล้วจึงติดตั้งจากแหล่งใหม่ ขั้นตอนในการถอนการติดตั้งแอป OBS มีดังนี้
ขั้นตอนที่ 1 :กด Windows + R เพื่อเปิดช่อง RUN และพิมพ์ “appwiz.cpl” ตามด้วย OK

ขั้นตอนที่ 2 :หน้าต่างใหม่จะเปิดขึ้นโดยแสดงรายการแอปทั้งหมดที่ติดตั้งบนพีซีของคุณ ค้นหา OBS Studio คลิกที่มัน จากนั้นคลิกตัวเลือกถอนการติดตั้งที่ด้านบนเพื่อลบโปรแกรมออกจากระบบของคุณ
ขั้นตอนที่ 3 :ตอนนี้ ดาวน์โหลดสำเนาใหม่ของ OBS Studio จากเว็บไซต์ทางการและติดตั้ง

การติดตั้ง OBS ใหม่ทั้งหมดจะช่วยแก้ปัญหาเสียงเดสก์ท็อป OBS ที่ไม่ทำงานให้กับคุณ
วิธีที่ 4:อัปเดตไดรเวอร์เสียง
ตัวเลือกสุดท้ายในการแก้ปัญหาไม่มีเสียงบนเดสก์ท็อปคือการอัปเดตไดรเวอร์เสียงของคุณ สิ่งนี้สามารถทำได้ด้วยตนเองหากคุณทราบรุ่นและยี่ห้อของฮาร์ดแวร์ของคุณ เพียงไปที่เว็บไซต์สนับสนุนการ์ดเสียงของคุณและค้นหาไดรเวอร์ล่าสุดที่เข้ากันได้กับฮาร์ดแวร์ของคุณ หากคุณต้องการประหยัดเวลา ความพยายาม และจบการทำงานอย่างรวดเร็ว คุณสามารถลองใช้ Advanced Driver Updater ต่อไปนี้เป็นขั้นตอนในการใช้ ADU เพื่ออัปเดตไดรเวอร์การ์ดเสียงและแก้ไขปัญหาเสียงเดสก์ท็อปไม่ทำงาน
ขั้นตอนที่ 1 :ดาวน์โหลดและติดตั้ง ADU บนคอมพิวเตอร์ของคุณจากลิงค์ด้านล่าง
ขั้นตอนที่ 2 :คลิกที่ปุ่ม Scan Now เพื่อระบุไดรเวอร์ที่ล้าสมัยทั้งหมดในพีซีของคุณ

ขั้นตอนที่ 3 :ค้นหาการ์ดเสียงของคุณจากรายการปัญหาไดรเวอร์ที่แสดงบนหน้าจอ และคลิกลิงก์อัปเดตไดรเวอร์ที่อยู่ติดกัน
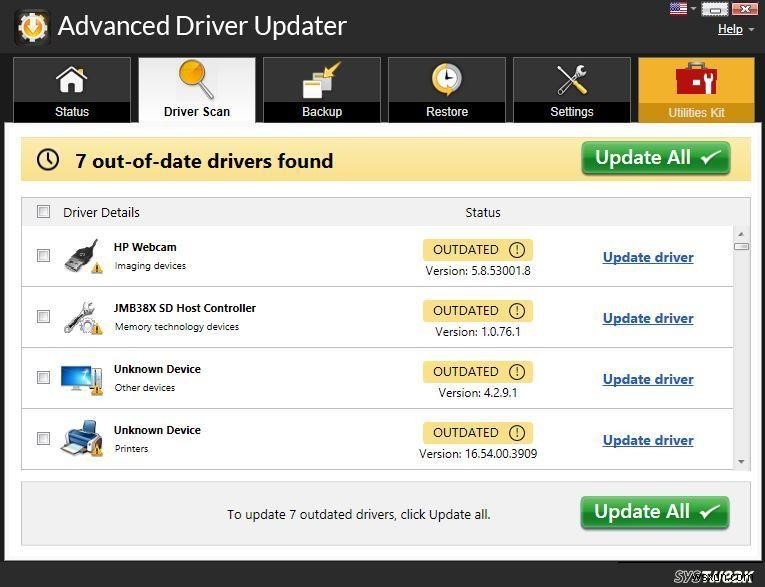
ขั้นตอนที่ 4 :ADU จะสแกนพีซีของคุณโดยอัตโนมัติและค้นหาไดรเวอร์ที่อัปเดตล่าสุดที่เข้ากันได้กับฮาร์ดแวร์ของคุณ และติดตั้งด้วยเช่นกัน
หมายเหตุ: Advanced Driver Updater มีให้เลือก 2 เวอร์ชั่น:Trial &Pro หากต้องการอัปเดตไดรเวอร์ทั้งหมด ขอแนะนำให้ใช้เวอร์ชัน Pro
คำตอบสุดท้ายเกี่ยวกับวิธีแก้ไข OBS Desktop Audio ไม่ทำงานบนพีซี Windows 10
วิธีการข้างต้นจะช่วยคุณแก้ไขเสียงเดสก์ท็อป OBS ที่ไม่ทำงานบนพีซีของคุณได้อย่างแน่นอน วิธีการเหล่านี้รวบรวมมาจากฟอรัมการแก้ไขปัญหา และวิธีที่อธิบายถึงการอัปเดตไดรฟ์ดูเหมือนจะได้ผลกับหลายคน หากคุณต้องการลองใช้วิธีนี้ก่อน คุณสามารถใช้วิธีเหล่านี้ตามลำดับใดก็ได้ Remember to check your OBS audio after each method and mention the method that worked for you in the comments section below.
สำหรับข้อสงสัยหรือข้อเสนอแนะใด ๆ โปรดแจ้งให้เราทราบในส่วนความคิดเห็นด้านล่าง เรายินดีที่จะติดต่อกลับหาคุณพร้อมวิธีแก้ปัญหา เราโพสต์กลเม็ดเคล็ดลับเป็นประจำ พร้อมคำตอบสำหรับปัญหาทั่วไปที่เกี่ยวข้องกับเทคโนโลยี
การอ่านที่แนะนำ:
Best YouTube Live Streaming Software
Best Free Screencast Software On Windows
10 Best Screen Recording Software For Mac
10 ซอฟต์แวร์บันทึกเกมที่ดีที่สุดสำหรับ Windows


