แม้ว่าระบบเกมพกพาส่วนใหญ่จะมาพร้อมเกมแพดในตัว แต่เกมแพดบางรุ่นได้รับการออกแบบมาให้ต้องเชื่อมต่อโดยใช้ USB มันสร้างประสบการณ์การเล่นเกมที่สมจริงที่สุด ดังนั้นเมื่อหยุดตอบสนอง ความหงุดหงิดก็เกิดขึ้นจริง!
ผู้ใช้ที่เชี่ยวชาญด้านเทคโนโลยีส่วนใหญ่เชื่อว่าปัญหาเกิดจากการที่ Microsoft เปลี่ยนไดรเวอร์ฮาร์ดแวร์ดั้งเดิมในการติดตั้ง Windows 10 ในขณะที่คนอื่นรู้สึกว่ามันเกิดขึ้นเพราะไดรเวอร์ของฮาร์ดแวร์ไม่ได้เซ็นชื่อแบบดิจิทัล สรุปแล้วปัญหาอาจหมดไปเนื่องจากความเข้ากันไม่ได้ของไดรเวอร์หรืออุปกรณ์ต่อพ่วงถูกถอดปลั๊กระหว่างกระบวนการอัปเกรด . ไม่ว่าจะด้วยเหตุผลใดก็ตาม เรากำลังแสดงรายการวิธีแก้ไขที่มีประสิทธิภาพมากที่สุดในการแก้ไขปัญหา 'Gamepad Not Recognized On Windows 10'
แป้นเกมไม่ตอบสนอง? เรามีวิธีการรักษาที่ดีที่สุด!
หากคุณได้ลองรีบูตเครื่องคอมพิวเตอร์หลายครั้งแล้วแต่ไม่ได้ผล สิ่งที่คุณต้องทำมีดังนี้:
แก้ไข 1- เรียกใช้ตัวแก้ไขปัญหาฮาร์ดแวร์
ในกรณีที่คุณประสบปัญหากับอุปกรณ์ที่ติดตั้งเมื่อเร็วๆ นี้ วิธีที่ดีที่สุดในการแก้ไขปัญหาคือการเรียกใช้ตัวแก้ไขปัญหาฮาร์ดแวร์และอุปกรณ์ หากต้องการตรวจสอบและแก้ไขปัญหา สิ่งที่คุณต้องทำในทันทีคือ:
ขั้นตอนที่ 1- ไปที่แผงควบคุมแล้วกดดูตามตัวเลือกเพื่อดูโมดูลทั้งหมดในไอคอนขนาดใหญ่
ขั้นตอนที่ 2- ค้นหาตัวเลือกการแก้ไขปัญหา และค้นหาฮาร์ดแวร์และเสียงจากหน้าต่างถัดไป
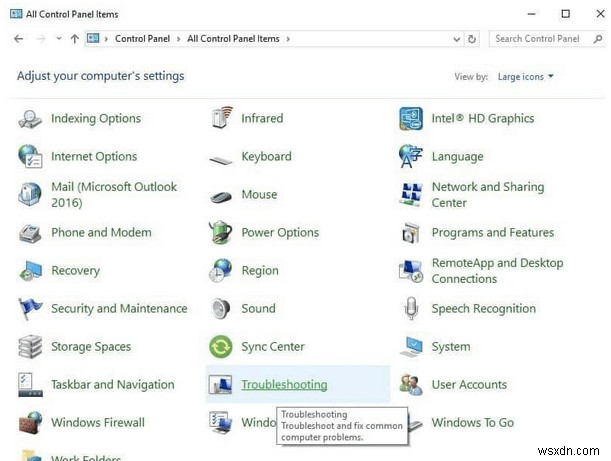
ขั้นตอนที่ 3- จากหมวดหมู่ฮาร์ดแวร์และเสียง คุณต้องเลือกฮาร์ดแวร์และอุปกรณ์> ขั้นสูง
ขั้นตอนที่ 4- ถัดไป คุณต้องคลิกที่ตัวเลือก Run as Administrator> Next!
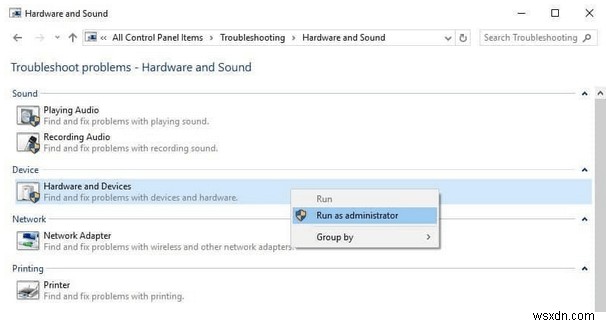
ด้วยวิธีนี้ คุณสามารถเรียกใช้เครื่องมือแก้ปัญหา ค้นหาปัญหาทั่วไปทั้งหมด และซ่อมแซมได้ทันที รวมถึงปัญหา 'Gamepad ไม่รู้จักใน Windows 10'
แก้ไข 2:อัปเดตเป็นไดรเวอร์ล่าสุด
ในกรณีส่วนใหญ่ Gamepad ปฏิเสธที่จะตอบสนองเนื่องจากไดรเวอร์ที่ล้าสมัยหรือเข้ากันไม่ได้ วิธีที่มีประสิทธิภาพที่สุดในการดาวน์โหลด ติดตั้ง หรือแทนที่ไดรเวอร์ปัจจุบันด้วยเวอร์ชันใหม่ล่าสุดและเข้ากันได้มากที่สุดคือ Smart Driver Care . มันมอบวิธีที่ปลอดภัยที่สุดแต่เร็วที่สุดในการอัปเดตไดรเวอร์สำหรับเกมแพดที่ล้าสมัยหรือใช้งานร่วมกันไม่ได้ในเวลาไม่นาน
หากต้องการใช้ Smart Driver Care สิ่งที่คุณต้องทำคือ:
ขั้นตอนที่ 1- ติดตั้งและเปิดใช้ Smart Driver Care .
ขั้นตอนที่ 2- จากรุ่นที่ลงทะเบียน คลิกที่ เริ่มสแกน ตอนนี้ปุ่ม
ขั้นตอนที่ 3- เมื่อรายการไดรเวอร์เก่า สูญหาย เสียหาย เสียหายปรากฏขึ้น ให้ค้นหาไดรเวอร์ Gamepad และคลิกที่ปุ่มอัปเดตที่อยู่ติดกันเพื่ออัปเกรดทีละรายการ หรือคุณสามารถคลิกที่ปุ่มอัปเดตทั้งหมดเพื่อแทนที่ไดรเวอร์ปัจจุบันของอุปกรณ์ทั้งหมดด้วยเวอร์ชันล่าสุดได้ในครั้งเดียว!
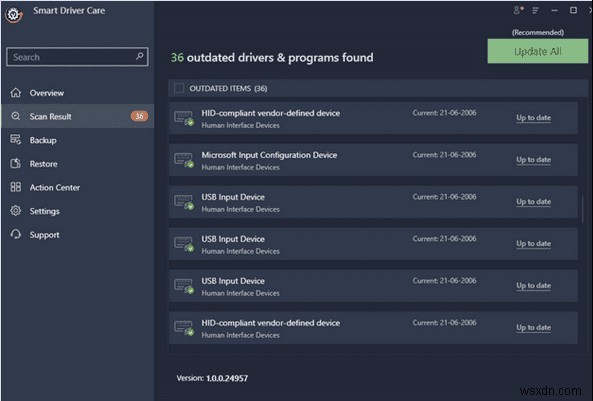
เมื่อคอมพิวเตอร์ Windows 10 ของคุณเรียกใช้ไดรเวอร์ล่าสุดและเข้ากันได้ ให้ลองใช้ Gamepad ของคุณอีกครั้งและดูว่าคุณกำลังเผชิญกับข้อผิดพลาดเดียวกันหรือไม่
แก้ไข 3:ปรับการตั้งค่าการจัดการพลังงาน
การเปลี่ยนแปลงบางอย่างในการตั้งค่าการจัดการพลังงานสามารถช่วยคุณแก้ไขปัญหา 'เกมแพดไม่รู้จักใน Windows 10' นี่คือสิ่งที่คุณต้องทำ:
ขั้นตอนที่ 1- กดปุ่ม Windows + X พร้อมกันเพื่อเปิดเมนู ค้นหาและคลิกที่ตัวจัดการอุปกรณ์จากรายการ
ขั้นตอนที่ 2- จากหน้าต่างใหม่ ให้ค้นหาและขยาย Universal Serial Bus Controllers
ขั้นตอนที่ 3- จากหมวดหมู่ที่ขยาย ให้คลิกขวาที่ USB Root Hub แล้วไปที่ Properties
ขั้นตอนที่ 4- ตอนนี้ไปที่แท็บการจัดการพลังงาน และคุณต้องล้างช่องทำเครื่องหมายทั้งหมดใต้ส่วนหัว “อนุญาตให้คอมพิวเตอร์ปิดอุปกรณ์นี้เพื่อประหยัดพลังงาน”
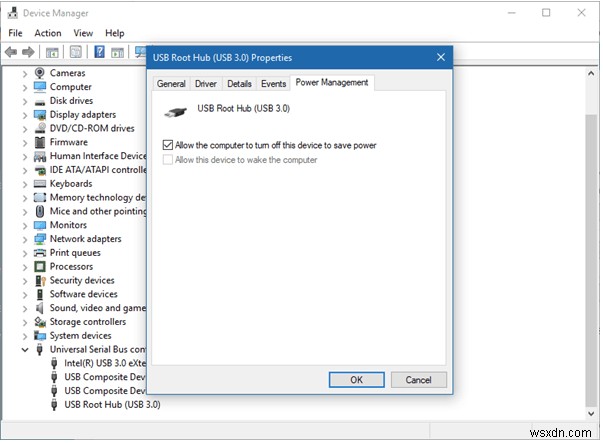
บันทึกการเปลี่ยนแปลงและรีสตาร์ทพีซี Windows 10 ของคุณ หวังว่า Gamepad ของคุณควรเริ่มทำงานได้อย่างถูกต้องแล้ว!
แก้ไข 4:ติดต่อผู้ผลิตอุปกรณ์เกมแพดของคุณ
หากไม่ได้ผล เพียงติดต่อผู้ผลิตเกมแพดของคุณเพื่อรับคำแนะนำจากผู้เชี่ยวชาญเกี่ยวกับวิธีแก้ไขปัญหาหรือแก้ไขปัญหาที่ดีที่สุด
อย่าลืมแบ่งปันประสบการณ์ทั้งหมดของคุณในส่วนความคิดเห็นด้านล่างและแจ้งให้เราทราบว่าวิธีแก้ปัญหาใดช่วยคุณได้ในท้ายที่สุด!
| การแก้ไขที่ดีที่สุด (2021) | {แก้ไขแล้ว}:Gamepad ไม่ทำงาน? ลองใช้เคล็ดลับเหล่านี้! |
|---|---|
| การแก้ไข 1- เรียกใช้ตัวแก้ไขปัญหาฮาร์ดแวร์ | ในกรณีที่คุณประสบปัญหาเกี่ยวกับอุปกรณ์ที่ติดตั้งเมื่อเร็วๆ นี้ วิธีแก้ไขปัญหาที่ดีที่สุดคือการเรียกใช้ตัวแก้ไขปัญหาฮาร์ดแวร์และอุปกรณ์ |
| แก้ไข 2:อัปเดตเป็นไดรเวอร์ล่าสุด | ในกรณีส่วนใหญ่ Gamepad ปฏิเสธที่จะตอบสนองเนื่องจากไดรเวอร์ที่ล้าสมัยหรือเข้ากันไม่ได้ ดังนั้น ตรวจสอบให้แน่ใจว่าคุณได้ติดตั้งเวอร์ชันที่ปลอดภัยและเชื่อถือได้มากที่สุดจากแหล่งที่เชื่อถือได้ |
| แก้ไข 3:ปรับการตั้งค่าการจัดการพลังงาน | การเปลี่ยนแปลงบางอย่างในการตั้งค่าการจัดการพลังงานสามารถช่วยคุณแก้ไขปัญหา 'เกมแพดไม่เป็นที่รู้จักใน Windows 10' นี่คือสิ่งที่คุณต้องทำ: |
| การแก้ไข 4:ติดต่อผู้ผลิตอุปกรณ์เกมแพดของคุณ | หากไม่ได้ผล เพียงติดต่อผู้ผลิตเกมแพดของคุณเพื่อรับคำแนะนำจากผู้เชี่ยวชาญเกี่ยวกับวิธีแก้ปัญหาหรือแก้ไขปัญหาได้ดีที่สุด |
| ร้านค้าที่เกี่ยวข้องเพื่อดู: |
| วิธีใช้ Android เป็นตัวควบคุมสำหรับพีซี |
| โปรแกรมจำลอง SNES ที่ดีที่สุดสำหรับ Windows, Android และ Mac (2020) |
| สนุกกับการเล่นเกมพีซีเหล่านี้โดยไม่ต้องมีการ์ดกราฟิกในระบบของคุณ! |
| จะเพิ่ม FPS (เฟรมต่อวินาที) ในเกมพีซีที่คุณชื่นชอบได้อย่างไร |


