Microsoft Store มีข้อเสนอมากมาย มีแอพในหลายหมวดหมู่ มีเกม แอปเพื่อปรับปรุงประสิทธิภาพการทำงานของคุณ และอื่นๆ อีกมากมาย ตอนนี้ พิจารณาสถานการณ์ – คุณเพิ่งอัปเกรดพีซี Windows 10 ของคุณเป็น Windows 11 หรือได้เรียกการอัปเดตคุณภาพที่ตามมาใน Windows 10 โดยมีความตั้งใจที่จะลองเล่นเกมต่อสู้รถถังที่คุณรอคอย แต่คุณเห็นอะไรไหม Microsoft Store หายไป? ไม่ต้องสนใจเกมใด ๆ ประตูสู่การสำรวจอื่น ๆ ของคุณดูเหมือนจะปิดลง
นั่นคือสิ่งที่เราเข้ามา นี่คือวิธีที่ดีที่สุดบางส่วนที่คุณสามารถแก้ไขปัญหา "Microsoft Store Missing" สมมติว่าคุณได้รับการแก้ไขแล้ว ขั้นแรกให้ดำดิ่งสู่แนวทางแก้ไขที่จะช่วยคุณแก้ไขปัญหา
วิธีแก้ไข Microsoft Store ไม่พบปัญหาใน Windows 11
1. ตรวจสอบ Microsoft Store ที่อื่น

อาจเป็นไปได้ว่าไอคอน Microsoft Store หายไปจากแถบงานเท่านั้น ซึ่งทำให้คุณกระวนกระวายใจ ขั้นแรก ให้ผ่อนคลายและเปิดแถบค้นหาของ Windows แล้วพิมพ์ Microsoft Store และถ้าคุณสามารถดูได้ ให้คลิกที่ ปักหมุดที่แถบงาน เพื่อไม่ให้คลาดสายตาท่านอีก
2. เรียกใช้คำสั่ง SFC และ DISM
หาก Microsoft Store ของคุณหายไปจากพีซี Windows ของคุณ ผู้ร้ายอาจเป็นไฟล์ระบบที่เสียหาย ในกรณีเช่นนี้ มีสองคำสั่งที่สามารถช่วยเหลือคุณได้ ได้แก่ - SFC Scannow และคำสั่ง DISM คำสั่งหลังยังแก้ไขปัญหาที่อาจส่งผลกระทบอย่างมากต่อระบบปฏิบัติการของคุณ
ก่อนอื่น ให้เปิด Command Prompt ของผู้ดูแลระบบโดยพิมพ์คำเดียวกันนี้ในแถบค้นหาของ Windows จากนั้นคลิกที่ เรียกใช้ในฐานะผู้ดูแลระบบ จากด้านขวา
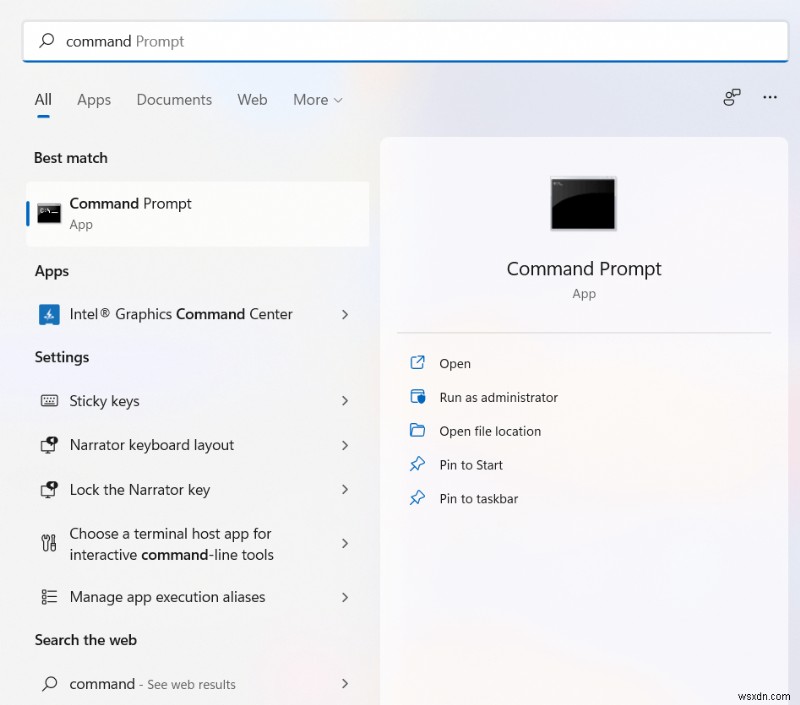
เมื่อพรอมต์คำสั่งเปิดขึ้น ให้เรียกใช้คำสั่งด้านล่างตามลำดับ –
sfc /scannow ( กด Enter และปล่อยให้การสแกนเสร็จสิ้น)

Dism.exe/online/Cleanup-image/ Restorehealth (กด ป้อน และปล่อยให้การสแกนเสร็จสิ้น)

3. รีเซ็ตแคช
ในการแก้ไขปัญหา “Microsoft Store หายไป” หนึ่งในเครื่องมือแก้ไขปัญหาที่มีประสิทธิภาพมากที่สุดคือ WSreset จะรีเซ็ตแคชแล้วรีเฟรช ค่อนข้างน่าแปลกใจที่เครื่องมือง่ายๆ นี้มีรายงานว่าสามารถแก้ไขปัญหาร้ายแรงของ Microsoft Store ได้มากมาย –
1. เปิด เรียกใช้ กล่องโต้ตอบโดยกด Windows + R คีย์ผสม
2. ในกล่องโต้ตอบให้พิมพ์ wsreset

3. กด Enter
4. เรียกใช้ตัวแก้ไขปัญหาแอพ Windows Store
ในกรณีที่ Windows หรือ Microsoft Store ยังคงหายไป คุณสามารถขอความช่วยเหลือจาก Windows เอง ในบางครั้งตัวแก้ไขปัญหาของ Windows ก็เพียงพอที่จะจัดการกับปัญหาที่เกี่ยวข้องกับระบบ และ Microsoft Store ก็ไม่ต่างกัน หากต้องการเรียกใช้เครื่องมือแก้ปัญหา Windows Store ให้ทำตามขั้นตอนต่อไปนี้ –
1. เปิด การตั้งค่า โดยกดแป้น Windows + I พร้อมกัน
2. จากด้านซ้ายมือ เลือก ระบบ หากยังไม่ได้เลือก

3. ที่ด้านขวา เลื่อนลงและคลิกที่ แก้ไขปัญหา

4. คลิกที่ เครื่องมือแก้ปัญหาอื่นๆ

5. ภายใต้ อื่นๆ เลื่อนลงมาจนกว่าคุณจะพบ แอป Windows Store

6. คลิกที่ เรียกใช้ ปุ่มถัดจากนั้น
5. ติดตั้ง Microsoft Store อีกครั้ง
หากคุณค้นหาทุกที่และไม่พบ Microsoft Store คุณสามารถติดตั้งใหม่ได้ อย่างไรก็ตาม สำหรับสิ่งนี้ คุณจะต้องใช้เส้นทางของ PowerShell ต่อไปนี้เป็นขั้นตอนสำหรับสิ่งเดียวกัน –
1. ในแถบค้นหาของ Windows ให้พิมพ์ Windows Terminal

2. คลิกที่ เปิด จากด้านขวามือ
3. ถ้า Windows Powershell เปิดอยู่ ให้พิมพ์คำสั่งด้านล่างโดยตรง หรือกด Ctrl + Shift + 1 แล้วพิมพ์คำสั่งด้านล่าง –
Get-AppxPackage -allusers Microsoft.WindowsStore | Foreach {Add-AppxPackage -DisableDevelopmentMode -Register “$($_.InstallLocation)AppXManifest.xml”}

4. รีสตาร์ทพีซีของคุณ
6. รีเซ็ตพีซีของคุณ
เก็บสิ่งนี้ไว้เป็นครั้งสุดท้าย แม้ว่าคุณจะมีตัวเลือกในการเก็บไฟล์ที่คุณต้องการ แต่ที่นี่ คุณจะกู้คืนการกำหนดค่าและการตั้งค่าระบบ จะเกิดอะไรขึ้นหากคุณ ไม่สามารถรีเซ็ตพีซี Windows ของคุณได้เช่นกัน ต่อไปนี้เป็นมาตรการที่คุณสามารถทำได้ . ต่อไปนี้เป็นขั้นตอนในการรีเซ็ตพีซีของคุณ –
1. กด Windows + I แล้วเปิด การตั้งค่า
2. คลิกที่ Windows Update จากด้านซ้ายมือ

3. คลิกที่ ตัวเลือกขั้นสูง จากด้านขวามือ
4. คลิกที่ การกู้คืน

5. ภายใต้ ตัวเลือกการกู้คืน คลิกที่ รีเซ็ตพีซี ปุ่มถัดจาก รีเซ็ตพีซีเครื่องนี้

6. เลือกว่าคุณต้องการเก็บไฟล์หรือไม่
บทสรุป
ไม่ว่า Microsoft Store ของคุณจะสูญหายหรือหายไป ขั้นตอนเหล่านี้จะช่วยให้คุณแก้ไขปัญหาในลักษณะที่ไม่ยุ่งยาก ในกรณีที่มีวิธีแก้ไขปัญหาเพิ่มเติม โปรดแจ้งให้เราทราบในส่วนความคิดเห็นด้านล่าง สำหรับเนื้อหาที่เกี่ยวข้องกับเทคโนโลยี ข้อมูล และการมีส่วนร่วมเพิ่มเติม โปรดอ่าน WeTheGeek ต่อไป


