มันเป็นคืนวันศุกร์ และคุณกำลังนั่งอยู่บนโซฟาในห้องนั่งเล่นและพยายามดื่มด่ำกับการเฝ้าดู 'ไททันส์' ที่พยายามจะปกครองโลกมนุษย์ คุณอดใจรอตอนของ Attack on Titans ไม่ได้ เพื่อให้คุณสามารถโทรหาเพื่อนที่ดีที่สุดของคุณและติดตามความคิดทั้งหมดของคุณเกี่ยวกับเรื่องนี้ เว้นแต่คุณจะถูกโจมตีด้วยโฆษณาที่น่ารำคาญเหล่านี้ ความคิดแรกที่เข้ามาในหัวของคุณคือ “ทำไม AdBlock ถึงไม่ทำงานบน Crunchyroll” .
เจ้านายของคุณขัดจังหวะขั้นตอนการทำงานของคุณในช่วงวันธรรมดา และโฆษณาเหล่านี้จะทำลายการดูอนิเมะของคุณในช่วงสุดสัปดาห์ ช่างเป็นชีวิตที่ยากลำบากเสียนี่กระไร เดี๋ยวก่อน! ก่อนที่คุณจะคิดมากกับสถานการณ์ที่น่ากลัวทั้งหมดในชีวิตของคุณ อ่านบล็อกนี้ให้ครบถ้วน
คุณไม่ใช่คนเดียวที่ชอบใช้เวลาช่วงกลางคืนดูอนิเมะฟรีทางอินเทอร์เน็ต ดังนั้น คุณจึงติดตั้ง AdBlock เช่นเดียวกับคนอื่นๆ อีกนับไม่ถ้วน อย่างไรก็ตาม เว็บไซต์เหล่านี้ชอบทำเงินจากโฆษณาที่คุณบล็อก ดังนั้น พวกเขาจึงพัฒนายาแก้พิษเพื่อแก้ไขบล็อกโฆษณาเหล่านี้ ไม่หงุดหงิด! ต่อไปนี้เป็น 2-3 สิ่งที่คุณสามารถลองทำเพื่อให้ Adblock ของคุณทำงานได้ในเวลาอันรวดเร็ว
5 วิธีแก้ไขที่ดีที่สุดสำหรับ Adblock ที่ไม่ทำงานบน Crunchy Roll
แนวทางที่ 1:ตรวจสอบให้แน่ใจว่าส่วนขยาย AdBlock ของคุณอัปเดตแล้ว
นี่อาจเป็นช่วงเวลาหน้ามือเป็นหลังมือสำหรับบางท่าน แต่ครั้งสุดท้ายที่คุณอัปเดตส่วนขยาย Adblock ของคุณคือเมื่อไหร่
ทีม Adblock ทำงานอย่างต่อเนื่องเพื่อแก้ไขข้อบกพร่องหรือปัญหาที่ผู้ใช้พบ อย่างไรก็ตาม เราต้องแน่ใจว่าได้ติดตั้งการอัปเดตล่าสุดบนเบราว์เซอร์ของเราแล้ว วิธีตรวจสอบมีดังนี้
1. เปิด Chrome และคลิกที่จุดสามจุดทางด้านขวา ซึ่งเรียกว่า “เมนูการทำงาน”
2. ถัดไป คลิกที่ “เครื่องมือเพิ่มเติม” จากนั้นคลิก “ส่วนขยาย”
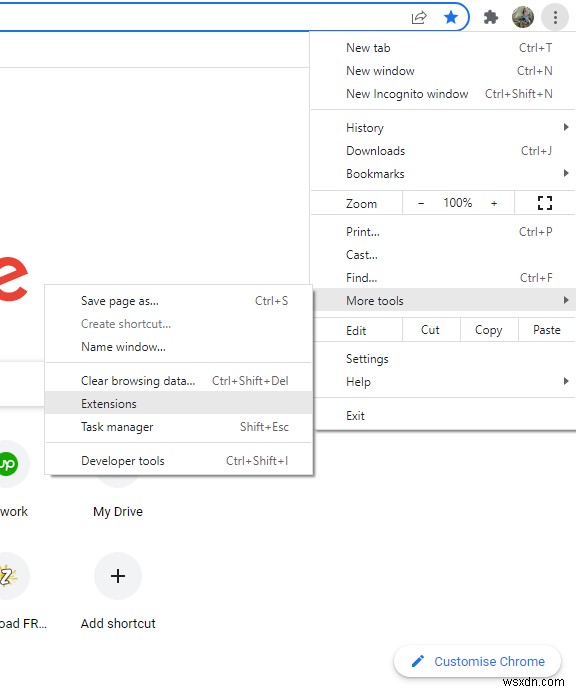
3. ตอนนี้ที่มุมขวาบน เปิดใช้งาน “โหมดนักพัฒนาซอฟต์แวร์” ใช่ มันคืออันที่ดูเหมือนสวิตช์สลับ
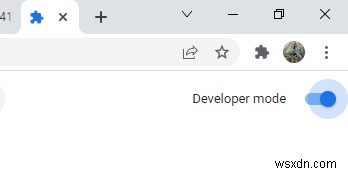
4. ทางด้านซ้าย คุณจะเห็นปุ่ม "อัปเดต" แตะที่ปุ่มนี้และรอการติดตั้งส่วนขยายเหล่านี้ในเวอร์ชันล่าสุดอย่างรวดเร็ว
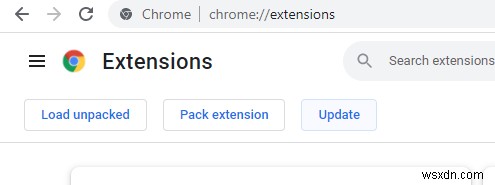
5. ดำเนินการต่อและปิดเบราว์เซอร์ของคุณ รีสตาร์ท และไปที่ Crunchyroll หวังว่าตอนนี้ Adblock ที่ไม่ทำงานบน Crunchyroll จะได้รับการแก้ไขแล้ว ถ้าใช่ ขอให้สนุก!
ถ้าไม่ไม่ต้องกังวล มีวิธีแก้ปัญหามากมายให้คุณลอง
แนวทางที่ 2:ลองติดตั้งส่วนขยาย AdBlock อีกครั้ง
เรารู้ว่าคุณกำลังคิดอะไรอยู่ ครั้งนี้จะได้ผลหรือไม่ ทำตามขั้นตอนเหล่านี้เพื่อค้นหา ส่วนขยายอาจเสียหายเมื่อเวลาผ่านไป และวิธีเดียวที่จะแก้ปัญหานี้ได้คือการติดตั้งใหม่อีกครั้ง
1. คลิกที่จุดสามจุดเดิมทางด้านขวาของ Chrome อีกครั้ง เลือก “เครื่องมือเพิ่มเติม” และ “ส่วนขยาย”
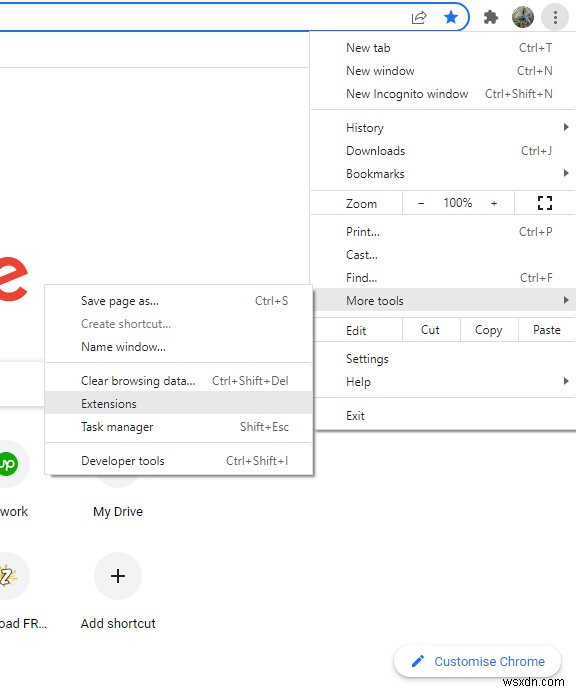
2. ที่นั่นคุณจะเห็นส่วนขยายมากมาย ค้นหา AdBlocker และ "ลบ" ออก
3. คลิก “ลบ” อีกครั้งบนข้อความแจ้ง
4. สุดท้าย เปิด Chrome เว็บสโตร์และค้นหา AdBlocker ของคุณ
5. เมื่อพบแล้ว ให้คลิกที่ “เพิ่มไปยัง Chrome”
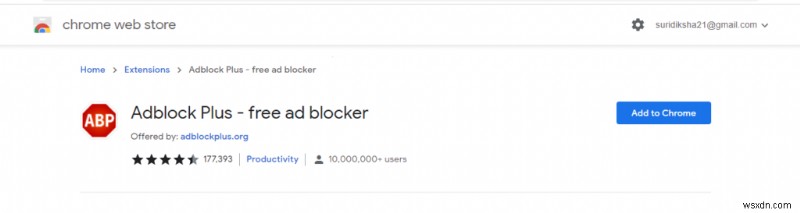
หลังจากติดตั้งใหม่ ปัญหา AdBlock ไม่ทำงานบน Crunchyroll ได้รับการแก้ไขแล้ว ถ้าไม่อ่านต่อไป
อ่านเพิ่มเติม: การอัปเดต Google Chrome อาจมีตัวบล็อกโฆษณาในตัว
แนวทางที่ 3:ตรวจสอบส่วนขยายทั้งหมดของคุณ
บ่อยครั้ง คุณมีส่วนขยายหลายตัวติดตั้งบนเบราว์เซอร์ที่ไม่เข้ากัน บางครั้ง ส่วนขยายจะปิดใช้งานซึ่งกันและกัน เนื่องจากคุณเพิ่งติดตั้ง Adblocker ใหม่ ให้ทำตามขั้นตอนต่อไปนี้เพื่อดูว่ามีส่วนขยายใดทับซ้อนกับส่วนขยายอื่นๆ หรือไม่
1. คลิกที่จุดสามจุดเดิมทางด้านขวาของ Chrome อีกครั้ง เลือก “เครื่องมือเพิ่มเติม” และ “ส่วนขยาย” (โปรดดูภาพหน้าจอของขั้นตอนแรกของโซลูชันก่อนหน้านี้)
2. ค้นหาส่วนขยาย AdBlock ของคุณ ดำเนินการปิดใช้งานส่วนขยายอื่นๆ ทั้งหมด ยกเว้นส่วนขยาย AdBlock ของคุณ ใช้สวิตช์สลับเพื่อทำงานนี้
3. รีสตาร์ท Chrome สองสามครั้ง
4. ตรวจสอบว่า AdBlock ยังคงเป็นส่วนขยายอยู่หรือไม่
หากยังคงอยู่ ส่วนขยายอื่นจะซ้อนทับส่วนขยาย AdBlock ของคุณ
เปิดใช้งานส่วนขยายทีละรายการและรีสตาร์ท Chrome ทุกครั้งเพื่อค้นหาส่วนขยายที่ขัดแย้งกัน จะมีส่วนขยายหนึ่งรายการที่จะถอนการติดตั้งหรือปิดใช้งาน AdBlock และคุณจะสามารถตรวจจับได้ด้วยวิธีนี้
เป็นสาเหตุหนึ่งที่ทำให้ AdBlock ของคุณไม่ทำงานบน Crunchyroll คุณจึงสามารถติดตั้งใหม่หรือปิดการใช้งานเพื่อให้ Adblock ทำงานได้อย่างถูกต้อง
โซลูชันที่ 4:ลองบล็อกแหล่งที่มาของโฆษณาในไฟล์โฮสต์
หมายเหตุ – ควรใช้วิธีนี้ด้วยความระมัดระวังเนื่องจากเกี่ยวข้องกับการแก้ไขไฟล์ Sys32 ของคุณ เนื่องจากสิ่งเหล่านี้มีอิทธิพลต่อระบบปฏิบัติการของคุณ คุณจึงไม่ควรยุ่งกับข้อมูลที่คุณไม่คุ้นเคยเพื่อหลีกเลี่ยงความเสียหาย
1. ค้นหา “Notepad” และคลิกขวาที่มัน คลิก “เรียกใช้ในฐานะผู้ดูแลระบบ”
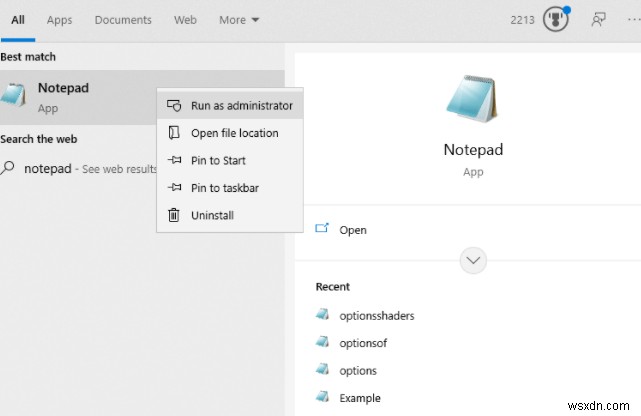
2. คลิกที่ “ไฟล์” แล้วคลิก “เปิด”
3. ตอนนี้ในเมนูแบบเลื่อนลง ให้เลือก “ไฟล์ทั้งหมด”
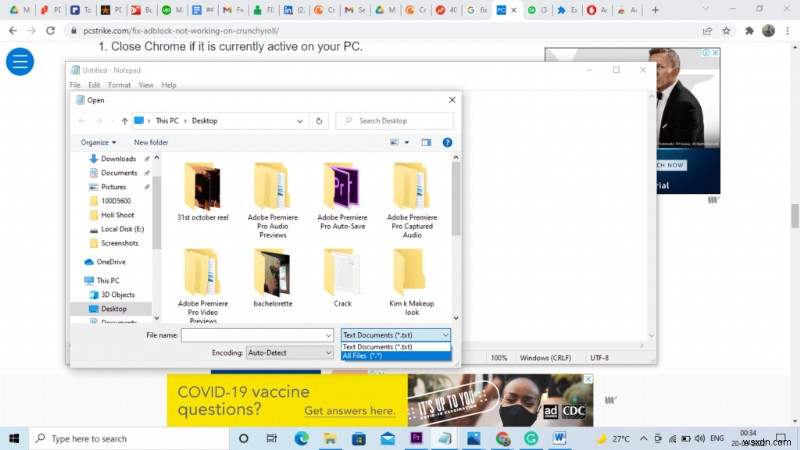
4. เลือก “ไดรเวอร์” แล้วเลือก “ไฟล์โฮสต์”
ตอนนี้เอกสารจะเปิดขึ้นพร้อมตัวอักษรหรือรหัสมากมาย เลื่อนไปที่ด้านล่างสุดของเอกสารแล้วกด Enter เพื่อขึ้นบรรทัดใหม่ ในบรรทัดใหม่ที่คุณเพิ่งสร้างขึ้น ให้คัดลอกและวางสิ่งต่อไปนี้:
127.0.0.1 static.vrv.co
5) ตอนนี้กด "บันทึก" หรือ CTRL + S ซึ่งจะบันทึกไฟล์
6) เปิด Crunchyroll อีกครั้งเพื่อตรวจสอบว่ายังแสดงโฆษณาอยู่หรือไม่ หวังว่าปัญหาจะได้รับการแก้ไข แต่ถ้ายังแก้ไขไม่ได้ ให้เลื่อนต่อไป
แนวทางที่ 5:ลองใช้เบราว์เซอร์อื่นหรือ AdBlock อื่น
Adblock ของคุณไม่ทำงานบน Crunchyroll ด้วยวิธีการข้างต้นหรือไม่? หากคุณยังคงเห็นโฆษณาในขณะที่ดูอนิเมะเรื่องโปรด เราขอแนะนำให้คุณเปลี่ยน AdBlock หรือเบราว์เซอร์ของคุณ หากต้องการเปลี่ยน adblocker ให้ไปที่โซลูชันที่ 2 แทนที่จะติดตั้งตัวบล็อกโฆษณาตัวเดิม ให้ทำตามขั้นตอนเพื่อติดตั้งตัวบล็อกโฆษณาที่คุณไม่เคยใช้มาก่อน
หากต้องการลองใช้เบราว์เซอร์อื่น ให้ทำตามขั้นตอนด้านล่าง:
ลอง "โอเปร่า" เป็นทางเลือกที่ยอดเยี่ยมสำหรับ Chrome และยังมี AdBlocker ในตัวอีกด้วย
1. ไปที่ Opera.com แล้วคลิก “ดาวน์โหลดทันที”
2. ที่มุมซ้ายบน คลิกที่ “เมนู” แล้วค้นหา “การตั้งค่า”
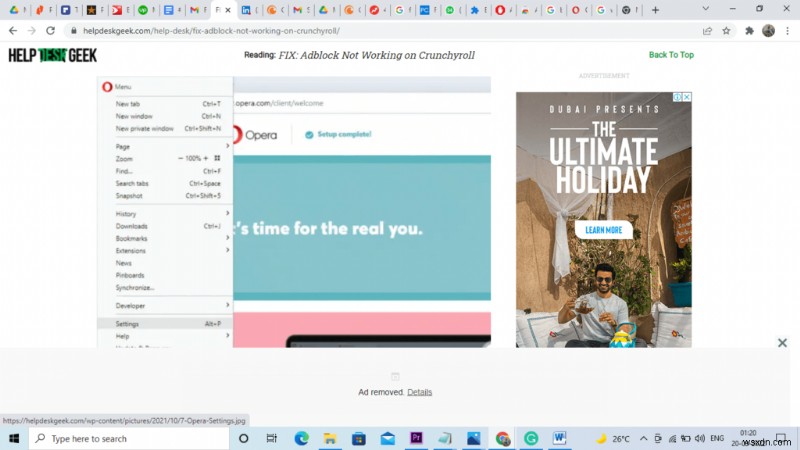
เลือก “บล็อกโฆษณาและท่องเว็บเร็วขึ้นสามเท่า” คลิกปุ่มที่ดูเหมือนปุ่มอีกครั้ง
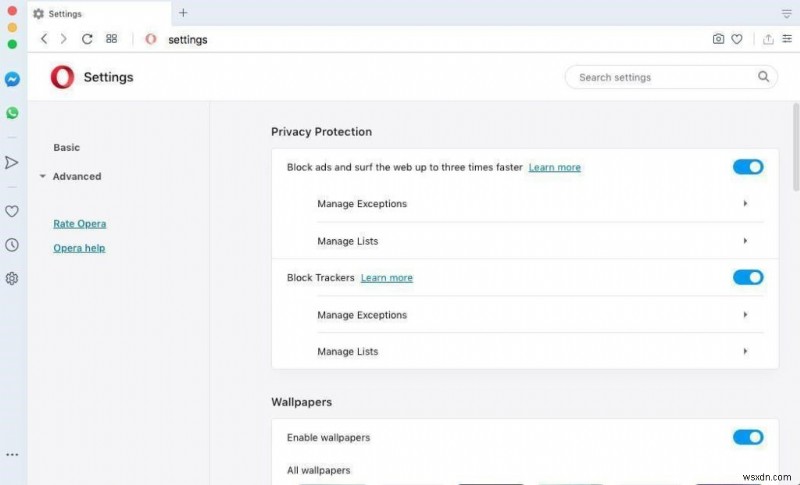
จ่ายเพื่อสิ่งที่คุณชื่นชอบ
เมื่อคุณทำการเปลี่ยนแปลงที่คุณเข้าใจได้ จะทำให้คุณกังวลน้อยที่สุดเกี่ยวกับผลที่ตามมา จากแนวทางแก้ไขปัญหาข้างต้นทั้งหมด การอัปเดตหรือติดตั้งส่วนขยาย ad-block ใหม่จะเป็นแนวทางที่แนะนำที่ดีที่สุดเพื่อช่วยให้คุณแก้ไขปัญหาได้อย่างรวดเร็ว ในกรณีส่วนใหญ่ วิธีนี้ใช้ได้ผล และขอแนะนำให้หลีกเลี่ยงขั้นตอนที่ซับซ้อน เช่น การบล็อกแหล่งที่มาของโฆษณาในไฟล์โฮสต์ เว้นแต่คุณจะเป็นผู้เชี่ยวชาญ
ดูเหมือนว่าถึงเวลาแล้ว คุณได้ลงทุนในสิ่งที่คุณชอบดู เพียง $7.99 คุณสามารถสมัครสมาชิกรายเดือนได้ หากมันดูแพงเกินไป คุณอาจลองแยกกับเพื่อนแล้วเปิดดู Crunchyroll คนละเวลาระหว่างวันก็ได้
สรุป –
คุณติดอยู่กับปัญหาเดิมๆ หรือเปล่า? AdBlock ไม่ทำงานบน Crunchyroll? คุณลองวิธีแก้ปัญหาอะไร และอะไรที่เหมาะกับคุณ
แจ้งให้เราทราบในความคิดเห็น เพื่อให้ผู้เข้าชมสามารถตรวจสอบเพื่อดูโซลูชันที่เป็นที่ต้องการมากที่สุดและลองใช้ก่อนวิธีอื่น
เราชอบที่จะได้ยินจากคุณ!
ติดตามเราบนโซเชียลมีเดีย – Facebook, Twitter, Instagram และ YouTube สำหรับข้อสงสัยหรือข้อเสนอแนะใด ๆ โปรดแจ้งให้เราทราบในส่วนความคิดเห็นด้านล่าง เรายินดีที่จะติดต่อกลับหาคุณพร้อมวิธีแก้ปัญหา เราโพสต์กลเม็ดเคล็ดลับและคำตอบสำหรับปัญหาทั่วไปที่เกี่ยวข้องกับเทคโนโลยีเป็นประจำ
หัวข้อที่เกี่ยวข้อง –
6 ส่วนขยายของ Chrome สำหรับการจัดการรหัสผ่าน
การดาวน์โหลดและส่วนขยายอาจมีความเสี่ยงด้านความปลอดภัย – Google แนะนำคุณลักษณะใหม่
แอพ Manga Reader ที่ดีที่สุด 5 อันดับแรกสำหรับ Android และ iPhone – ปี 2022
7 เกม Gacha ที่ดีที่สุดที่จะเล่นในปี 2022 | Android และ iPhone (แบบชำระเงินและแบบฟรี)
10 อันดับ Ad Blocker ที่ดีที่สุดสำหรับ YouTube ในปี 2022


