Microsoft Word เป็นหนึ่งในแอปสร้างและแก้ไขเอกสารยอดนิยมสำหรับแพลตฟอร์ม Windows ตั้งแต่การเตรียมเอกสาร Word ไปจนถึงการสร้างเรซูเม่ของเรา Microsoft Word เป็นแอปหลักของเรามาโดยตลอด
คุณเคยพบปัญหา “ฐานข้อมูลรีจิสทรีการกำหนดค่าเสียหาย” ขณะเข้าถึง MS Word บน Windows 10 หรือไม่ ข้อผิดพลาดนี้มักเกิดขึ้นเมื่อการติดตั้ง Office เสียหายหรือแอปของบุคคลที่สามขัดแย้งกับ MS Word

กำลังมองหาวิธีแก้ไขปัญหานี้เพื่อให้คุณสามารถทำงานบน Word ต่อได้ทันทีใช่หรือไม่ คุณมาถูกที่แล้ว โพสต์นี้ได้รวบรวมข้อมูลเชิงลึกโดยละเอียดซึ่งครอบคลุมวิธีแก้ปัญหาทั้งหมดเพื่อแก้ไขปัญหา “ฐานข้อมูลรีจิสทรีการกำหนดค่าเสียหาย” ใน Windows 10 คุณสามารถแก้ไขและแก้ไขปัญหานี้ได้อย่างง่ายดายด้วยความช่วยเหลือในการแก้ปัญหาง่ายๆ
อ่านเพิ่มเติม: การแก้ไขด่วนสำหรับ Microsoft Word ทำให้ Windows 10 หยุดทำงาน
วิธีแก้ไขปัญหา “ฐานข้อมูลรีจิสทรีการกำหนดค่าเสียหาย”
เริ่มกันเลย
โซลูชัน #1:เรียกใช้การสแกน SFC และ DISM
การใช้คำสั่ง System File Checker (SFC) และ Deployment Image Service &Management (DISM) สามารถช่วยให้คุณแก้ไขปัญหาได้ในไม่กี่ขั้นตอน SFC/DISM เป็นเครื่องมือยูทิลิตี้ในตัวที่เสนอโดย Windows OS ที่ให้คุณสแกนและแก้ไขรายการไฟล์ระบบ ปัญหาเกี่ยวกับดิสก์บนอุปกรณ์ของคุณ นี่คือสิ่งที่คุณต้องทำ
เปิดการค้นหาเมนู Start พิมพ์ “Command Prompt” คลิกขวาที่เมนู แล้วเลือก “Run as Administrator”
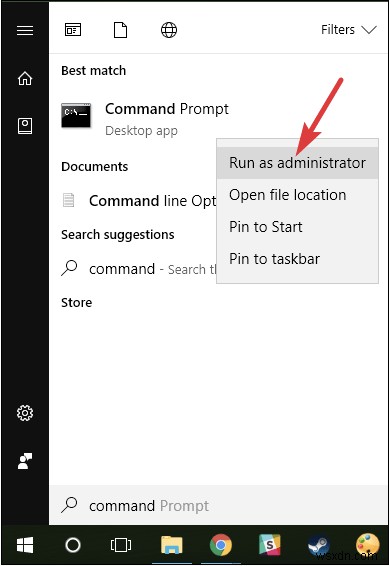
ในเชลล์พร้อมรับคำสั่ง พิมพ์คำสั่งต่อไปนี้แล้วกด Enter
SFC/สแกนโนว์
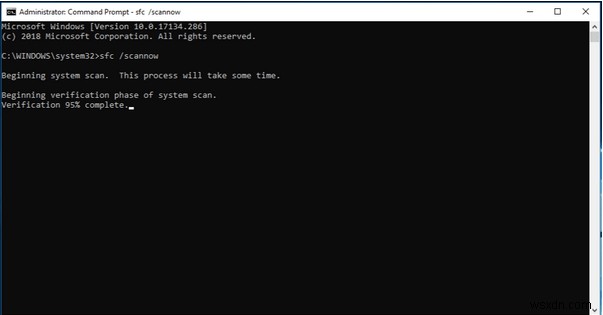
รอสักครู่จนกว่าเครื่องมือยูทิลิตี้ System File Checker จะทำการตรวจสอบอุปกรณ์ของคุณอย่างสมบูรณ์ เพื่อสแกนแก้ไขรายการรีจิสทรีที่เสียหาย หากตัวตรวจสอบไฟล์ระบบพบรายการดังกล่าว Windows จะแจ้งให้คุณทราบในขณะที่ดูแลรายการไฟล์ระบบที่เสียหายดังกล่าวทั้งหมด
หลังจากทำการสแกน SFC เรียบร้อยแล้ว ขั้นตอนต่อไปคือการใช้คำสั่ง DISM
เปิด Command Prompt พิมพ์คำสั่งต่อไปนี้แล้วกด Enter
Dism /Online /Cleanup-Image /Restorehealth
หลังจากเรียกใช้คำสั่งนี้ ให้ออกจากหน้าต่างทั้งหมด รีบูตอุปกรณ์ และลองรัน MS Word ใหม่อีกครั้งเพื่อตรวจสอบว่าปัญหายังคงอยู่หรือไม่
โซลูชัน #2:ทำการคลีนบูต
วิธีแก้ไขที่มีประสิทธิภาพถัดไปในการแก้ไขปัญหา "ฐานข้อมูลรีจิสทรีการกำหนดค่าเสียหาย" กำลังดำเนินการคลีนบูตบนอุปกรณ์ของคุณ การโหลดระบบปฏิบัติการเป็นสถานะคลีนบูตที่จะบู๊ตอุปกรณ์ของคุณด้วยแอพและบริการที่จำเป็นและจำกัดเท่านั้น การคลีนบูตใช้เฉพาะชุดไดรเวอร์อุปกรณ์และไฟล์ระบบที่จำกัด ส่งผลให้ระบบปฏิบัติการโหลดขั้นต่ำ ในการดำเนินการคลีนบูตบนอุปกรณ์ของคุณ ให้ทำตามขั้นตอนด่วนเหล่านี้:
กดคีย์ผสม Windows + R เพื่อเปิดกล่องโต้ตอบเรียกใช้
พิมพ์ “MSConfig” ในช่องค้นหาแล้วกด Enter เปลี่ยนไปที่แท็บ “บริการ”
ทำเครื่องหมายที่ตัวเลือก “ซ่อนบริการทั้งหมดของ Microsoft” จากนั้นกดปุ่ม “ปิดใช้งานทั้งหมด”
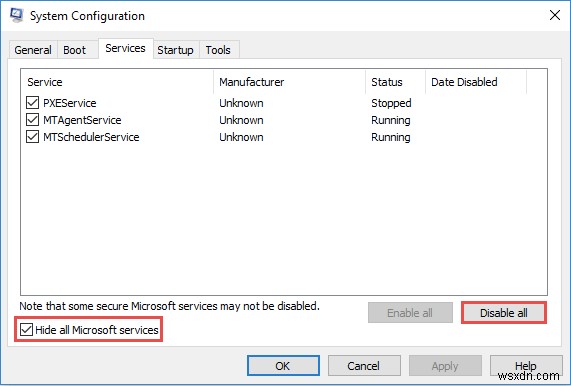
ตอนนี้ ไปที่แท็บ “เริ่มต้น” เปิด Windows Task Manager ตรวจสอบโปรแกรมทั้งหมด จากนั้นกดปุ่ม “ปิดใช้งานทั้งหมด”
หลังจากทำการเปลี่ยนแปลงทั้งหมดข้างต้นแล้ว ให้รีบูตอุปกรณ์เพื่อทำการคลีนบูต
โซลูชัน #3:อัปเดต Windows
อุปกรณ์ของคุณติดตั้ง Windows เวอร์ชันล่าสุดหรือไม่ หากไม่มี ให้ตรวจสอบให้แน่ใจว่าคุณไม่ได้ใช้งานระบบปฏิบัติการเวอร์ชันที่ล้าสมัย หากต้องการตรวจหาการอัปเดต ให้ทำตามขั้นตอนต่อไปนี้
แตะไอคอน Windows กดไอคอนรูปเฟืองเพื่อเปิดการตั้งค่า Windows
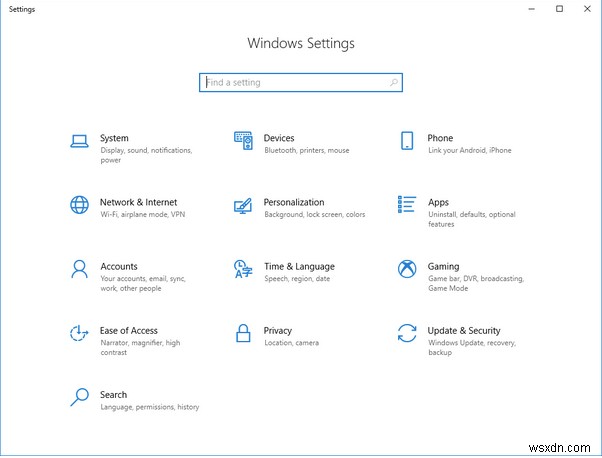
ในการตั้งค่า Windows เลือก “อัปเดตและความปลอดภัย” เปลี่ยนไปใช้ตัวเลือก “Windows Update” จากบานหน้าต่างเมนูด้านซ้าย
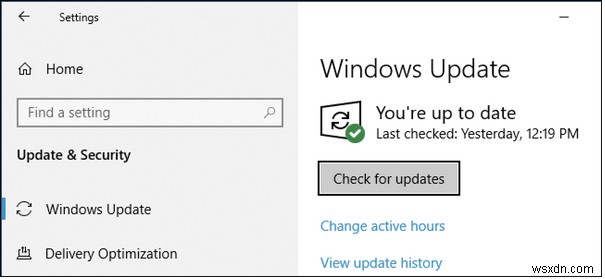
แตะที่ปุ่ม “ตรวจหาการอัปเดต”
โซลูชัน #4:ซ่อมแซม Microsoft Office
หากต้องการซ่อมแซมแอป MS Office ให้ทำตามขั้นตอนด่วนเหล่านี้
เปิดแผงควบคุม เลือก “ถอนการติดตั้งโปรแกรม”
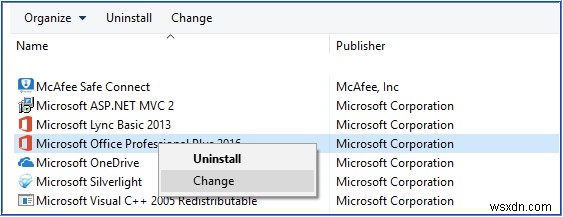
ที่นี่ คุณจะเห็นรายการแอปและโปรแกรมทั้งหมดที่ติดตั้งบนอุปกรณ์ของคุณ คลิกขวาที่ "Microsoft Office" และเลือก "เปลี่ยน" ในขั้นตอนถัดไป ให้แตะ "ซ่อมแซม"
โซลูชันที่กล่าวถึงข้างต้นจะช่วยให้คุณสามารถแก้ไขข้อความแสดงข้อผิดพลาด "The Configuration Registry Database is Corrupt" ใน Windows 10 ได้ คุณสามารถใช้วิธีแก้ไขปัญหาเหล่านี้เพื่อแก้ไขปัญหานี้เพื่อกลับมาใช้ Microsoft Word ได้อีกครั้งโดยไม่มีอุปสรรคใดๆ
ขอให้โชคดี!


