หากคุณต้องการทำงานบน Windows 10 และ Linux ด้วยฮาร์ดไดรฟ์ตัวเดียวกัน แสดงว่าคุณมาถูกที่แล้ว ที่นี่ เราได้แสดงคำแนะนำทีละขั้นตอนในการติดตั้ง Ubuntu ร่วมกับ Windows เพื่อให้คุณสามารถเปลี่ยนไปใช้อย่างใดอย่างหนึ่งตามความต้องการของคุณ
หมายเหตุ:ก่อนทำการเปลี่ยนแปลงใดๆ กับระบบปฏิบัติการของคุณ ขอแนะนำให้สำรองข้อมูลของคุณไว้เสมอเพื่อหลีกเลี่ยงไม่ให้ข้อมูลสูญหาย นอกจากนี้ หากฮาร์ดแวร์ของระบบของคุณใช้ UEFI อย่าลืมแก้ไขการตั้งค่า EFI และปิดใช้งานฟีเจอร์ Secure Boot
ขณะติดตั้ง Windows หรือฟอร์แมตฮาร์ดดิสก์ ตรวจสอบให้แน่ใจว่าคุณได้กำหนดพื้นที่ว่างบนฮาร์ดดิสก์ของคุณ พื้นที่ที่แนะนำคือ 20 GB เพื่อให้สามารถใช้สำหรับการติดตั้ง Ubuntu ได้
การติดตั้ง Ubuntu พร้อมกับ Windows
ขั้นตอนที่ 1 สร้างพื้นที่สำหรับ Ubuntu
ขณะติดตั้ง Windows หรือฟอร์แมตฮาร์ดดิสก์ ตรวจสอบให้แน่ใจว่าคุณได้กำหนดพื้นที่ว่างบนฮาร์ดดิสก์ของคุณ พื้นที่ที่แนะนำคือ 20 GB เพื่อให้สามารถใช้สำหรับการติดตั้ง Ubuntu ได้
คุณยังสามารถเว้นวรรคในภายหลังได้เช่นกัน ทำตามขั้นตอนต่อไปนี้:
- ไปที่เมนู Start แล้วพิมพ์ Disk Management ในการค้นหา
- คุณจะได้รับตัวเลือกสร้างและฟอร์แมตพาร์ติชั่นฮาร์ดดิสก์

- หน้าต่าง Disk Management จะเปิดขึ้น คุณจะได้รับรายการพาร์ติชันในไดรฟ์
- คลิกขวาที่ไดรฟ์ C แล้วเลือกลดขนาดไดรฟ์ข้อมูล
- คุณจะได้รับกล่องโต้ตอบ ย่อขนาด C
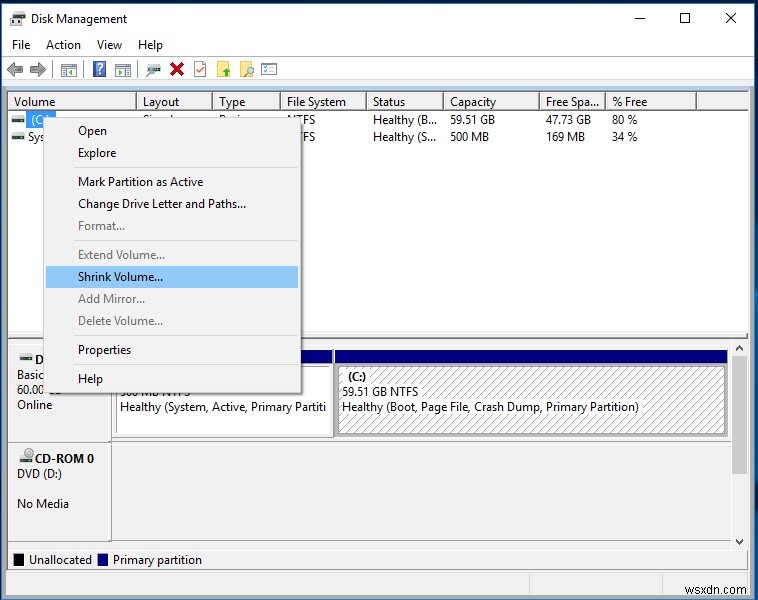
- ป้อนค่าข้างๆ ป้อนจำนวนพื้นที่ที่จะลดขนาดเป็น MB
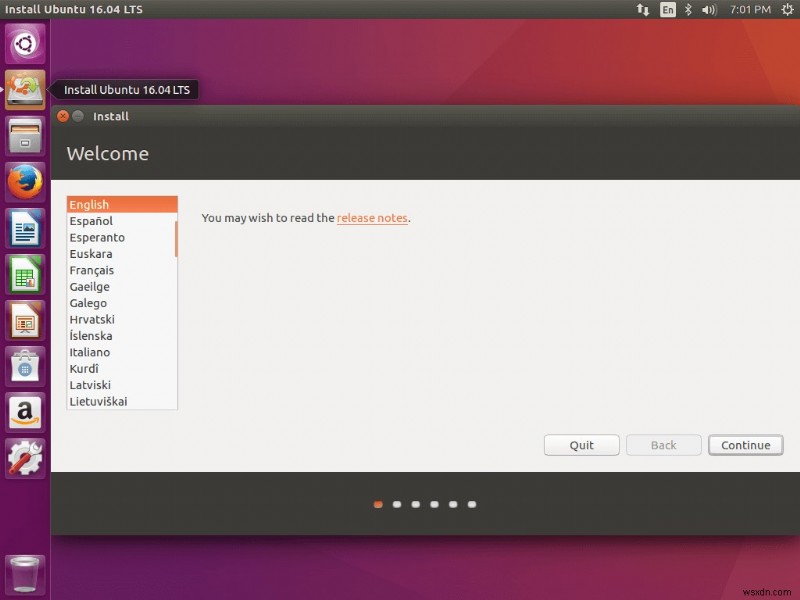
- เมื่องานเสร็จสิ้น พื้นที่ที่ไม่ได้จัดสรรใหม่จะถูกสร้างขึ้นบนฮาร์ดไดรฟ์
ขั้นตอนที่ 2 ติดตั้ง Ubuntu
คุณต้องได้รับอิมเมจ ISO ของ Ubuntu Desktop 16.04 และเบิร์นอิมเมจไปยังอุปกรณ์ USB และทำให้บูตได้
- เสียบ USB ในพอร์ตที่เหมาะสมและรีสตาร์ทคอมพิวเตอร์ของคุณ
- ตอนนี้ให้กดปุ่มฟังก์ชัน (F12, F2 หรือ F10 อะไรก็ตามที่ใช้ได้ในเครื่องของคุณ ขึ้นอยู่กับบริษัทของอุปกรณ์) เพื่อเข้าสู่การตั้งค่า BIOS
- ตอนนี้ คุณจะเห็นหน้าจอที่ถามตัวเลือกบางอย่าง เลือกติดตั้ง Ubuntu และกด Enter เพื่อดำเนินการต่อ
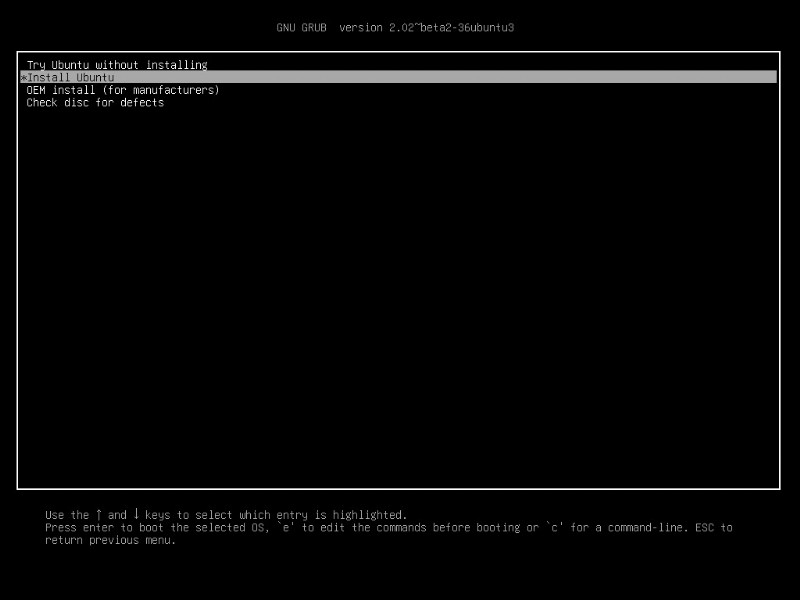
แหล่งที่มาของรูปภาพ: techmint.com
- เมื่อกระบวนการเสร็จสิ้น คุณจะได้ระบบ Ubuntu ทำงานในโหมดใช้งานจริง
- ค้นหายูทิลิตี้การติดตั้ง (ไอคอนที่สองจากด้านบน) บนตัวเรียกใช้งาน
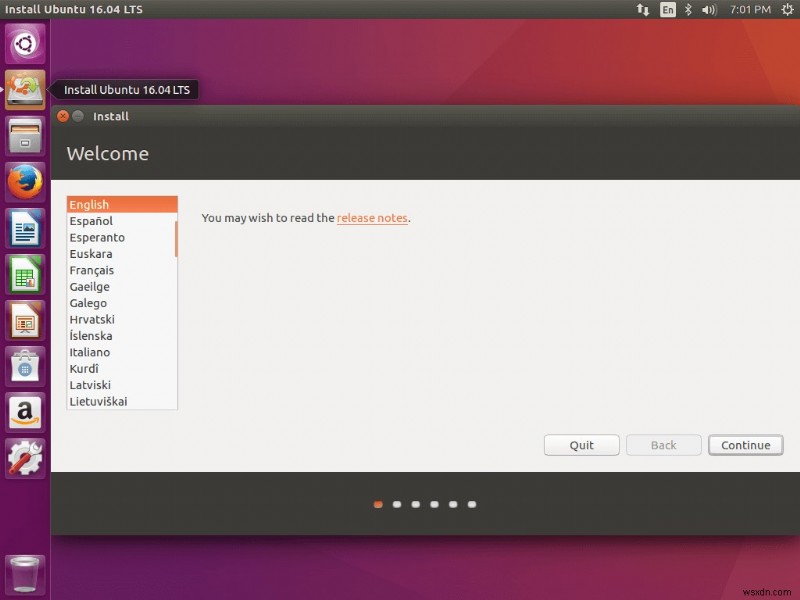
แหล่งที่มาของรูปภาพ: techmint.com
- ระบบจะขอให้คุณเลือกภาษา เลือกภาษาที่คุณต้องการซึ่งจะแสดงคำแนะนำในการติดตั้ง และคลิกดำเนินการต่อ
- ในหน้าจอถัดไป อย่าทำเครื่องหมายในช่องใดๆ ที่ปรากฏบนหน้าจอถัดไป และคลิกดำเนินการต่อเพื่อดำเนินการต่อ
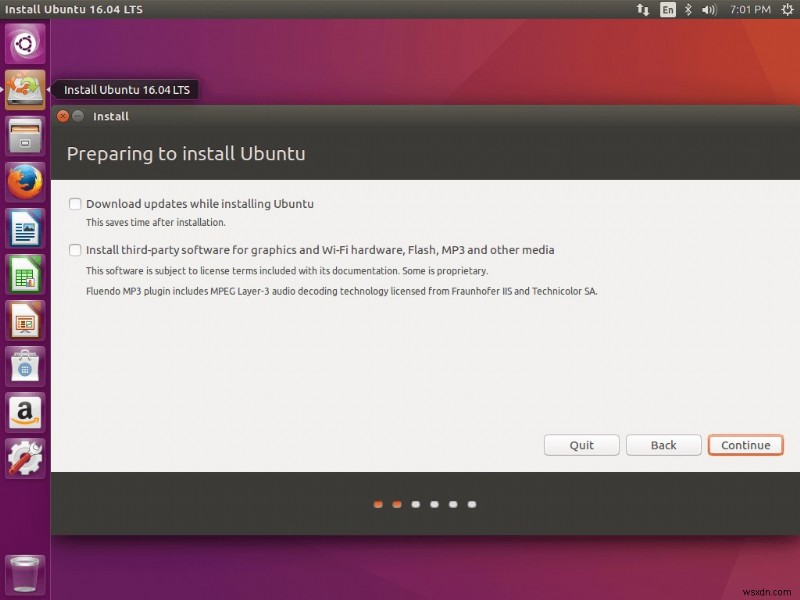
แหล่งที่มาของรูปภาพ: techmint.com
- หน้าต่างถัดไปจะขอให้คุณเลือกประเภทการติดตั้ง คลิกที่เครื่องหมายถูกข้างติดตั้ง Ubuntu ข้างๆ Windows Boot Manager หากคุณไม่ต้องการความยุ่งยากในการเลือกพาร์ติชัน
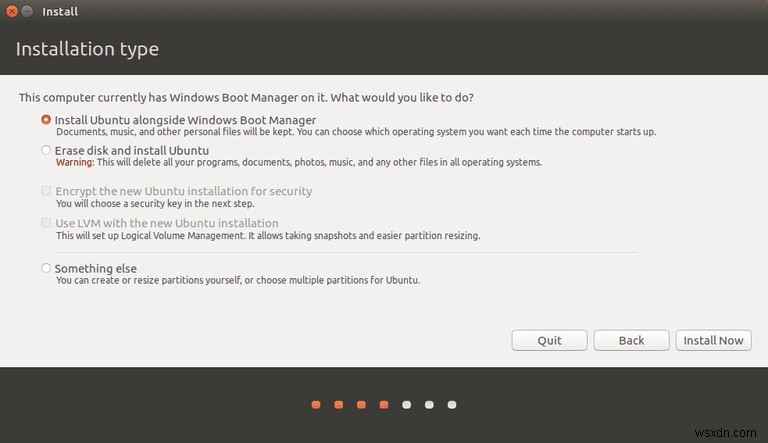
แหล่งที่มาของรูปภาพ: Lifewire.com
หมายเหตุ: ไม่ควรทำเครื่องหมายที่ตัวเลือกลบดิสก์และติดตั้ง Ubuntu เพื่อหลีกเลี่ยงการล้างดิสก์
- หากคุณต้องการปรับแต่งพาร์ติชั่น ให้ทำเครื่องหมายข้าง ๆ อย่างอื่น ซึ่งคุณสามารถสร้างหรือปรับขนาดพาร์ติชั่นได้ แต่ขอแนะนำให้ติดตั้ง Ubuntu ควบคู่ไปกับ Windows Boot Manager
- เมื่อคุณคลิกติดตั้ง Ubuntu ข้าง Windows Boot Manager แล้ว ให้คลิกติดตั้งทันที
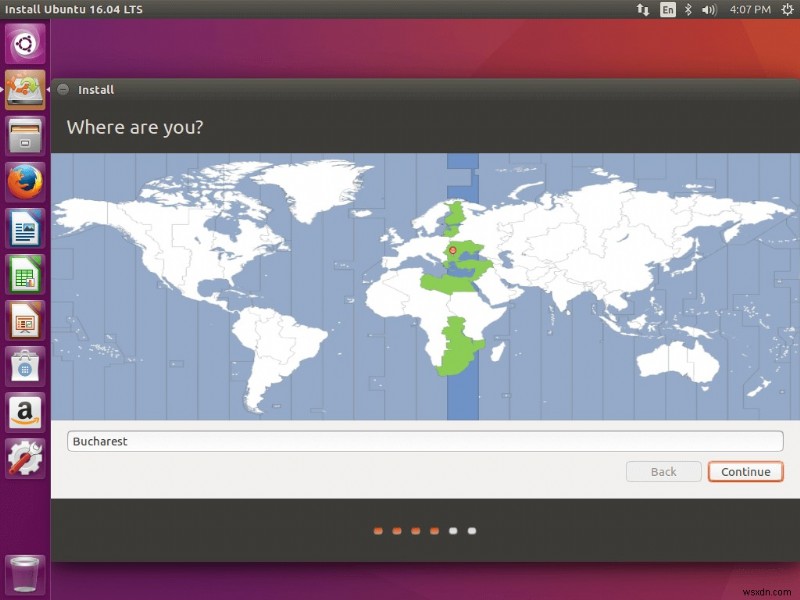
แหล่งที่มาของรูปภาพ: techmint.com
- คุณจะเห็นหน้าต่างสำหรับเลือกตำแหน่งของคุณ คุณสามารถทำได้โดยคลิกที่แผนที่หรือพิมพ์ตำแหน่งของคุณ จากนั้นคลิกดำเนินการต่อ
- ถัดไป คุณจะได้รับตัวเลือกให้เลือกรูปแบบแป้นพิมพ์
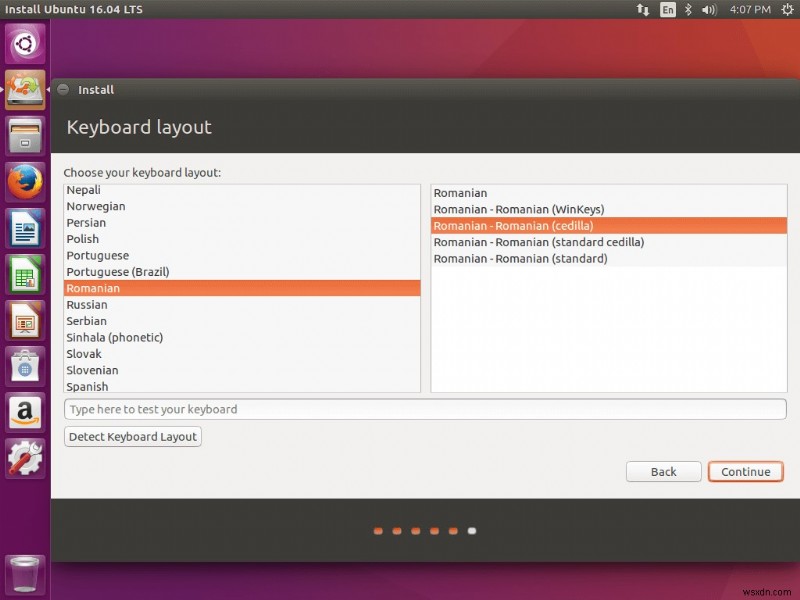
Image Source: techmint.com
- Choose the language and the keyboard layout for your keyboard from the left and right panel of the window respectively.
Note: If you don’t know, what option to use click “Detect keyboard layout” button and you can test it yourself which keys are correct by trying out in the demo box.
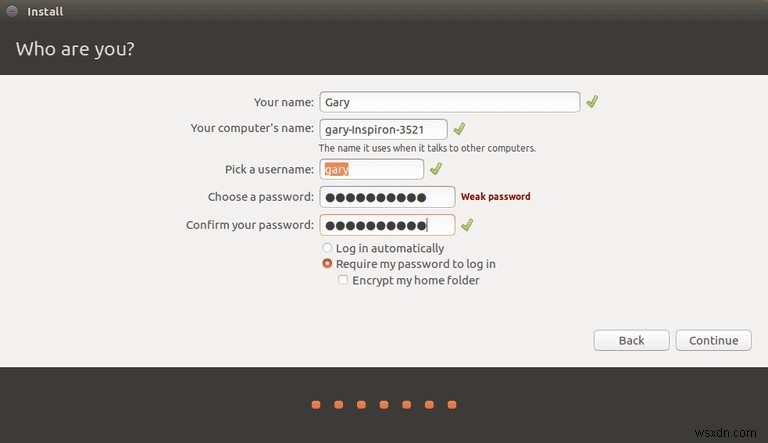
Image Source: Lifewire.com
- Before start using Ubuntu, let’s perform the last and final step to create a user. To create a user, enter any name that you want to give to your machine. Then, choose a username and password with which you want to login to your computer.
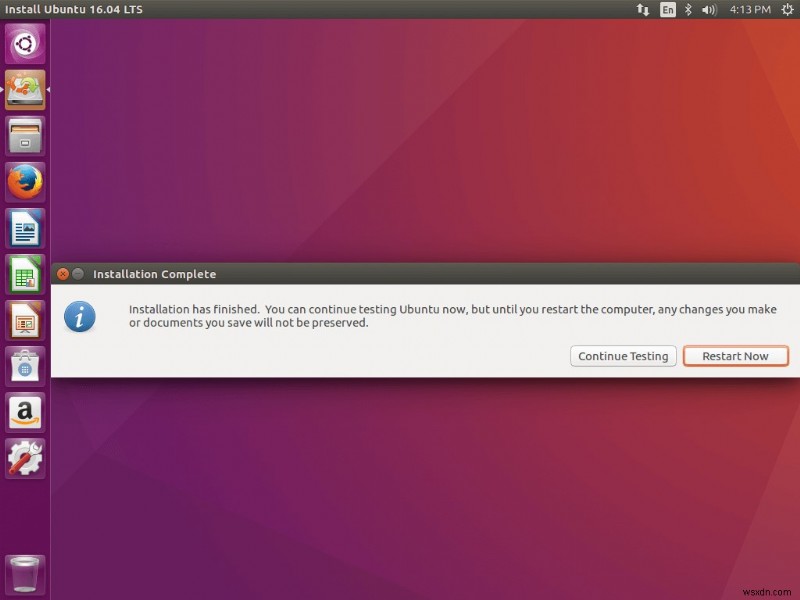
Image Source: techmint.com
- As installation is completed, click on Restart Now.
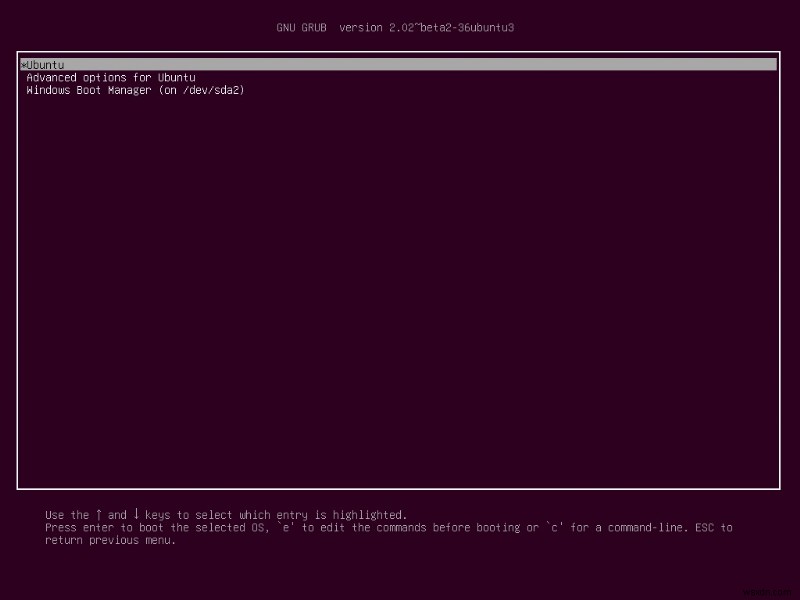
Image Source: techmint.com
- The computer will reboot and you would be presented with the option to choose the OS to load.
- If you want Ubuntu to come up, just press Enter and wait.
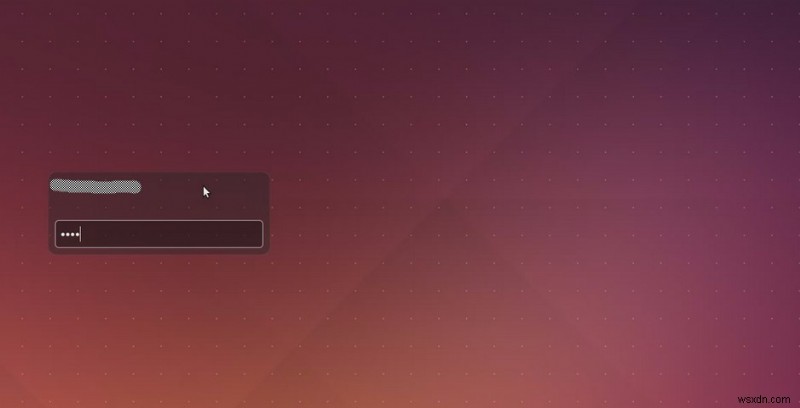
Image source: Askubuntu.com
- Ubuntu will load and login screen would appear. Enter the login credentials.
This way, you can use Ubuntu and Windows both on the same system. This not only saves money and time, but also makes work more flexible with both operating systems in one place.


