สนใจ ด้วย Windows 8 แต่ไม่ต้องการละทิ้ง Windows 7 ในตอนนี้? สิ่งนี้เกิดขึ้นเกือบตลอดเวลาโดยเฉพาะอย่างยิ่งหากการเปลี่ยนแปลงของสิ่งใหม่นั้นใหญ่พอที่จะทำให้ผู้ใช้ใหม่ที่คุ้นเคยกับสิ่งเก่าแล้วเกิดความสับสน ในกรณีของ Windows 7 และ Windows 8 คุณไม่ต้องเสียอันใดอันหนึ่งไปลองใช้อันอื่น ใช่! คุณสามารถมีทั้ง Windows 7 และ Windows 8 พร้อมกันในคอมพิวเตอร์ของคุณ
กระบวนการนี้เรียกว่า "ดูอัลบูต" . การบู๊ตคู่ Windows 7 และ Windows 8 หมายความว่าคุณจะได้รับการแจ้งเตือนให้เลือกระหว่างระบบปฏิบัติการทั้งสองเมื่อใดก็ตามที่คุณเปิดคอมพิวเตอร์ การทำเช่นนี้จะช่วยให้คุณทดสอบ Windows 8 ได้ในขณะที่ Windows 7 เก็บไว้ในฮาร์ดไดรฟ์ เผื่อว่าคุณต้องการตัวเก่ากลับคืนมา แทนที่จะหาทางออกด้วยฟีเจอร์ใหม่ๆ ที่ Windows 8 มี

เพื่อให้มี Windows 8 ในเครื่องของคุณ คุณต้องสร้างพาร์ติชันแยกต่างหากซึ่งคุณสามารถติดตั้งได้ ซึ่งจะปล่อยให้ Windows ของคุณ 7 ไม่เสียหายในพาร์ติชันเริ่มต้นที่คุณมี ซึ่งหมายความว่าคุณจะสูญเสียพื้นที่บางส่วนจากพาร์ติชัน Windows 7 ของคุณ แต่ก็ไม่ควรสำคัญมากนัก เนื่องจากคุณจะต้องวางพาร์ติชันใหม่สำหรับการทดสอบ Windows 8 ทั้งพาร์ติชันและระบบปฏิบัติการที่ติดตั้งในพาร์ติชันนั้นจะมีชุดโปรแกรมเฉพาะ และการตั้งค่า รวมทั้งคุณจะมีอิสระในการเข้าถึงไฟล์จากไฟล์อื่นที่คุณลงชื่อเข้าใช้
การเตรียมการที่จำเป็นสำหรับ Windows 7
ก่อนที่จะดำเนินการต่อ คุณต้องตรวจสอบให้แน่ใจว่าไฟล์สำคัญและข้อมูลสำคัญทั้งหมดของคุณได้รับการสำรองไว้ในตำแหน่งที่ปลอดภัย กระบวนการนี้จะไม่ลบข้อมูลทั้งหมดของคุณบน Windows 7 เช่นเดียวกับกระบวนการฟอร์แมต เป็นการดีเสมอที่จะเตรียมพร้อมสำหรับสิ่งที่อาจผิดพลาดในกระบวนการปรับขนาดพาร์ติชั่นฮาร์ดไดรฟ์และติดตั้งระบบปฏิบัติการใหม่พร้อมกับระบบที่มีอยู่ จดจำ! การเล่นอย่างปลอดภัยโดยเฉพาะอย่างยิ่งในการจัดการกับข้อมูลที่บันทึกไว้ในคอมพิวเตอร์ของคุณย่อมดีกว่าการรู้สึกเสียใจหลังจากที่ทุกอย่างถูกลบไปตลอดกาล!
เพื่อให้พื้นที่สำหรับ Windows 8 บนเครื่องของคุณ คุณต้องสร้างพาร์ติชันจากพาร์ติชันเดิมที่มี Windows 7 อยู่แล้ว ติดตั้งบนนั้น หรือหากคุณมีฮาร์ดไดรฟ์อื่นติดตั้งอยู่ในคอมพิวเตอร์ของคุณ คุณสามารถติดตั้ง Windows 8 ลงบนฮาร์ดไดรฟ์ดังกล่าวได้ ดังนั้นคุณจึงสามารถข้ามการลดขนาดพาร์ติชันที่มีอยู่ได้
หากต้องการลดขนาดและสร้างพาร์ติชันใหม่สำหรับ Windows 8 เพียงอ่านและทำตามขั้นตอนและหลักเกณฑ์ด้านล่าง:
1. กดปุ่ม Windows แล้วพิมพ์ “การจัดการดิสก์” ในช่องค้นหาแล้วกด “Enter” บนแป้นพิมพ์ของคุณ
2. คลิกขวาที่พาร์ติชันชื่อ ไดรฟ์ C: หรืออันที่คุณเห็นโลโก้ Windows จากนั้นคลิกที่ “ลดระดับเสียง” .
3. Windows 8 ต้องการพื้นที่ว่างบนฮาร์ดดิสก์อย่างน้อย 20GB หากคุณสามารถจัดหาได้มากกว่านั้นจะดีกว่า
4. ลดขนาดไดรฟ์ C:(หรือพาร์ติชันที่ติดตั้ง Windows 7) เพื่อให้มีพื้นที่เพียงพอสำหรับ Windows 8 ตัวอย่างเช่น หากคุณต้องการให้พื้นที่ฮาร์ดไดรฟ์ 30GB สำหรับ Windows 8 คุณควรป้อน 30000 MB
5. หลังจากทำเช่นนั้น คุณจะสังเกตเห็นพาร์ติชันใหม่ที่ยังไม่ได้จัดสรร นี่คือที่ที่จะติดตั้ง Windows 8 - ปล่อยไว้อย่างนั้นในตอนนี้
การเริ่มต้นโปรแกรมติดตั้ง Windows 8
หมายเหตุ: ข้อตกลงสิทธิ์การใช้งาน Windows ระบุบางสิ่งที่คุณควรจำไว้ก่อนที่จะติดตั้งระบบปฏิบัติการ Windows 8 แบบดูอัลบูตในเครื่องของคุณ หากคุณมี Windows 8 เวอร์ชันอัปเกรด คุณควรจำและจดข้อความนี้จากข้อตกลงสิทธิ์การใช้งานของ Windows:
“ซอฟต์แวร์ที่ครอบคลุมโดยข้อตกลงนี้เป็นการอัปเกรดเป็นซอฟต์แวร์ระบบปฏิบัติการที่คุณมีอยู่ ดังนั้นการอัปเกรดจะแทนที่ซอฟต์แวร์ดั้งเดิมที่คุณกำลังอัปเกรด คุณไม่รักษาสิทธิ์ใดๆ ในซอฟต์แวร์ต้นฉบับหลังจากที่คุณอัปเกรดแล้ว และคุณไม่สามารถใช้งานต่อหรือโอนซอฟต์แวร์ดังกล่าวได้ไม่ว่าด้วยวิธีใดก็ตาม”
หาก Windows เวอร์ชันของคุณเป็นเวอร์ชันที่ไม่ได้อัปเกรด หมายความว่าคุณสามารถมี Windows ทั้งสองเวอร์ชัน (7 และ 8) ในคอมพิวเตอร์ของคุณได้ เนื่องจากไม่ขัดต่อคำสั่งที่ยกมา ด้านบน
หลังจากสร้างพาร์ติชันใหม่บนคอมพิวเตอร์ของคุณแล้ว คุณควรใส่ตัวติดตั้ง Windows 8 ลงในดิสก์ไดรฟ์ของคอมพิวเตอร์ หากคุณไม่มีดิสก์ไดรฟ์ (โดยทั่วไปในเน็ตบุ๊ก) ขั้นแรกคุณควรถ่ายโอนตัวติดตั้ง Windows ลงในแท่ง USB และบูตคอมพิวเตอร์จากอุปกรณ์ที่มีตัวติดตั้งอยู่ คุณควรบูตเครื่องจากอุปกรณ์เสมอ ไม่ใช่จากภายใน Windows 7 เพื่อหลีกเลี่ยงการสูญเสียไฟล์ทั้งหมดที่บันทึกไว้ในระบบปฏิบัติการที่มีอยู่
เครื่องของคุณควรบูตโดยอัตโนมัติจากอุปกรณ์ติดตั้งหลังจากที่คุณรีสตาร์ทเครื่อง หากไม่เป็นเช่นนั้น คุณควรปล่อยให้บูตเครื่องแล้วรีสตาร์ทอีกครั้ง แต่คุณควรกด F9 ค้างไว้ กดปุ่มนี้ก่อนที่จะมีอะไรปรากฏขึ้นบนหน้าจอ เพื่อให้คุณสามารถเข้าสู่ตัวเลือกอุปกรณ์สำหรับบู๊ตได้ คอมพิวเตอร์บางรุ่นมีปุ่มที่จำเป็นสำหรับการบู๊ตซึ่งโดยทั่วไปจะแสดงขึ้นในขณะที่กำลังบูท หากคุณไม่เห็นสิ่งใด ให้ศึกษาคู่มือของเครื่องของคุณ
การติดตั้ง Windows 8
หลังจากรีบูตเครื่องคอมพิวเตอร์และกดปุ่มที่จำเป็นสำหรับการเลือกตัวเลือกการบู๊ต คุณควรเลือกอุปกรณ์ที่เสียบโปรแกรมติดตั้ง Windows 8 (ดิสก์ไดรฟ์หากอยู่ในซีดีหรือ USB หากบันทึกไว้ในแท่ง USB) แล้วกด “Enter” บนแป้นพิมพ์ของคุณ คุณสามารถใช้ปุ่มลูกศรขึ้นและลูกศรลงเพื่อเลือกจากตัวเลือกอุปกรณ์บู๊ต จากนั้นกด "Enter" เมื่ออุปกรณ์ที่ต้องการถูกเน้น คุณไม่สามารถใช้ตัวชี้เมาส์ในหน้าจอตัวเลือกนี้ได้
เมื่อคุณเห็นหน้าจอที่ถามว่า “คุณต้องการติดตั้งประเภทใด” เลือก “กำหนดเอง”
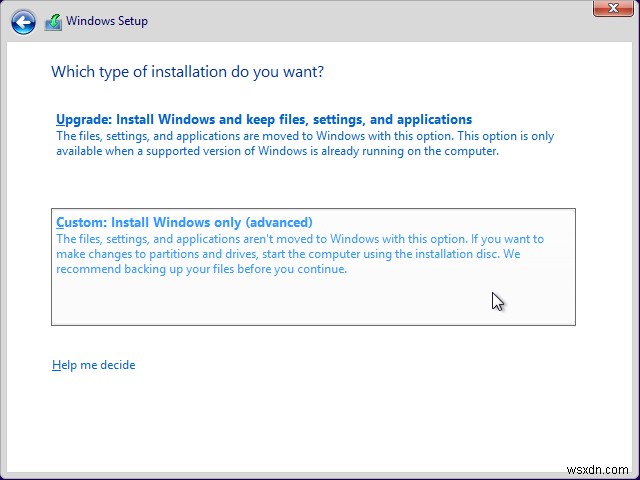
อย่าเลือกอัปเกรด การทำเช่นนี้จะทำให้ Windows รุ่นปัจจุบันของคุณถูกแทนที่ด้วย Windows 8 และไฟล์ทั้งหมดของคุณบน Windows 7 จะถูกลบ
ในหน้าจอที่ตามมา คุณควรเลือกพาร์ติชันหรือพื้นที่ที่ไม่ได้จัดสรรที่คุณสร้างขึ้นก่อนหน้านี้ จากนั้นคลิกที่ “ถัดไป” .
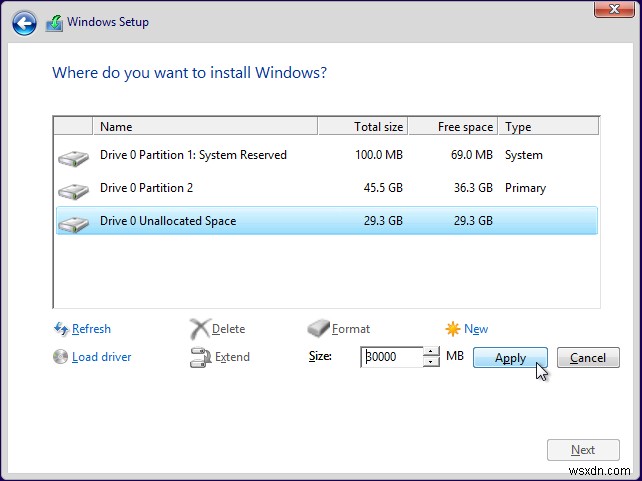
ขณะนี้ Windows 8 ควรดำเนินการตามขั้นตอนการติดตั้งตามปกติ คุณสามารถออกจากคอมพิวเตอร์และทำอย่างอื่นได้ในขณะที่กระบวนการนี้กำลังดำเนินอยู่
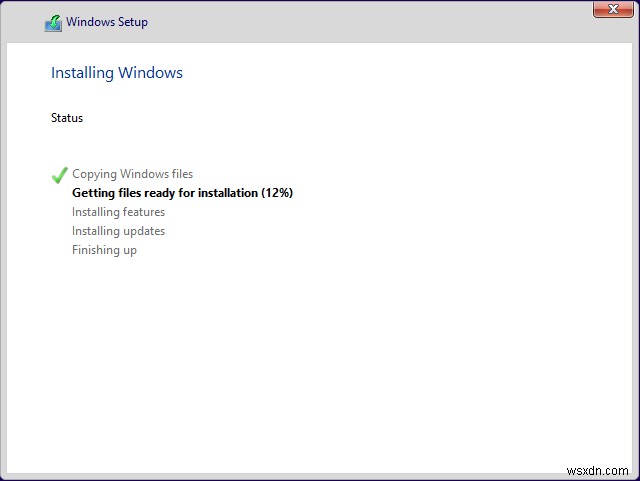
กระบวนการดูอัลบูต
เมื่อติดตั้ง Windows 8 สำเร็จ คุณจะเห็นข้อความ “เลือกระบบปฏิบัติการ” หน้าจอเมื่อใดก็ตามที่คุณบูตเครื่องคอมพิวเตอร์ สิ่งนี้จะเกิดขึ้นทุกครั้งที่คุณใช้เครื่องและให้คุณเลือกระหว่าง Windows 7 และ Windows 8
เครื่องของคุณจะบูตด้วย Windows 8 หลังจากนั้นสักครู่ หากคุณไม่เลือกระบบปฏิบัติการทันที การตั้งค่านี้เป็นการตั้งค่าเริ่มต้น อย่างไรก็ตาม หากคุณต้องการเปลี่ยนแปลง เพียงคลิกที่ “เปลี่ยนค่าเริ่มต้นหรือเลือกตัวเลือกอื่น” แท็บที่อยู่ด้านล่างของหน้าจอ
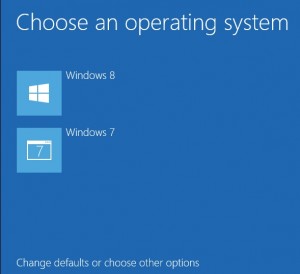
แค่นั้นแหละ! ตอนนี้คุณสามารถเริ่มใช้ Windows 8 โดยไม่ต้องลบ Windows 7 ออกจากเครื่องของคุณ การทำดูอัลบูตในเครื่องของคุณเป็นสิ่งที่ดีถ้าคุณมีฮาร์ดไดรฟ์ที่มีหน่วยความจำขนาดใหญ่ แต่ถ้าไม่มี คุณสามารถซื้อฮาร์ดไดรฟ์ภายนอกที่คุณสามารถติดตั้ง Windows 8 ได้ตลอดเวลา คุณยังสามารถเพิ่มพื้นที่ว่างในดิสก์จากฮาร์ดไดรฟ์ที่มีอยู่เพื่อให้มีที่ว่างสำหรับการติดตั้ง Windows 8 จดจำ! สำรองข้อมูลทุกอย่างก่อนติดตั้งระบบปฏิบัติการอื่นในเครื่อง Windows ของคุณ เพื่อหลีกเลี่ยงการสูญเสียไฟล์สำคัญในกรณีที่เกิดข้อผิดพลาดระหว่างกระบวนการ


