สำหรับบางคน จอภาพเพียงจอเดียว หรือแม้แต่หน้าจอในตัวของ MacBook ก็เพียงพอแล้ว คนอื่นต้องการหน้าจออสังหาริมทรัพย์ทั้งหมดที่พวกเขาจะได้รับ พื้นที่ทำงานเพิ่มเติมสำหรับ Mac ของคุณไม่มีข้อบกพร่อง
โดยส่วนใหญ่ จอภาพหลายจอทำงานได้ดี แต่เมื่อคุณประสบปัญหา การแยกแยะอาจเป็นเรื่องยาก เมื่อคุณไม่แน่ใจว่าปัญหาของคุณคืออะไร มีขั้นตอนพื้นฐานบางอย่างที่คุณควรพยายามแก้ไขปัญหาจอภาพ Mac หลายจอ
1. ตรวจสอบการเชื่อมต่อของคุณอีกครั้ง

นี่อาจฟังดูชัดเจน แต่ก็ไม่เสียหายที่จะตรวจสอบ การเชื่อมต่อ HDMI นั้นค่อนข้างจู้จี้จุกจิก ดังนั้นการตรวจสอบอีกครั้งว่าทุกอย่างเข้าที่แล้วเป็นหนึ่งในขั้นตอนการแก้ไขปัญหาแรกๆ ที่คุณควรทำ นี่ไม่ใช่เหตุผลเดียวที่จะตรวจสอบการเชื่อมต่อของคุณ
ตัวอย่างเช่น หากคุณใช้สาย HDMI กับ Thunderbolt 3 ลำดับที่คุณเสียบไว้มีความสำคัญ ตรวจสอบให้แน่ใจว่าคุณเสียบสายเข้ากับจอภาพ จากนั้นเสียบพอร์ต Thunderbolt 3 เข้าไป การเสียบอีกทางหนึ่งอาจทำให้เกิดปัญหาได้
2. ตรวจสอบสายเคเบิลของคุณ
เมื่อพูดถึงการเชื่อมต่อ การตรวจสอบสายเคเบิลของคุณก็เป็นความคิดที่ดีเช่นกัน คุณอาจเสียบปลั๊กทุกอย่างอย่างถูกต้อง แต่ไม่สำคัญว่าสายใดเส้นหนึ่งของคุณจะล้มเหลว หากคุณกำลังใช้สายเคเบิลแบบประหยัด ควรตรวจสอบเป็นอย่างยิ่ง
สายเคเบิลที่ชำรุดไม่ใช่สิ่งเดียวที่คุณต้องกังวลเช่นกัน บางทีคุณอาจมีสาย HDMI ที่ใช้งานได้ แต่อาจเก่าเกินไปที่จะรองรับความละเอียดที่คุณต้องการ สิ่งนี้ไม่ธรรมดาเกินไป แต่การลองอีกครั้งด้วยสายเคเบิลที่ใช้งานได้เป็นวิธีที่ดีในการแยกแยะสิ่งนี้
โชคดีที่คุณไม่ต้องเสียเงินซื้อสายเคเบิลใหม่มากนัก
3. อย่าใช้ Thunderbolt 3 Dock
ด็อค Thunderbolt 3 นั้นมีประโยชน์หากคุณมี MacBook รุ่นล่าสุด แทนที่จะเสียบดองเกิลสองหรือสามตัวควบคู่ไปกับแหล่งจ่ายไฟเมื่อคุณต้องการต่อจอภาพภายนอก คุณเพียงแค่เสียบปลั๊กในการเชื่อมต่อเดียว ซึ่งมีประโยชน์อย่างยิ่งหากคุณต้องการใช้เมาส์และคีย์บอร์ดแบบมีสายที่โต๊ะทำงาน
เมื่อคุณเปิด MacBook ทิ้งไว้และใช้จอภาพภายนอกเพียงจอเดียว ก็ไม่น่าจะมีปัญหา หากคุณต้องการเรียกใช้ MacBook ในโหมดหอย นี่อาจเป็นปัญหาได้ ไม่เหมาะ แต่คุณจะได้ผลลัพธ์ที่ดีที่สุดโดยเสียบเข้ากับพอร์ต Thunderbolt 3 สำหรับแต่ละจอภาพที่คุณใช้โดยตรง
4. ตรวจสอบอะแดปเตอร์ของคุณ

ในทำนองเดียวกัน หากคุณใช้อะแดปเตอร์ คุณจะต้องแน่ใจว่าทุกอย่างเข้ากันได้ หากคุณกำลังโยงอะแด็ปเตอร์หลายตัว ปัญหาของคุณอาจมาจากสิ่งนี้
การเรียกใช้อะแดปเตอร์ USB-C เป็น HDMI แล้วเสียบสาย HDMI เพื่อใช้กับจอภาพของคุณควรทำงานได้ดี ใช้อะแดปเตอร์ USB-C เป็น DVI จากนั้นขั้วต่อ DVI เป็น HDMI จะไม่ทำงาน ตามหลักการแล้ว คุณต้องการสร้างเส้นทางสัญญาณจากคอมพิวเตอร์ไปยังจอภาพให้ง่ายที่สุด
5. ตรวจสอบให้แน่ใจว่าคุณได้รับพลังแล้ว
นี่เป็นอีกหนึ่งเคล็ดลับที่เน้น MacBook คอมพิวเตอร์อาจมีพลังงานไม่เพียงพอต่อการเชื่อมต่อกับจอภาพจากแบตเตอรี่ ทั้งนี้ขึ้นอยู่กับรุ่น Mac ของคุณและจอภาพที่คุณใช้อยู่
โชคดีที่นี่เป็นการแก้ไขที่ง่าย เสียบแล็ปท็อปของคุณทุกครั้งที่ใช้งานกับจอภาพภายนอกหรือจอภาพ ใช่ เป็นอีกรายการหนึ่งที่ต้องเสียบเข้าไป แต่จะช่วยไม่ให้เกิดปัญหา
6. ตรวจสอบการแสดงผลด้วยคอมพิวเตอร์เครื่องอื่น
เมื่อคุณแน่ใจว่าเส้นทางสัญญาณจากคอมพิวเตอร์ของคุณได้รับการตั้งค่าอย่างถูกต้องแล้ว คุณจะต้องขจัดปัญหาที่เกิดขึ้นกับจอภาพ ง่ายพอๆ กับการเสียบจอภาพเข้ากับคอมพิวเตอร์เครื่องอื่น สมมติว่าคุณมีเครื่องอื่นพกพาสะดวก
หากคุณไม่มีคอมพิวเตอร์เครื่องอื่น คุณอาจลองใช้ Apple TV หรือกล่องสตรีมอื่นๆ ได้ ยกเว้นกรณีนั้น ถึงเวลาติดต่อกับเพื่อนหรือครอบครัวแล้วดูว่าคุณสามารถให้พวกเขาแวะมาที่แล็ปท็อปของพวกเขาได้ไหม อย่างน้อยคุณจะรู้ว่าจอภาพของคุณทำงานอย่างถูกต้อง
7. ลองปรับความละเอียดของคุณ
แม้หลังจากที่คุณทำให้จอภาพของคุณทำงานได้ คุณก็ยังสามารถประสบปัญหาอื่นๆ แบบอักษรที่พบบ่อยที่สุดคือแบบอักษรที่ดูพร่ามัวเนื่องจากความละเอียดไม่ถูกต้อง Mac ของคุณพยายามอย่างดีที่สุดเพื่อกำหนดความละเอียดที่เหมาะสมเพื่อตั้งค่า แต่ก็ไม่ถูกต้อง 100 เปอร์เซ็นต์ของทั้งหมด
หากต้องการตั้งค่าความละเอียดด้วยตนเอง ให้เปิดการตั้งค่าระบบ และไปที่การแสดงผล ในแถวที่สอง กด ตัวเลือก . ค้างไว้ ที่สำคัญในขณะที่เลือก ปรับขนาด และคุณจะเห็นรายการวิธีแก้ปัญหาทั้งหมดให้ลอง อาจต้องใช้การลองผิดลองถูกเล็กน้อย แต่คุณอาจได้หน้าจอที่คมชัดกว่ามาก
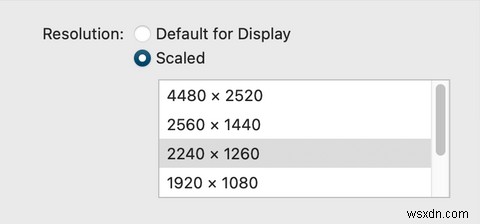
8. ปรับเทียบจอแสดงผลของคุณ
หากฟอนต์ของคุณไม่เบลอ แต่มีบางอย่างที่ดูเหมือนไม่เกี่ยวกับสี คุณสามารถลองแก้ไขสองสามวิธีได้ ขั้นแรก คุณสามารถดูโปรไฟล์สีภายใต้ การแสดงผล การตั้งค่าใน การตั้งค่าระบบ .
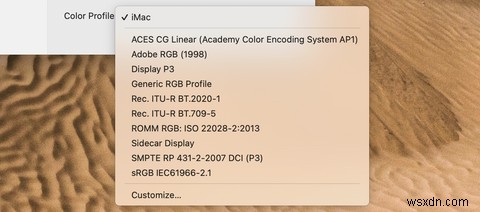
หลังจากลองแล้ว หากสียังดูไม่ถูกต้อง คุณสามารถปรับเทียบจอภาพได้ด้วยตนเอง นอกจากนี้เรายังมีรายการเครื่องมือออนไลน์ที่จะช่วยคุณปรับเทียบจอภาพของคุณ
9. รีเซ็ต SMC และ/หรือ NVRAM ของคุณ
เมื่อทุกอย่างล้มเหลว เหลืออีกขั้นตอนเดียวที่ต้องทำ การรีเซ็ต SMC ของ Mac เป็นหนึ่งในตัวเลือกที่จับได้ทั้งหมดที่สามารถแก้ไขปัญหาได้มากมาย หากมีบางอย่างผิดปกติกับ Mac ของคุณ แต่คุณไม่แน่ใจว่าเกิดอะไรขึ้น นี่เป็นตัวเลือกที่ควรพิจารณาเสมอ
หมายเหตุ: สามารถรีเซ็ต SMC หรือ NVRAM ได้บน Mac ที่ใช้ Intel เท่านั้น
สิ่งนี้ขยายไปสู่ปัญหากับจอภาพของคุณเช่นกัน การรีเซ็ต SMC สามารถแก้ไขปัญหาเกี่ยวกับการจัดการจอแสดงผลและพอร์ตไม่ทำงานตามที่ควรจะเป็น NVRAM ของคุณเก็บการตั้งค่าต่างๆ มากมาย รวมถึงความละเอียด หากการตั้งค่าความละเอียดด้วยตนเองไม่สามารถแก้ปัญหาได้ วิธีนี้ช่วยได้
ไม่ต้องการซื้อจอภาพอื่นใช่หรือไม่ ไม่มีปัญหา
หลังจากอ่านข้อความนี้แล้ว คุณอาจรู้สึกท้อแท้กับแนวคิดในการใช้จอภาพมากกว่าหนึ่งจอ อย่าปล่อยให้สิ่งนี้ทำให้คุณท้อใจ โดยส่วนใหญ่ การใช้งานจอภาพหลายจอนั้นง่ายพอๆ กับการเสียบปลั๊ก หากคุณไม่ต้องการเรียกใช้จอภาพหลายจอแต่รู้สึกคับแคบบนจอแสดงผลปัจจุบันของคุณ คุณมีตัวเลือกอื่น แทนที่จะใช้จอภาพหลายจอ คุณสามารถเรียกใช้เดสก์ท็อปหลายเครื่องได้


