ผู้ใช้ Mac เกือบทุกคนต้องเผชิญกับปัญหานี้ไม่ช้าก็เร็ว – เมาส์จะหายไปบน Mac ของคุณ ดูเหมือนว่าจะเกิดขึ้นแบบสุ่มและไม่มีเหตุผลที่ชัดเจน อย่างไรก็ตาม เคอร์เซอร์ที่หายไปอาจเป็นสาเหตุของปัญหาได้มากมาย
เนื่องจากเป็นส่วนสำคัญในการโต้ตอบกับคอมพิวเตอร์ ปัญหาเกี่ยวกับเคอร์เซอร์สามารถทำลายประสบการณ์ผู้ใช้ของคุณและทำให้เกิดความเครียดได้มาก หากงานของคุณขึ้นอยู่กับเมาส์หรือแทร็คแพด อาจสร้างความรำคาญได้เป็นพิเศษ

ส่วนใหญ่แล้ว คุณสามารถแก้ไขเมาส์ที่หายไปได้ด้วยการเลื่อนและคลิกไปทั่วทั้งหน้าจอคอมพิวเตอร์ของคุณ แต่ไม่ใช่วิธีการที่ซับซ้อนที่สุดและไม่สามารถแก้ปัญหาได้ วิธีที่ดีกว่าในการจัดการกับสิ่งนี้คือค้นหาว่าอะไรเป็นสาเหตุให้เคอร์เซอร์ของคุณหายไปก่อน จากนั้น ให้ลองทำหลายๆ อย่างเพื่อแก้ไข
ทำไมเมาส์ของคุณถึงหายไป
อาจรู้สึกว่าเคอร์เซอร์ของคุณหายไปในบางครั้ง ในความเป็นจริง อาจเกิดขึ้นได้จากหลายสาเหตุ
หากคุณสังเกตเห็นว่าเมาส์ของคุณหายไปบน Mac ของคุณ ให้ตรวจดูว่ามีสิ่งใดสิ่งหนึ่งเหล่านี้เกิดขึ้นหรือไม่:
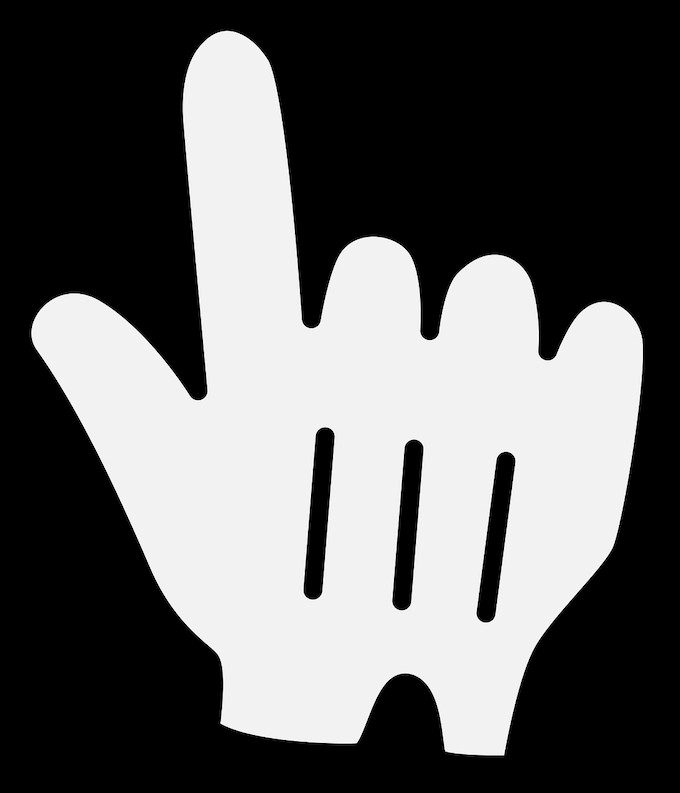
- คุณเปิดแท็บหรือเบราว์เซอร์จำนวนมาก และ Mac ของคุณมีหน่วยความจำเหลือน้อย
- คุณกำลังใช้จอภาพหลายจอ
- เคอร์เซอร์หายไปโดยเฉพาะเมื่อดูวิดีโอ YouTube
- คุณกำลังเรียกใช้แอปของบุคคลที่สามบน Mac และทำให้เกิดข้อขัดแย้งของซอฟต์แวร์
เมื่อเคอร์เซอร์ของคุณหายไปในขณะที่คุณกำลังใช้แอพใดแอพหนึ่งบน Mac ของคุณ และทำงานได้ดีเมื่อคุณสลับไปที่อื่นบนคอมพิวเตอร์ของคุณ ก็ถึงเวลาติดต่อผู้พัฒนาแอพ หากแอปไม่มีปัญหา ให้ลองใช้วิธีแก้ไขปัญหาต่อไปนี้และดูว่านำเมาส์กลับมาหรือไม่
ไปที่ Dock หรือเมนูเพื่อนำเคอร์เซอร์กลับมา

เมื่อเมาส์ของคุณหายไป แรงกระตุ้นแรกของคุณอาจจะเป็นการกระดิกไปทั่วหน้าจอคอมพิวเตอร์ของคุณ แทนที่จะทำอย่างไร้จุดหมาย ให้เลื่อนลงไปที่ เทียบท่า (ด้านล่างของหน้าจอ) แล้วเลื่อนขึ้นอีกครั้ง เคอร์เซอร์ควรปรากฏขึ้นอีกครั้ง

หากยังขาดอยู่ ให้เลื่อนขึ้นไปที่เมนู บาร์. การคลิกที่ใดก็ได้บนเมนูจะทำให้เคอร์เซอร์ของเมาส์กลับมา
ใช้ทัชแพดหรือแทร็คแพดของคุณ
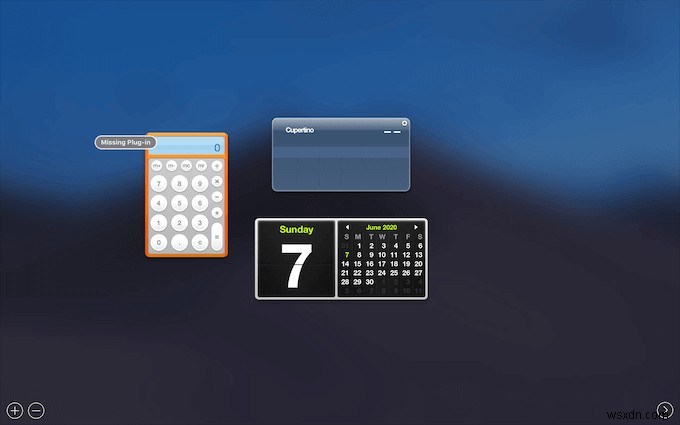
ใช้แทร็คแพดหรือทัชแพด พยายามปัดด้วยสามนิ้วไปทางขวา จะพาคุณไปที่ วิดเจ็ต หน้าจอ. รอประมาณ 10 วินาทีแล้วปัดไปทางซ้ายเพื่อกลับไปที่หน้าจอหลักของคุณ

อีกสิ่งที่ควรลองคือการปัดขึ้นและลงด้วยสี่นิ้วบนแทร็คแพดหรือทัชแพดของคุณ ดูว่าหนึ่งในเทคนิคเหล่านี้นำเมาส์ของคุณกลับมาหรือไม่
เปลี่ยนขนาดเคอร์เซอร์
เมื่อตัวชี้ของคุณหายไป ให้ลองเปลี่ยนขนาด คุณสามารถทำได้ผ่านการตั้งค่าระบบ . ไปที่ Apple เมนู จากนั้นเลือก การตั้งค่าระบบ> การเข้าถึง> การแสดงผล . ค้นหา เคอร์เซอร์ แท็บและเปลี่ยนขนาดเคอร์เซอร์ของคุณโดยลากแถบเลื่อน
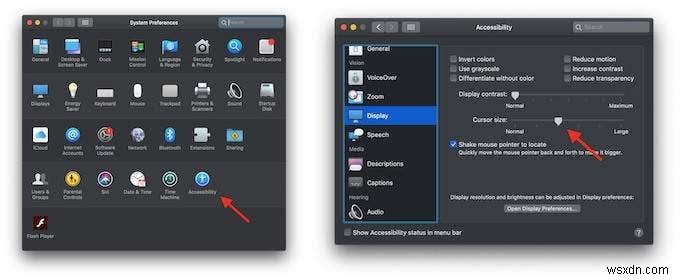
คุณยังสามารถให้ Siri ช่วยคุณทำสิ่งนี้ได้อีกด้วย หากเปิดใช้งาน Siri บน Mac ของคุณ ให้ใช้ทางลัดเพื่อเข้าถึงและให้เธอเพิ่มขนาดเคอร์เซอร์ให้คุณ ทางลัดเริ่มต้นสำหรับการเข้าถึง Siri คือ:ฟังก์ชัน (fn) + อวกาศ , (ถือ) คำสั่ง (Cmd) + อวกาศ , หรือ (กดค้างไว้) ตัวเลือก (alt) + อวกาศ .
ใช้คลิกขวาหรือคลิกและลาก
เมื่อเมาส์ของคุณหายไป การคลิกด้วยวิธีใดวิธีหนึ่งสามารถนำกลับมาได้ ลองคลิกขวาที่เมาส์หรือทัชแพดก่อน หากไม่ได้ผล ให้ไปที่เดสก์ท็อปของคุณ จากนั้นคลิกและลากเหมือนเมื่อคุณเลือกกลุ่มของไฟล์ เคอร์เซอร์ควรปรากฏขึ้นอีกครั้งหลังจากที่คุณปล่อย
สลับระหว่างแอป
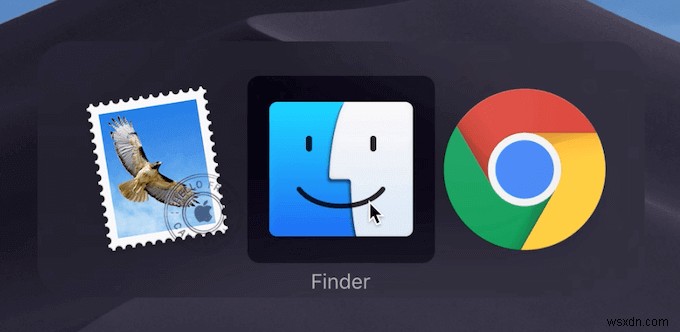
ใช้ คำสั่ง (Cmd) + แท็บ แป้นพิมพ์ลัดเพื่อเรียกใช้ตัวสลับแอปพลิเคชัน เมื่อคุณทำเช่นนั้น ให้กด Cmd . ค้างไว้ ก่อนจากนั้นกด Tab . สลับไปมาระหว่างแอพสองสามครั้งและดูว่านั่นนำตัวชี้ของคุณกลับมาหรือไม่
ใช้การควบคุมภารกิจ
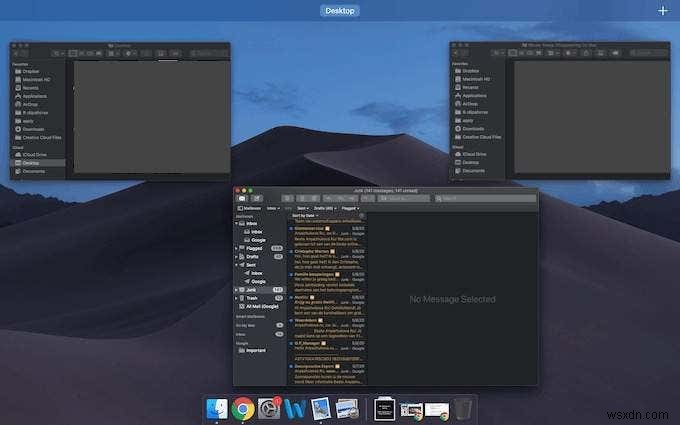
บางครั้งเพียงแค่เปิดตัว Mission Control สามารถคืนค่าเคอร์เซอร์ของคุณ หากต้องการเปิด Mission Control ให้กด ปุ่มควบคุมภารกิจ (F3) บนแป้นพิมพ์ หรือใช้ การควบคุม + ขึ้น ทางลัดลูกศร
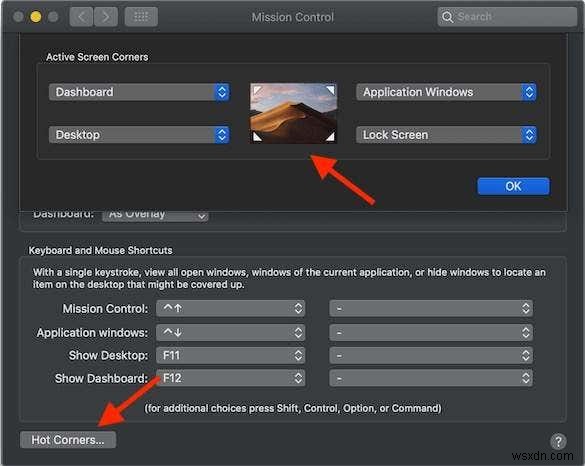
หากคุณได้ตั้งค่า Hot Corners . ของ Mission Control บนหน้าจอของคุณ ให้เลื่อนเคอร์เซอร์ไปที่ตัวใดตัวหนึ่งเมื่อหายไป ท่าง่ายๆ นี้มักจะทำให้เมาส์ของคุณกลับมา
ใช้คำสั่งบังคับออก
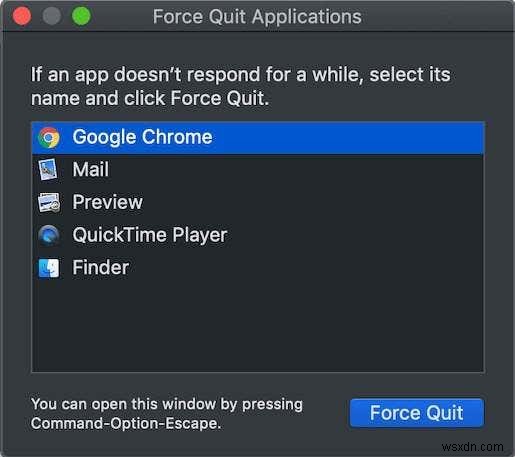
เมื่อเคอร์เซอร์ของคุณหายไป ให้เปิดเมนูบังคับออกและดูว่าสามารถแก้ไขปัญหาได้หรือไม่ โดยกด Command (Cmd) + Option (Alt) + Escape (Esc) หากเมาส์ของคุณไม่ปรากฏขึ้นอีก ให้ลองบังคับออกจากแอปที่คุณคิดว่าอาจเป็นสาเหตุของปัญหา
รีเซ็ต NVRAM ของ Mac
การรีเซ็ต NVRAM เป็นเรื่องปกติที่คุณควรลองเมื่อแก้ไขปัญหา Mac ของคุณ NVRAM มีหน้าที่จัดเก็บข้อมูลและการตั้งค่าคอมพิวเตอร์หากปิดเครื่อง นอกจากนี้ยังสามารถช่วยคุณแก้ไขปัญหาเคอร์เซอร์ที่หายไปได้
ในการรีเซ็ต NVRAM ขั้นแรก ให้ปิดคอมพิวเตอร์แล้วเปิดใหม่อีกครั้ง เมื่อคุณได้ยินเสียงเริ่มต้น ให้กด Command (Cmd) + ตัวเลือก (Alt) + ป + ร . กดปุ่มค้างไว้จนกว่าคุณจะได้ยิน Mac รีสตาร์ทอีกครั้ง
รีสตาร์ท Mac ของคุณ
บางครั้งการรีสตาร์ท Mac ก็สามารถช่วยคุณบันทึกปัญหาและนำเมาส์กลับมาได้
อย่างไรก็ตาม หากเมาส์ของคุณยังคงหายไปบน Mac ของคุณ คุณอาจต้องการดำเนินการต่อและรีสตาร์ทคอมพิวเตอร์ในเซฟโหมด . ด้วยวิธีนี้ คุณจะทราบได้ว่ามีแอปของบุคคลที่สามที่ทำให้เกิดเหตุการณ์นี้หรือไม่
ในการรีสตาร์ท Mac ของคุณ ให้ปิดและเปิดใหม่อีกครั้ง เมื่อคุณได้ยินเสียงเริ่มต้น ให้กด Shift . ค้างไว้ กุญแจ. กดค้างไว้จนกว่าคุณจะเห็นหน้าจอเข้าสู่ระบบ เมื่ออยู่ในเซฟโหมด ให้ดูว่าเคอร์เซอร์ทำงานหรือไม่ จากนั้นรีสตาร์ท Mac ของคุณอีกครั้งเพื่อกลับสู่โหมดปกติ
เรียนรู้การใช้ Mac โดยไม่ต้องใช้เมาส์
ทางออกที่ดีที่สุดสำหรับปัญหาเคอร์เซอร์ที่หายไปคือการเรียนรู้การใช้ Mac ของคุณโดยไม่ต้องใช้เมาส์ คุณสามารถเริ่มต้นด้วยการเรียนรู้แป้นพิมพ์ลัดที่จำเป็นสำหรับ Mac ของคุณ จากนั้นไปยังแป้นพิมพ์ลัดเฉพาะ เช่น ปุ่มลัดสำหรับถ่ายภาพหน้าจอ หรือแป้นพิมพ์ลัดที่สามารถช่วยให้คุณเลิกตรึงคอมพิวเตอร์ได้
คุณได้ลองใช้วิธีแก้ปัญหาของเราเพื่อแก้ไขปัญหาเมาส์ที่หายไปหรือไม่? อันไหนที่เหมาะกับคุณที่สุด? แบ่งปันประสบการณ์ของคุณกับเราในความคิดเห็นด้านล่าง


