Utility Engine ของ Corsair (หรือที่เรียกว่า CUE) เป็นซอฟต์แวร์ที่มีไว้เพื่อควบคุมอุปกรณ์ต่อพ่วง Corsair ที่เชื่อมต่อกับคอมพิวเตอร์ของคุณเป็นหลัก อุปกรณ์ต่อพ่วงเหล่านี้มีตั้งแต่คีย์บอร์ดไปจนถึงเมาส์และอื่นๆ ถือว่าเป็นหนึ่งในซอฟต์แวร์ควบคุมอุปกรณ์ต่อพ่วงที่ดีที่สุดในตลาด
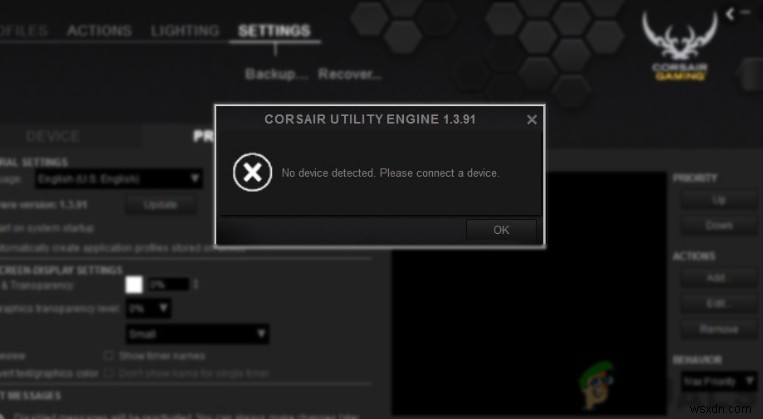
แม้จะได้รับการอัปเดตบ่อยครั้ง ผู้ใช้จำนวนมากพบปัญหาที่พวกเขาเห็นข้อความ 'ไม่พบอุปกรณ์ ’ ในซอฟต์แวร์ นี่เป็นปัญหาที่เกิดซ้ำมาก และมักเกิดขึ้นในสองสถานการณ์:
- อุปกรณ์ของคุณไม่ได้เชื่อมต่อกับคอมพิวเตอร์ ดังนั้น Corsair Utility Engine จึงตรวจไม่พบ
- อุปกรณ์ของคุณเชื่อมต่อกับคอมพิวเตอร์ ใช้งานได้เช่นกัน แต่ ตรวจไม่พบ โดยเครื่องยนต์ ที่นี่ ฟังก์ชันหลักจะทำงาน (เช่น แป้นพิมพ์จะเขียนและเมาส์จะทำงาน) แต่การควบคุม RGB และมาโครขั้นสูงจะไม่สามารถเข้าถึงได้
หากคุณพอดีกับเคสแรก ตรวจสอบให้แน่ใจว่าคุณเสียบอุปกรณ์ของคุณเข้ากับคอมพิวเตอร์เพื่อให้ใช้งานได้ หากคุณเหมาะสมกับข้อหลัง ให้ดำเนินการต่อในบทความที่เราแก้ไขปัญหาของคุณ
อะไรทำให้เกิดข้อผิดพลาด 'ไม่พบอุปกรณ์' ใน Corsair Utility Engine
หลังจากได้รับรายงานผู้ใช้หลายฉบับ เราได้ทำการวิจัยและสรุปว่าข้อผิดพลาดเกิดขึ้นจากสาเหตุหลายประการ บางส่วนไม่ได้จำกัดเฉพาะ:
- iCUE ไม่มีการควบคุม: ในบางกรณี เราเห็นว่าการควบคุมอุปกรณ์ต่อพ่วงไม่อยู่ในการควบคุมของ Utility Engine ในที่นี้ การลบรายการรีจิสตรีบางรายการมักจะแก้ปัญหาและให้สิทธิ์ควบคุมกลับไปยังยูทิลิตี้นี้
- CUE ในสถานะข้อผิดพลาด: กรณีนี้เกิดขึ้นกับระบบควบคุมอุปกรณ์ต่อพ่วงต่างๆ ซึ่งอยู่ในสถานะข้อผิดพลาด และเพียงแค่ต้องรีสตาร์ทเพื่อให้ระบบกลับมาทำงานได้
- คิวที่ล้าสมัย: หาก Corsair Utility Engine ไม่ได้รับการอัพเดตเป็นเวอร์ชันล่าสุด คุณจะประสบปัญหามากมายเนื่องจากฮาร์ดแวร์ล่าสุดได้รับการออกแบบให้ทำงานกับซอฟต์แวร์ล่าสุดได้
- ความซับซ้อนของฮาร์ดแวร์: หากฮาร์ดแวร์ของคุณไม่ตรงกับอุปกรณ์ที่ยูทิลิตี้รองรับ คุณจะไม่สามารถควบคุมอุปกรณ์โดยใช้ยูทิลิตี้ดังกล่าวได้ เนื่องจากไม่ได้สร้างมาให้ยูทิลิตี้ตรวจจับได้
- สวิตช์ BIOS: อุปกรณ์ Corsair ยังมีสวิตช์ BIOS ซึ่งสลับในโหมดต่างๆ หากสวิตช์ไม่อยู่ในตำแหน่งที่ถูกต้อง เครื่องยนต์จะตรวจไม่พบอุปกรณ์ต่อพ่วง
- โปรไฟล์ CUE ที่เสียหาย: Corsair Utility Engine มีหลายโปรไฟล์ที่บันทึกไว้ในซอฟต์แวร์ โปรไฟล์เหล่านี้จะควบคุมว่าอุปกรณ์ของคุณจะตอบสนองอย่างไรและรูปแบบ RGB จะเป็นอย่างไร ฯลฯ หากโปรไฟล์ของคุณเสียหายหรือทำงานไม่ถูกต้อง คุณจะประสบปัญหา
- พอร์ต USB ไม่ดี: สาเหตุนี้ดูเหมือนจะถูกละเลยโดยผู้ใช้จำนวนมาก พอร์ต USB ที่ไม่ดีจะตรวจไม่พบอุปกรณ์ที่คุณเพิ่งเชื่อมต่อ และคุณจะพบกับปัญหามากมาย การเปลี่ยนพอร์ต USB มักจะช่วยได้
- อุปกรณ์ต่อพ่วงไม่ตอบสนอง: นอกจากนี้ยังมีความเป็นไปได้ที่อุปกรณ์ต่อพ่วงของคุณไม่ตอบสนองตามที่ต้องการ การฮาร์ดรีเซ็ตอุปกรณ์ต่อพ่วงอาจแก้ปัญหาได้ในทันที
- ปัญหาเกี่ยวกับอุปกรณ์: หากไม่มีสาเหตุข้างต้นตรงกัน อาจเป็นไปได้ว่าอุปกรณ์ของคุณมีปัญหา คุณสามารถเปิดตั๋วสนับสนุนและดูว่าเจ้าหน้าที่ Corsair สามารถช่วยคุณได้หรือไม่
ก่อนที่คุณจะเริ่มด้วยวิธีแก้ปัญหา ตรวจสอบให้แน่ใจว่าคุณได้เข้าสู่ระบบในฐานะผู้ดูแลระบบบนคอมพิวเตอร์ของคุณ นอกจากนี้ คุณควรมีการเชื่อมต่ออินเทอร์เน็ตที่ใช้งานได้
โซลูชันที่ 1:รีสตาร์ท Corsair Utility Engine
ขั้นตอนแรกที่เราจะดำเนินการในการแก้ไขปัญหาของเราคือการเริ่มต้นแอปพลิเคชัน Corsair Utility Engine ของคุณใหม่ ซอฟต์แวร์ต่อพ่วงมักไม่ตอบสนองหรือสื่อสารกับฮาร์ดแวร์ไม่ได้เนื่องจากลักษณะทางเทคนิคและการทำงาน
ที่นี่ เพียงแค่รีสตาร์ท Utility Engine จะปิดหน้าต่างที่มีอยู่ ล้างข้อมูลชั่วคราวทั้งหมด และเริ่มต้นใหม่ทุกครั้งเมื่อคุณเปิดใช้งานอีกครั้ง
- ปิด เครื่องยนต์ยูทิลิตี้ Corsair ตอนนี้ กด Windows + R พิมพ์ taskmgr ในกล่องโต้ตอบแล้วกด Enter
- เมื่ออยู่ในตัวจัดการงาน ให้ค้นหากระบวนการของ CUE (Corsair Utility Engine) ให้คลิกขวาและเลือก สิ้นสุดงาน .
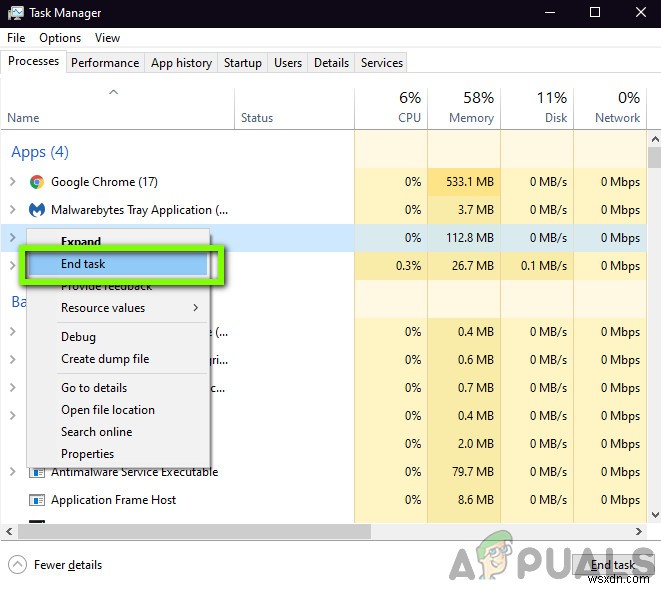
- นอกจากนี้ ให้ตรวจสอบถาดทาสก์บาร์ของคุณและดูว่าแอปพลิเคชันกำลังทำงานอยู่หรือไม่ หากใช่ ให้คลิกขวาและเลือก
- ตอนนี้ ให้เปิด Engine อีกครั้งและตรวจสอบว่าปัญหาได้รับการแก้ไขแล้วหรือไม่ ลองเสียบปลั๊กอุปกรณ์ต่อพ่วงของคุณใหม่ด้วย
แนวทางที่ 2:การเปลี่ยนพอร์ต USB
สิ่งต่อไปที่เราสามารถทำได้คือเปลี่ยนพอร์ต USB ที่อุปกรณ์ต่อพ่วงของคุณเชื่อมต่ออยู่ โดยปกติ Corsair Utility Engine จะสนับสนุนพอร์ต 2.0 อย่างสมบูรณ์ แต่ในบางกรณี เราพบกรณีที่ยูทิลิตี้ตรวจพบพอร์ต 3.0 เท่านั้น
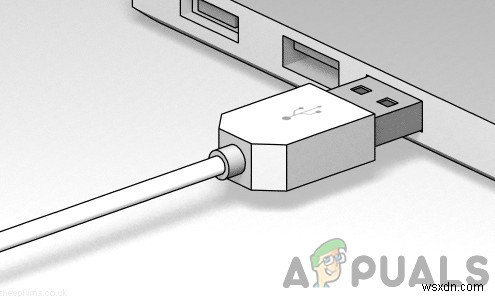
นอกจากนี้ อาจเป็นไปได้ว่าพอร์ต USB ที่คุณเชื่อมต่ออุปกรณ์ต่อพ่วงของคุณทำงานไม่ถูกต้อง อาจตรวจพบแป้นพิมพ์ของคุณด้วยฟังก์ชันพื้นฐาน แต่อาจไม่ได้ใช้งานคุณลักษณะเพิ่มเติม ที่นี่ เราแนะนำให้ เปลี่ยน พอร์ตที่อุปกรณ์ต่อพ่วงเชื่อมต่ออยู่ นอกจากนี้ ให้ลองใช้ พอร์ตที่ด้านหลัง ของหอพีซีของคุณหากคุณเสียบปลั๊กด้านหน้า ลองใช้ชุดค่าผสมทั้งหมดและดูว่าได้ผลสำหรับคุณหรือไม่ และ Utility Engine ตรวจพบอุปกรณ์ต่อพ่วงของคุณ
โซลูชันที่ 3:การติดตั้งซอฟต์แวร์เวอร์ชันล่าสุด
วิศวกรของ Corsair ได้เปิดตัวการอัปเดตสำหรับ Corsair Utility Engine ตลอดเวลาเพื่อใช้คุณสมบัติใหม่หรือแก้ไขข้อบกพร่องที่มีอยู่ เช่นเดียวกับ Windows เอง หากคุณใช้ Engine หรือ Windows ที่ล้าสมัย มีโอกาสที่อุปกรณ์ต่อพ่วงของคุณอาจเชื่อมต่ออย่างถูกต้อง แต่ซอฟต์แวร์ตรวจไม่พบ ในแนวทางแก้ไขปัญหานี้ เราจะตรวจสอบให้แน่ใจว่าคุณมี Corsair และ Windows เวอร์ชันล่าสุด และดูว่าการอัพเดทจะช่วยแก้ปัญหาได้หรือไม่
- ไปที่เว็บไซต์ดาวน์โหลดอย่างเป็นทางการของ Corsair และตรวจสอบซอฟต์แวร์เวอร์ชันล่าสุดที่มี หากใหม่กว่า ให้ดาวน์โหลดไปยังตำแหน่งที่สามารถเข้าถึงได้
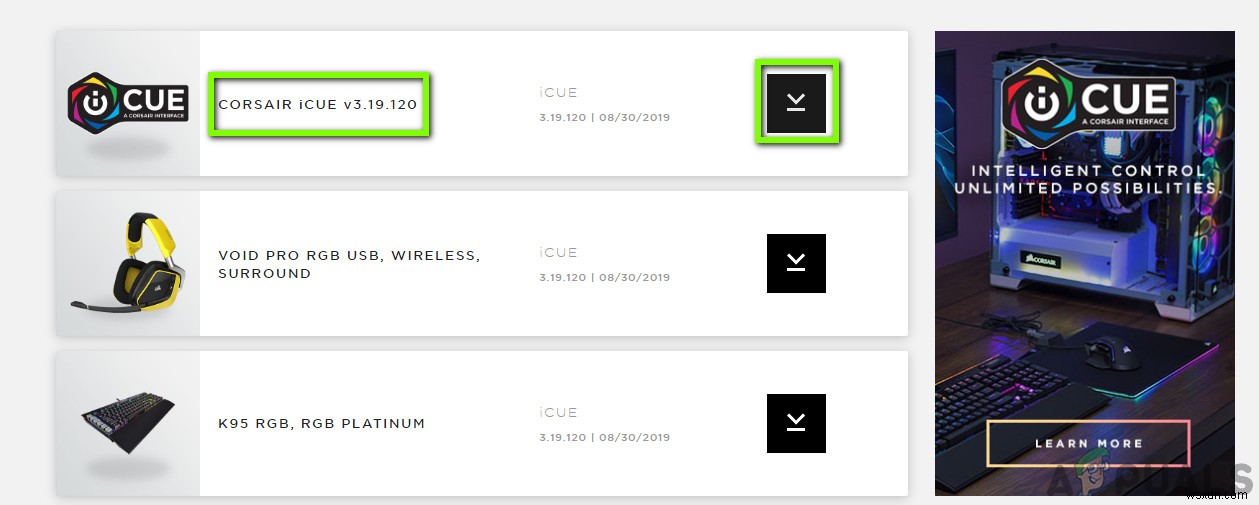
- ตอนนี้ กด Windows + R พิมพ์ “appwiz. cpl ” ในกล่องโต้ตอบและกด Enter
- ค้นหาซอฟต์แวร์ iCUE ที่มีอยู่ คลิกขวาที่ซอฟต์แวร์แล้วเลือก ถอนการติดตั้ง .
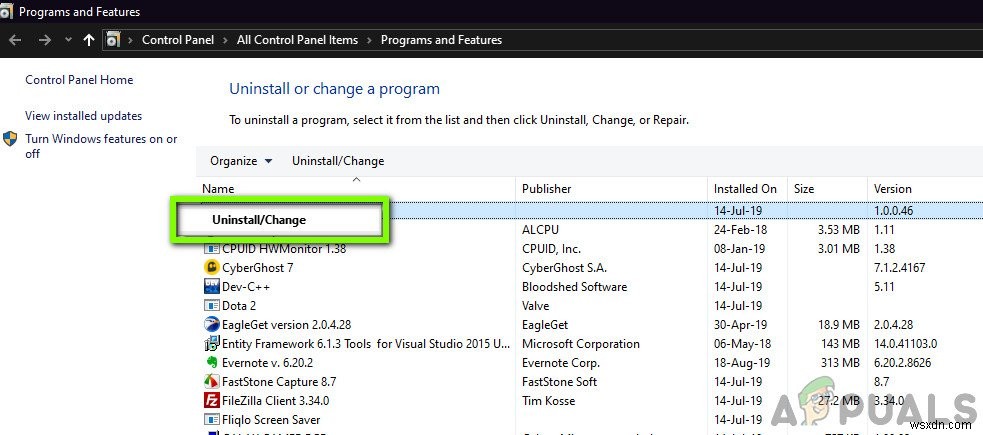
- หลังจากถอนการติดตั้งซอฟต์แวร์แล้ว รีสตาร์ท คอมพิวเตอร์ของคุณ. ตอนนี้ ให้คลิกขวาที่ไฟล์ปฏิบัติการที่คุณเพิ่งดาวน์โหลดมา และคลิก เรียกใช้ในฐานะผู้ดูแลระบบ . ให้ซอฟต์แวร์ได้รับการติดตั้ง เมื่อเป็นเช่นนั้น เริ่มต้นใหม่ คอมพิวเตอร์ของคุณอีกครั้ง
- ลองเปิด Corsair Utility Engine แล้วดูว่าอุปกรณ์ต่อพ่วงของคุณเชื่อมต่อหรือไม่
หมายเหตุ: ก่อนติดตั้งซอฟต์แวร์ใหม่ ตรวจสอบให้แน่ใจว่าคุณลบรายการรีจิสทรีต่อไปนี้โดยไปที่ตัวแก้ไขรีจิสทรีโดยกด Windows + R พิมพ์ regedit แล้วกด Enter
HKEY_LOCAL_MACHINE\SOFTWARE\Corsair\Corsair Utility Engine
ซึ่งจะช่วยในการกำจัดการกำหนดค่าที่เก็บไว้ทั้งหมดในปัจจุบัน
หากอุปกรณ์ต่อพ่วงของคุณยังไม่เชื่อมต่อและตรวจพบโดยยูทิลิตี้ คุณสามารถไปยังจุดที่เราอัปเดต Windows เป็นเวอร์ชันล่าสุดได้
- กด Windows + S พิมพ์ “อัปเดต ” ในกล่องโต้ตอบและเปิดการตั้งค่า Windows Update
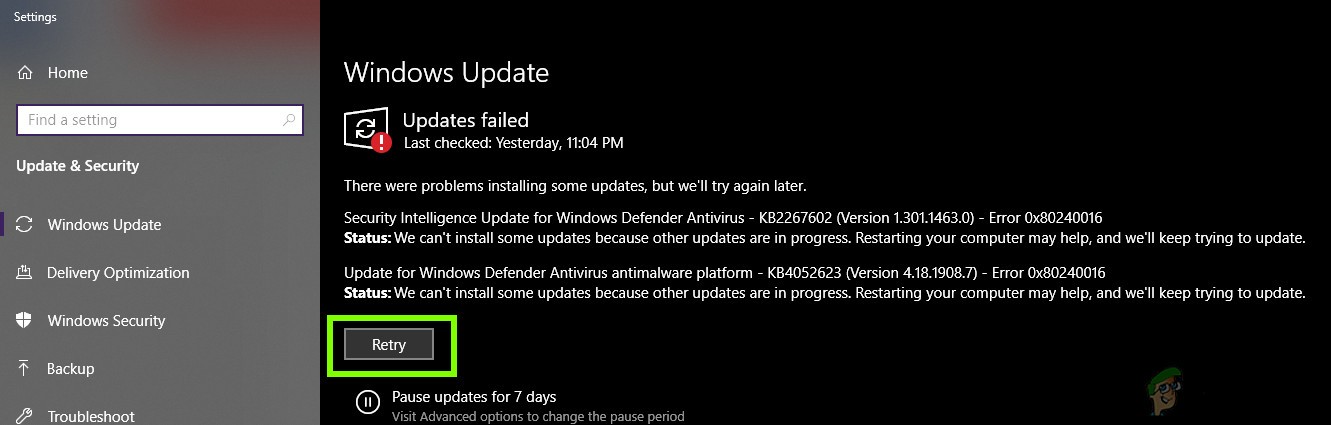
- ตอนนี้ คลิกที่ ตรวจหาการอัปเดต . หากคุณมีการอัปเดตที่รอดำเนินการอยู่แล้ว ให้ตรวจสอบว่าได้รับการติดตั้งแล้ว
- รีสตาร์ทคอมพิวเตอร์หลังจากการอัปเดตเสร็จสิ้น ตรวจสอบว่าปัญหาได้รับการแก้ไขหรือไม่
โซลูชันที่ 4:ตรวจสอบความเข้ากันได้ของฮาร์ดแวร์
หากอุปกรณ์ต่อพ่วงของคุณไม่รองรับซอฟต์แวร์ iCUE คุณจะไม่สามารถเชื่อมต่อได้ไม่ว่าด้วยวิธีใด เราพบผู้ใช้จำนวนมากที่คิดว่าอุปกรณ์ต่อพ่วงของพวกเขารองรับสี RGB แต่กลับรองรับเฉพาะสีคงที่หรือสีที่กำหนดไว้ล่วงหน้าเท่านั้น
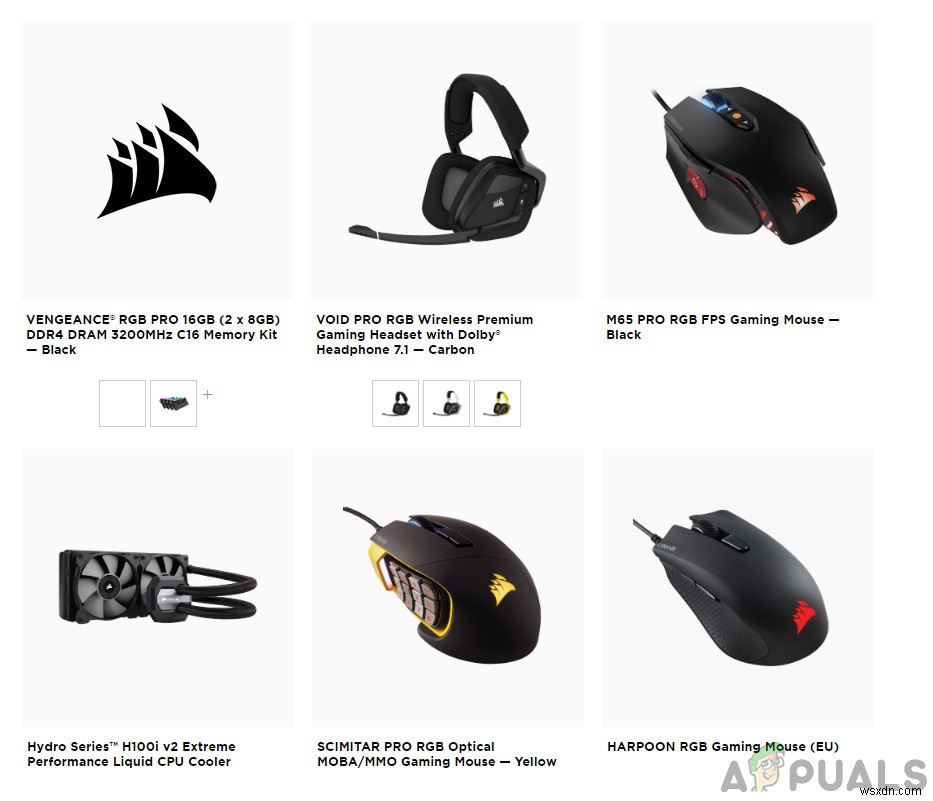
ดังนั้น คุณควรเลือกกล่องอุปกรณ์ต่อพ่วงของคุณหรือจดรุ่นของมันไว้ และตรวจสอบเว็บไซต์ทางการของ Corsair สำหรับอุปกรณ์ที่เข้ากันได้หรือ Corsair Forums เพื่อรองรับอุปกรณ์อื่นๆ ตรวจสอบว่าคุณสามารถระบุตำแหน่งอุปกรณ์ของคุณได้หรือไม่ หากคุณทำไม่ได้และอุปกรณ์ของคุณไม่อยู่ในรายการ อาจหมายความว่าอุปกรณ์ต่อพ่วงของคุณไม่รองรับ iCUE และคุณจะไม่สามารถเชื่อมต่อทั้งสองอุปกรณ์ได้ไม่ว่าจะเกิดอะไรขึ้น ในกรณีนี้คุณสามารถเปลี่ยนฮาร์ดแวร์ได้
แนวทางที่ 5:การเปลี่ยนสวิตช์ BIOS
สิ่งที่ควรลองอีกอย่างคือเปลี่ยนสวิตช์ BIOS ของอุปกรณ์ต่อพ่วงของคุณ วิธีแก้ปัญหานี้โดยปกติใช้ได้กับคีย์บอร์ดเท่านั้น คีย์บอร์ด Corsair มีสวิตช์ BIOS หลายตัวที่ด้านหลังเพื่อเปลี่ยนการทำงานของแป้นพิมพ์ตามความต้องการของผู้ใช้ หากสวิตช์ BIOS ที่ถูกต้องไม่ทำงาน คุณจะไม่สามารถเชื่อมต่ออุปกรณ์ต่อพ่วงกับ Utility Engine ได้เลย
- เปิด Corsair Utility Engine และไปที่หน้าจอที่ระบบแจ้งข้อผิดพลาด นอกจากนี้ ตรวจสอบให้แน่ใจว่าคุณได้เชื่อมต่ออุปกรณ์ต่อพ่วงเข้ากับพอร์ต USB ที่ถูกต้องและฟังก์ชันปกติยังใช้งานได้
- ตอนนี้ ค้นหาสวิตช์ BIOS ดังแสดงในรูปด้านล่างและทำการเปลี่ยนแปลง ลองเชื่อมต่ออีกครั้งและดูว่ายูทิลิตี้ตรวจพบแป้นพิมพ์หรือไม่

- หากตรวจไม่พบ คุณสามารถเปลี่ยนไปใช้โหมด BIOS อื่นได้ หมั่นซ่อมแซมจนสะดุดกับสิ่งที่ถูกต้อง
หากคุณไม่มีสวิตช์เหล่านี้บนแป้นพิมพ์ เราสามารถลองใช้วิธีแก้ปัญหาอื่นซึ่งจะทำให้แป้นพิมพ์ของคุณเข้าสู่โหมด BIOS
- กดค้างไว้แล้วกด คีย์ Windows (บนขวาของแป้นพิมพ์) และ F1 พร้อมกันประมาณ 3 วินาที คุณจะเข้าสู่โหมด BIOS
- ตอนนี้ ให้กดปุ่มเดิมค้างไว้เป็นเวลาเท่ากันเพื่อออกจากโหมด BIOS จากนั้นตรวจสอบว่าคุณตรวจพบแป้นพิมพ์ในยูทิลิตี้ได้หรือไม่
หมายเหตุ: อีกสิ่งหนึ่งที่คุณสามารถลองได้คือการถอดอุปกรณ์ต่อพ่วงของคุณ จากนั้น กด . ค้างไว้ ESC สำคัญเมื่อเสียบอุปกรณ์ต่อพ่วงของคุณและดูว่ามีการตรวจพบแป้นพิมพ์อย่างถูกต้องหรือไม่ นี่เป็นการฮาร์ดรีเซ็ตอุปกรณ์
โซลูชันที่ 6:การสร้างโปรไฟล์ CUE ใหม่
อีกกรณีที่พบได้ยากแต่เรียบง่ายที่เราพบคือที่ที่โปรไฟล์ CUE ของผู้ใช้เสียหาย และด้วยเหตุนี้ Utility Engine ไม่สามารถทำงานได้อย่างถูกต้อง นี่เป็นปัญหาทั่วไป เนื่องจากแต่ละคนมีโปรไฟล์ CUE ที่แตกต่างกัน และอาจขัดแย้งกับซอฟต์แวร์ได้ทุกเมื่อ
- เปิด Corsair Utility Engine และไปที่ หน้าแรก . ตอนนี้ คลิก บวก ไอคอนเพื่อสร้างโปรไฟล์ใหม่
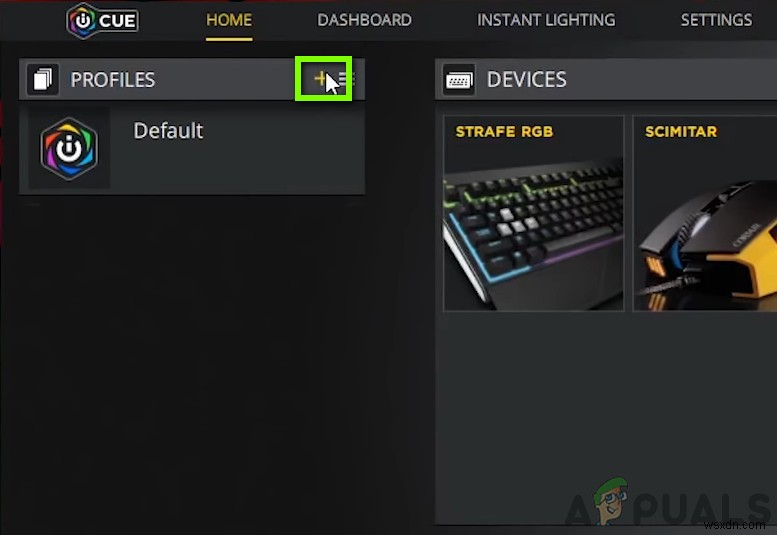
- หลังจากตั้งชื่อโปรไฟล์ใหม่แล้ว ให้กด Enter เพื่อสร้าง
- ตอนนี้ คลิกที่อุปกรณ์ที่เชื่อมต่อและตั้งค่าเป็น ค่าเริ่มต้น (ไม่มีสี).
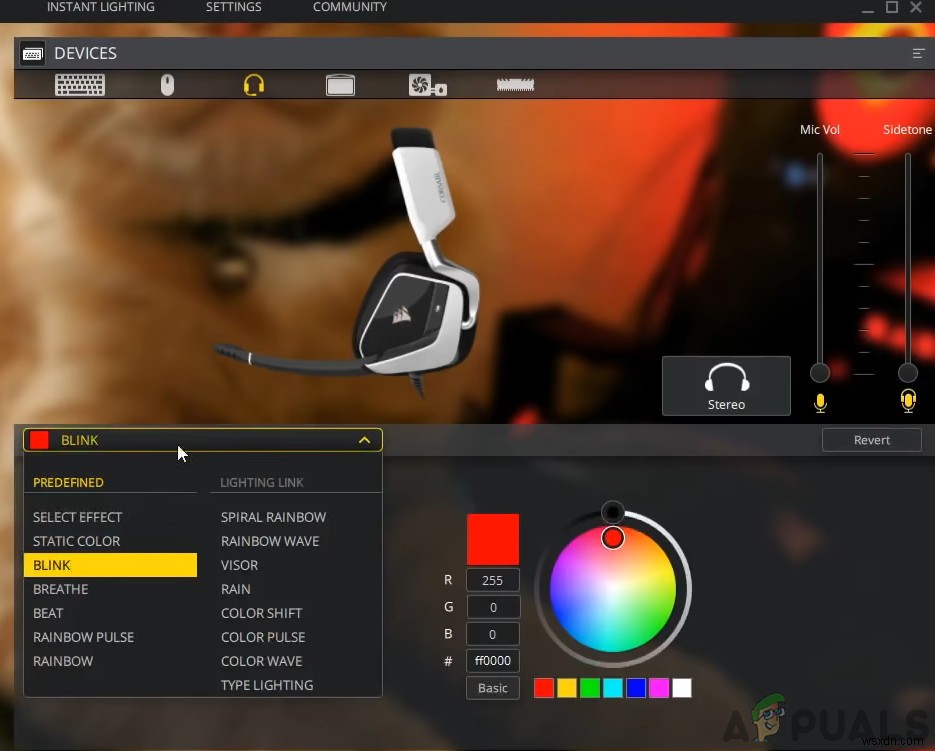
- บันทึกการเปลี่ยนแปลงและออก รีสตาร์ท Engine และวางสิ่งนี้ (หรือเปิดใช้งาน) ไว้บนสุดเพื่อลำดับความสำคัญสูงสุด
- ตอนนี้ สร้างโปรไฟล์ใหม่ที่คุณตั้งค่าสี RGB สำหรับอุปกรณ์ต่อพ่วง ตอนนี้ให้ลองสลับไปมาระหว่างทั้งสองและดูว่าการควบคุม RGB ทำงานอย่างถูกต้องโดยไม่มีปัญหาใดๆ หรือไม่
โซลูชันที่ 7:การติดตั้งไดรเวอร์อุปกรณ์ใหม่
อีกสิ่งหนึ่งที่ควรลองก่อนที่เราจะติดต่อ Corsair Support คือการตรวจสอบว่าเราได้ติดตั้งไดรเวอร์อุปกรณ์ที่ถูกต้องกับอุปกรณ์ต่อพ่วงของคุณหรือไม่ ไดรเวอร์เป็นส่วนประกอบหลักที่เชื่อมต่ออุปกรณ์ (ฮาร์ดแวร์) ของคุณกับระบบปฏิบัติการและซอฟต์แวร์อื่นๆ (เช่น Corsair Utility Engine) หากไดรเวอร์เสียหายหรือไม่ทำงาน คุณจะประสบปัญหามากมายรวมถึงปัญหาที่อยู่ระหว่างการสนทนา
ในบทความนี้ เราจะไปที่ตัวจัดการอุปกรณ์และถอนการติดตั้งอุปกรณ์แล้วเสียบใหม่ การดำเนินการนี้จะติดตั้งไดรเวอร์เริ่มต้น หากไดรเวอร์เริ่มต้นใช้งานไม่ได้ เราจะอัปเดตให้
- กด Windows + R พิมพ์ “devmgmt.msc” ในกล่องโต้ตอบแล้วกด Enter
- เมื่ออยู่ในตัวจัดการอุปกรณ์แล้ว ให้ค้นหาอุปกรณ์ของคุณ โดยปกติจะแสดงอยู่ใต้ Human Interface Device คลิกขวาและเลือก ถอนการติดตั้งอุปกรณ์ .
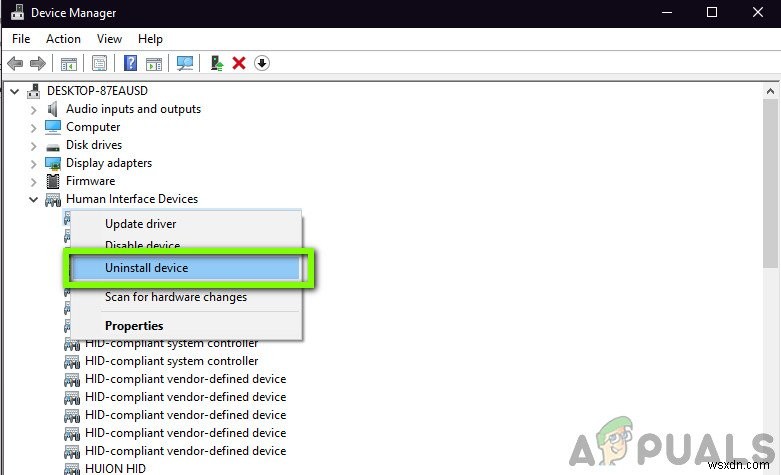
- ถอดปลั๊กอุปกรณ์ต่อพ่วงของคุณ รอสองสามวินาทีแล้วเสียบกลับเข้าไปใหม่ ตอนนี้ คลิกขวาที่พื้นที่ใดก็ได้แล้วคลิก สแกนหาการเปลี่ยนแปลงฮาร์ดแวร์ . อุปกรณ์ของคุณจะถูกตรวจพบโดยอัตโนมัติ ตรวจสอบว่า Utility Engine ตรวจพบหรือไม่
- ถ้าไม่ใช่ ให้คลิกขวาที่ฮาร์ดแวร์และเลือก อัปเดตไดรเวอร์ . คุณสามารถอัปเดตไดรเวอร์โดยอัตโนมัติจากที่นี่หรือไปที่เว็บไซต์ของผู้ผลิตและดาวน์โหลดไดรเวอร์จากที่นั่น
- รีสตาร์ทคอมพิวเตอร์หลังจากติดตั้งไดรเวอร์แล้ว และตรวจสอบว่าปัญหาได้รับการแก้ไขหรือไม่
โซลูชันที่ 8:การติดต่อฝ่ายสนับสนุน
หากวิธีการข้างต้นไม่ได้ผล คุณสามารถติดต่อฝ่ายสนับสนุนอย่างเป็นทางการของ Corsair ได้ตลอดเวลาและดูว่าปัญหาของพวกเขาเป็นอย่างไร โดยปกติ หากคุณมีผลิตภัณฑ์ของคุณอยู่ภายใต้การรับประกัน ส่วนใหญ่แล้ว คุณจะได้รับการเปลี่ยนอุปกรณ์หากมีข้อบกพร่องจริงๆ หากไม่ผิดพลาด พวกเขาจะแนะนำคุณเกี่ยวกับขั้นตอนในการแก้ปัญหา
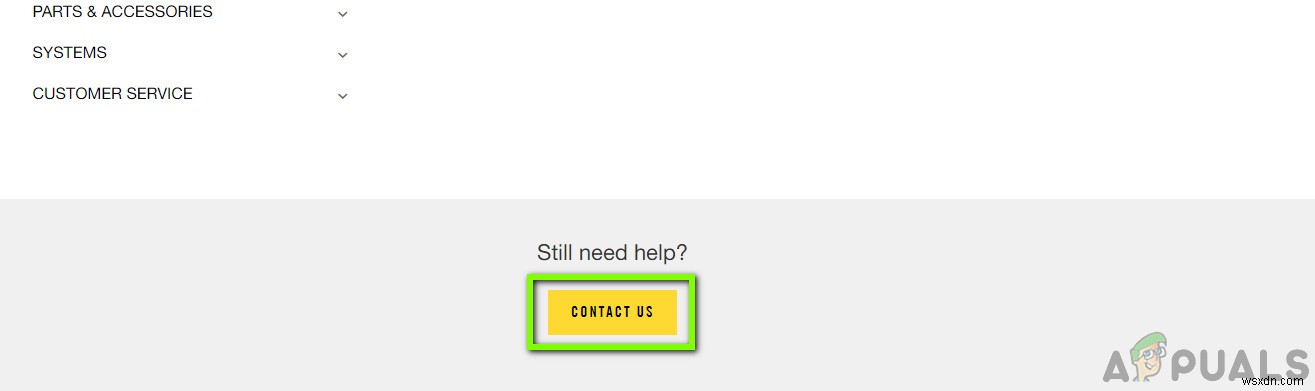
ไปที่เว็บไซต์ช่วยเหลืออย่างเป็นทางการของ Corsair และเลือกหมวดหมู่ iCUE . ตอนนี้ ไปที่ด้านล่างแล้วคลิก ติดต่อเรา . สร้างตั๋วโดยป้อนรายละเอียดทั้งหมดของคุณพร้อมกับที่อยู่อีเมลของคุณแล้วส่ง เจ้าหน้าที่จะติดต่อกลับโดยเร็วที่สุด


