ผู้ใช้ Windows หลายคนติดต่อเราด้วยคำถามหลังจากรู้สึกรำคาญอย่างยิ่งกับข้อเท็จจริงที่ว่าพวกเขาไม่สามารถเลื่อนบนพีซีได้ในทันใด ทุกครั้งที่พยายามใช้ฟังก์ชันการเลื่อน ระบบปฏิบัติการจะซูมเข้าแทน มีรายงานว่าสิ่งนี้เกิดขึ้นภายในแอปพลิเคชันจำนวนมาก รวมถึงแอปที่มาพร้อมเครื่อง เช่น File Explorer ปัญหานี้ไม่ได้เกิดขึ้นเฉพาะกับ Windows บางรุ่นเท่านั้น เนื่องจากได้รับการยืนยันแล้วว่าจะเกิดขึ้นบน Windows 7, Windows 8.1 และ Windows 10
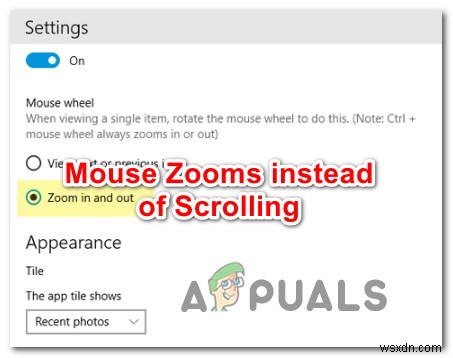
อะไรทำให้การซูมเมาส์เมื่อเลื่อนบน Windows
เราตรวจสอบปัญหานี้โดยพิจารณาจากรายงานผู้ใช้หลายฉบับ และโดยการวิเคราะห์กลยุทธ์การซ่อมแซมต่างๆ ที่ผู้ใช้ที่ได้รับผลกระทบมักใช้ ผลปรากฎว่า สถานการณ์ต่างๆ หลายประการอาจทำให้เกิดปัญหานี้ นี่คือรายการที่มีผู้กระทำผิดที่อาจกระตุ้นพฤติกรรมของเมาส์:
- แป้น Ctrl ค้างอยู่จริง – ในกรณีส่วนใหญ่ที่เราลงเอยด้วยการวิเคราะห์ ปัญหานี้เกิดขึ้นเนื่องจากคีย์ Ctrl ที่ติดอยู่ทางกายภาพและทำให้เกิดพฤติกรรมนี้ในทุกแอปพลิเคชันเดียว หากใช้สถานการณ์นี้ได้ คุณควรใช้แป้นพิมพ์บนหน้าจอเพื่อตรวจสอบว่าแป้น Ctrl ค้างอยู่จริงหรือไม่ หากใช่ วิธีแก้ไขเพียงอย่างเดียวคือถอดกุญแจออกหรือเปลี่ยนแป้นพิมพ์ใหม่
- เปิดใช้งานการซูมด้วยนิ้ว – หากคุณพบปัญหาบนแล็ปท็อปและคุณใช้ไดรเวอร์ Synaptics มีโอกาสที่คุณจะพบพฤติกรรมนี้เนื่องจากคุณลักษณะทัชแพดที่เรียกว่า Pinch to Zoom ในกรณีนี้ คุณจะสามารถแก้ไขปัญหาได้โดยเข้าไปที่การตั้งค่าไดรเวอร์ Synaptics และปิดการใช้งานคุณสมบัติทั้งหมด
- เปิดใช้งานการซูมบนม้วนด้วย Intellimouse ใน Excel – หากปัญหาของคุณเฉพาะกับ excel มีโอกาสสูงมากที่ปัญหาจะเกิดจากคุณลักษณะขั้นสูงที่เรียกว่า "Zoom on Roll with Intellimouse" หากเปิดใช้งานตัวเลือกนี้ การเลื่อนจะถูกแปลงเป็นการย่อ/ขยายโดยอัตโนมัติ (แต่เฉพาะใน Excel) ในกรณีนี้ คุณสามารถแก้ไขปัญหาได้โดยปิดใช้งานคุณลักษณะจากตัวเลือก> ขั้นสูง
หากคุณกำลังดิ้นรนเพื่อแก้ไขลักษณะการทำงานแบบเดียวกัน บทความนี้จะให้คำแนะนำในการแก้ไขปัญหาต่างๆ ที่คุณสามารถใช้เพื่อระบุปัญหาได้ ด้านล่างนี้ คุณจะพบวิธีการต่างๆ มากมายที่ผู้อื่นในสถานการณ์เดียวกันได้ใช้เพื่อหยุดการซูมอุปกรณ์ต่อพ่วงของเมาส์เมื่อพยายามใช้ปุ่มเลื่อน
การแก้ไขที่เป็นไปได้แต่ละรายการด้านล่างได้รับการยืนยันว่ามีผลโดยผู้ใช้อย่างน้อยหนึ่งราย เพื่อให้มีประสิทธิภาพมากที่สุด เราขอแนะนำให้คุณใช้วิธีการตามลำดับเดียวกับที่เราจัดเรียงไว้ ในที่สุด คุณควรพบวิธีแก้ไขที่อาจแก้ไขปัญหาได้โดยไม่คำนึงถึงผู้กระทำความผิดที่เป็นต้นเหตุ
เริ่มกันเลย!
วิธีที่ 1:การทดสอบคีย์ CTRL ที่ค้างอยู่
ตามที่ปรากฎ สาเหตุที่พบบ่อยที่สุดประการหนึ่งที่จะทำให้เกิดพฤติกรรมประเภทนี้คือ CTRL-key ที่ค้างอยู่ หากคุณไม่ทราบ หากคุณกดแป้น CTRL ใดๆ และเลื่อนขึ้นหรือลง การเลื่อนของเมาส์จะทำให้เกิดการซูม สิ่งนี้จะเกิดขึ้นในแอปพลิเคชันใดๆ รวมถึงโปรแกรม Windows ดั้งเดิม เช่น File explorer หรือ WordPad
คุณสามารถเริ่มต้นด้วยการดูว่ามีการกดแป้น CTRL หรือไม่ หากคุณไม่เห็นความแตกต่างเมื่อพิจารณาถึงปุ่มที่เหลือ ให้ลองใช้ OSK (แป้นพิมพ์บนหน้าจอ) เพื่อดูว่า Ctrl แป้นกดหรือไม่
ผู้ใช้หลายคนยืนยันว่าการเปิดใช้แป้นพิมพ์บนหน้าจอช่วยให้ยืนยันได้ว่ามีการกดปุ่ม Ctrl และทำให้เกิดพฤติกรรมนี้
ต่อไปนี้คือคำแนะนำโดยย่อเกี่ยวกับการทดสอบปุ่ม Ctrl ที่ค้างอยู่โดยใช้แป้นพิมพ์บนหน้าจอ:
- กด แป้น Windows + R เพื่อเปิดกล่องโต้ตอบเรียกใช้ ในกล่องข้อความ ให้พิมพ์ ‘osk’ แล้วกด Enter เพื่อเปิด แป้นพิมพ์บนหน้าจอ คุณประโยชน์.
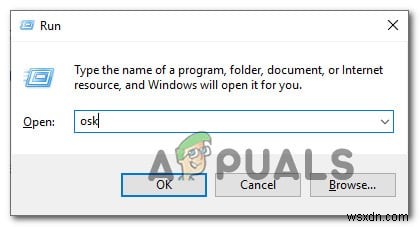
- ทันทีที่คุณเห็นยูทิลิตี้แป้นพิมพ์บนหน้าจอปรากฏขึ้น คุณจะสามารถบอกได้ว่าคุณกำลังจัดการกับปุ่มที่ค้างอยู่หรือไม่ หากคุณสังเกตเห็นว่า Ctrl . สองตัว มีการกดปุ่ม (เป็นสีน้ำเงิน) เป็นที่ชัดเจนว่าคุณกำลังจัดการกับปุ่มที่ค้างอยู่
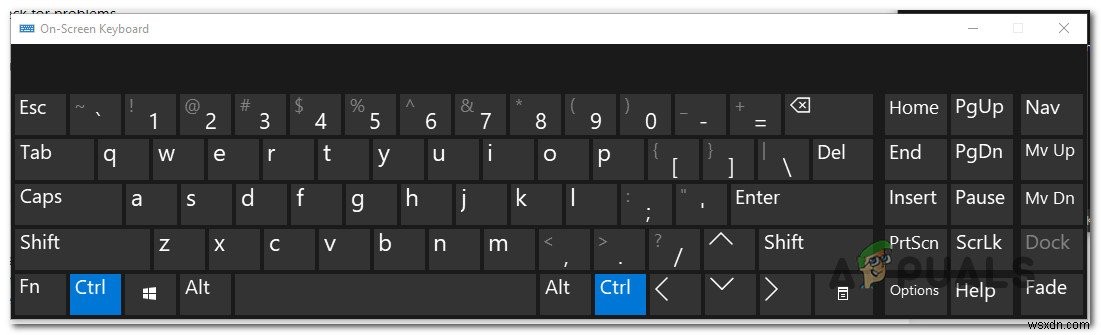
- ในกรณีที่คุณยืนยันว่าแป้น Ctrl ค้าง ให้ลองคลายการตรึงด้วยการกดสองสามครั้ง หากไม่ได้ผล วิธีเดียวที่จะหยุดพฤติกรรมการซูมที่น่ารำคาญของเมาส์คือเปลี่ยนแป้นพิมพ์
อย่างไรก็ตาม หากการตรวจสอบด้านบนพบว่าปุ่ม Ctrl ไม่เกี่ยวข้องกับพฤติกรรมการซูม ให้เลื่อนลงไปที่วิธีถัดไปด้านล่าง
วิธีที่ 2:ปิดใช้งานการซูมด้วยนิ้วชี้
หากคุณกำลังใช้ไดรเวอร์ Synaptics สำหรับไดรเวอร์เมาส์ คุณอาจประสบปัญหาการซูมนี้เนื่องจากคุณลักษณะฟังก์ชันที่เรียกว่า บีบเพื่อซูม . หากปิดใช้งานคุณลักษณะนี้และพบปัญหาในแล็ปท็อป คุณอาจพบพฤติกรรมนี้ขณะพยายามเลื่อนจากเมาส์
ผู้ใช้ที่ได้รับผลกระทบหลายคนยืนยันว่าการซูมที่น่ารำคาญหยุดเกิดขึ้นหลังจากเข้าถึงหน้าจอ Properties for Synaptics และปิดการใช้งาน Pinch to Zoom
ต่อไปนี้คือคำแนะนำโดยย่อเกี่ยวกับการปิดใช้งาน Synaptics Pinch to Zoom คุณสมบัติ:
หมายเหตุ: คุณควรทำตามขั้นตอนด้านล่างได้โดยไม่คำนึงถึงเวอร์ชันของไดรเวอร์ Synaptics ที่คุณใช้อยู่
- กด แป้น Windows + R เพื่อเปิด วิ่ง กล่องโต้ตอบ เมื่อคุณอยู่ในหน้าต่าง Run ให้พิมพ์ “control” ในกล่องข้อความแล้วกด Enter เพื่อเปิดอินเทอร์เฟซแผงควบคุมแบบคลาสสิก
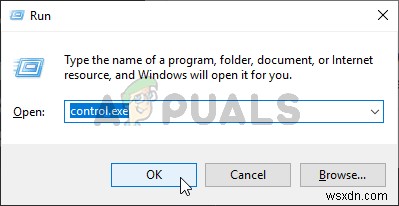
- เมื่อคุณอยู่ในอินเทอร์เฟซของแผงควบคุมแบบคลาสสิกแล้ว ให้ใช้ฟังก์ชันการค้นหาที่มุมบนขวาเพื่อค้นหา "เมาส์" . จากนั้น จากรายการผลลัพธ์ ให้คลิกที่ เปลี่ยนการตั้งค่าเมาส์ .
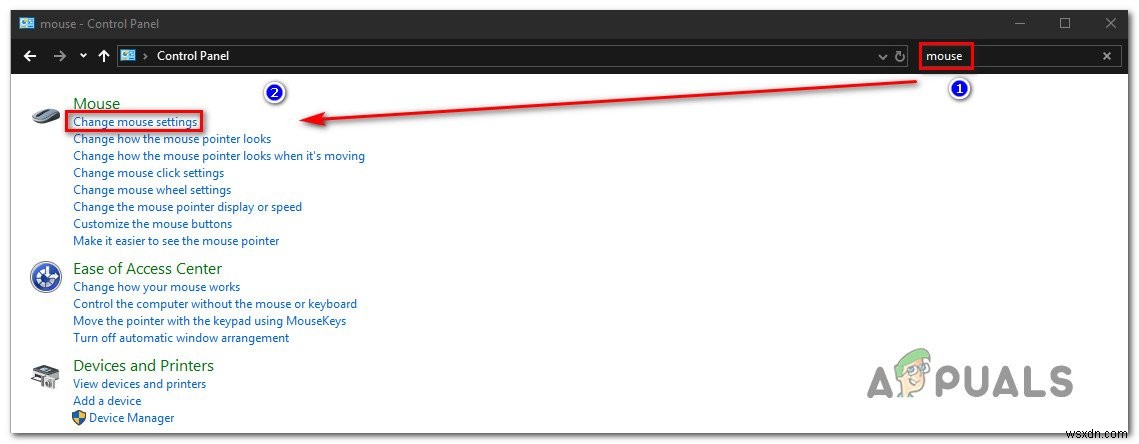
- เมื่อคุณอยู่ในคุณสมบัติของเมาส์ เมนู เลือกแท็บสุดท้าย (ส่วนใหญ่มีชื่อว่า การตั้งค่าอุปกรณ์ ). จากนั้นคลิกที่ ตัวเลือก เพื่อเปิดเฉพาะการตั้งค่า Synaptics .
- หลังจากที่คุณจัดการเพื่อเข้าสู่คุณสมบัติสำหรับ Synaptics หน้าจอ เลือก ซูมหยิก จากบานหน้าต่างด้านซ้าย จากนั้นเลื่อนไปที่บานหน้าต่างด้านขวาและยกเลิกการเลือกช่องที่เกี่ยวข้องกับเปิดใช้งานการซูมด้วยนิ้วชี้ .
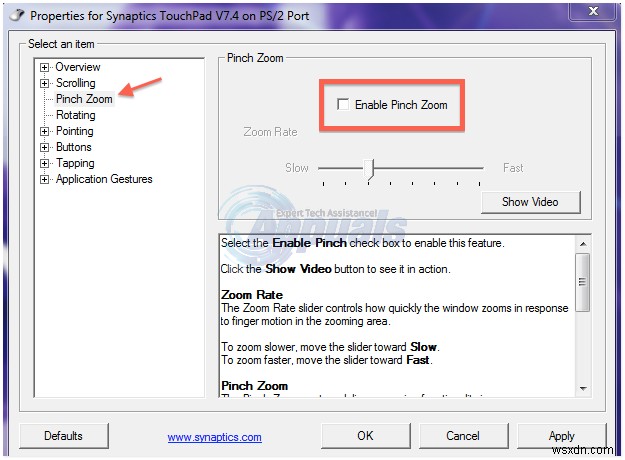
- รีสตาร์ทคอมพิวเตอร์และดูว่าปัญหาได้รับการแก้ไขหรือไม่ในการเริ่มต้นระบบครั้งถัดไป
หากยังคงพบปัญหาเดิมหรือวิธีนี้ใช้ไม่ได้กับสถานการณ์เฉพาะของคุณ ให้เลื่อนลงไปที่วิธีถัดไปด้านล่าง
วิธีที่ 3:ปิดใช้งานการซูมบนม้วนด้วย Intellimouse
ตามที่ปรากฏ ปัญหานี้อาจเกิดขึ้นได้เนื่องจากการตั้งค่า Office ที่มีอยู่ในการติดตั้ง Office รุ่นเก่าและล่าสุด มีการตั้งค่าหนึ่งที่เรียกว่า “ซูมบนม้วนด้วย Intellimouse” ที่จะทำให้เกิดพฤติกรรมนี้แต่ใน Microsoft Excel เท่านั้น
ดังนั้น หากคุณซูมตลอดเวลาโดยใช้ปุ่มเลื่อนบนเมาส์ และปัญหาเกิดขึ้นเฉพาะใน Excel ก็เกือบจะชัดเจนว่านี่เป็นสาเหตุของปัญหา เราจัดการเพื่อค้นหารายงานบางฉบับโดยที่ผู้ใช้พบว่าตัวเองอยู่ในสถานการณ์เดียวกัน และพวกเขาทั้งหมดสามารถแก้ไขปัญหาได้โดยทำตามขั้นตอนด้านล่าง
นี่คือสิ่งที่คุณต้องทำเพื่อปิดการใช้งานคุณสมบัติ Zoom on Rool ด้วย Intellimouse บน Microsoft Excel:
- เปิด Microsoft Excel และเข้าถึง ไฟล์ เมนูโดยใช้แถบริบบิ้นที่ด้านบน
- เมื่อคุณอยู่ใน ไฟล์ เมนู มองหา ตัวเลือก เมนูที่ส่วนล่างซ้ายของหน้าจอ
- เมื่อคุณมาถึงตัวเลือก Excel หน้าจอ เลือก เมนูขั้นสูง จากเมนูแนวตั้งด้านซ้ายมือ
หมายเหตุ: หากคุณใช้ Excel เวอร์ชันเก่า คุณจะต้องเลือก การแก้ไข แท็บแทน - ด้วย ขั้นสูง / การแก้ไข แท็บที่เลือก เลื่อนไปที่บานหน้าต่างด้านขวาและยกเลิกการเลือกช่องที่เกี่ยวข้องกับ ซูม บนม้วนด้วย IntelliMouse
- คลิกตกลง เพื่อบันทึกการเปลี่ยนแปลง จากนั้นรีสตาร์ทคอมพิวเตอร์และดูว่าปัญหาได้รับการแก้ไขหรือไม่ในการเปิดคอมพิวเตอร์ครั้งถัดไป



