Google ปฏิทินเป็นบริการจัดกำหนดการออนไลน์ที่ Google ให้บริการ ผู้ใช้สามารถใช้อุปกรณ์หลายเครื่องในบัญชีเดียวเพื่อดูกิจกรรมทั้งหมดที่เพิ่มไว้ใน Google ปฏิทิน การเปลี่ยนแปลงครั้งเดียวในปฏิทินจะซิงค์การเปลี่ยนแปลงกับอุปกรณ์ทั้งหมดที่ใช้บัญชี Google ปฏิทินเดียวกัน อย่างไรก็ตาม ผู้ใช้ Windows หลายคนกำลังมองหาวิธีวาง Google ปฏิทินไว้บนเดสก์ท็อปเพื่อให้เข้าถึงได้ง่าย ในบทความนี้ เราจะแบ่งปันวิธีการบางอย่างในการเข้าถึง Google ปฏิทินบนเดสก์ท็อปอย่างรวดเร็ว
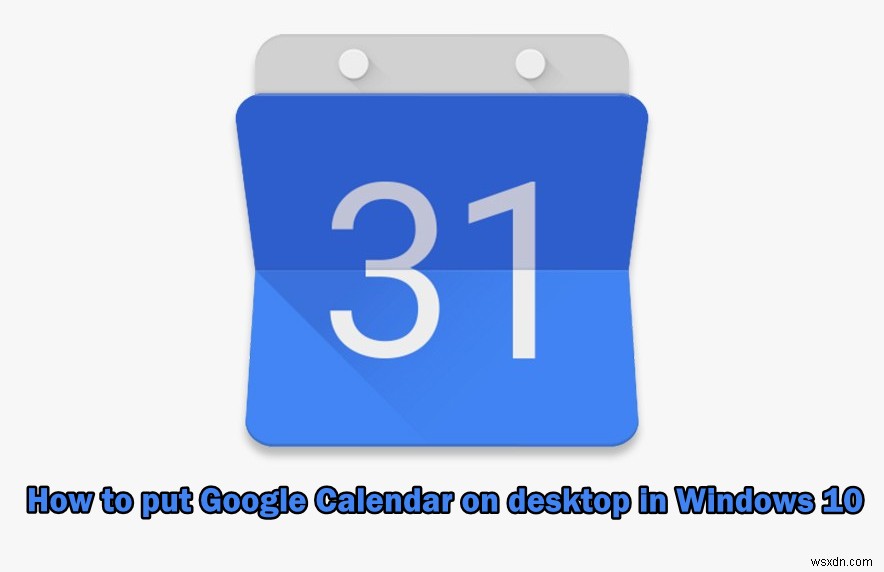
วิธีที่ 1:การสร้างทางลัดของ Google ปฏิทินผ่าน Chrome
Google ยังมี Chrome มาให้ด้วย ดังนั้นจึงใช้ Chrome เพื่อสร้างทางลัดของ Google ปฏิทินได้ง่ายขึ้น Google Chrome มีตัวเลือกสำหรับสร้างทางลัดของหน้าใดก็ได้สำหรับเดสก์ท็อปของคุณ คุณสามารถเปิดทางลัดผ่าน Chrome หรือในหน้าต่างอื่น คุณสามารถสร้างทางลัด Google ปฏิทินโดยทำตามขั้นตอนด้านล่าง:
- เปิด Google Chrome โดยดับเบิลคลิกที่ ทางลัด บนเดสก์ท็อปหรือค้นหาผ่านฟังก์ชันการค้นหา
- ไปที่ Google ปฏิทิน . ของคุณ หน้าที่มีบัญชีของคุณเข้าสู่ระบบ
- คลิกที่ ปุ่มเมนู ใน Chrome ให้เลือก เครื่องมือเพิ่มเติม แล้วเลือกสร้างทางลัด ตัวเลือก.
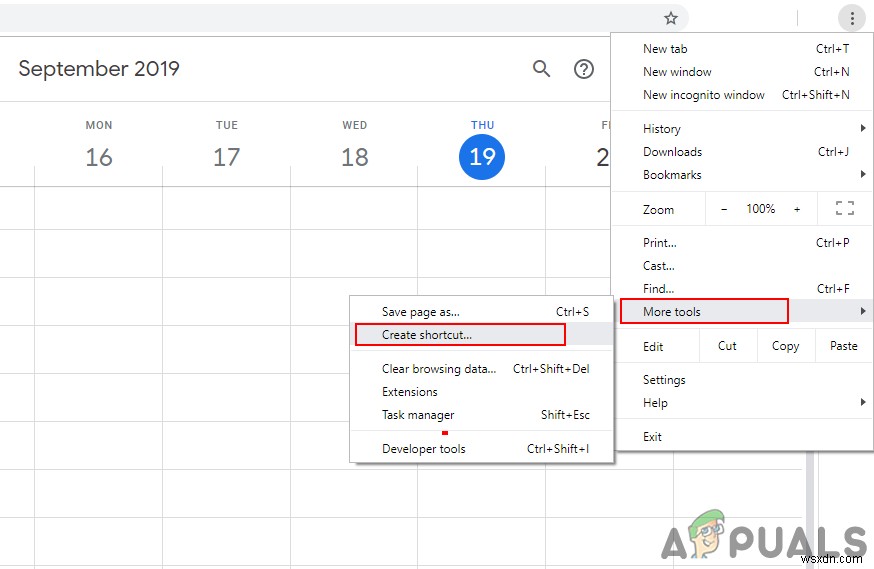
- ทำเครื่องหมาย เปิดเป็นหน้าต่าง ตัวเลือกเมื่อสร้างทางลัด
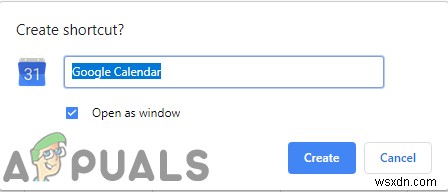
- คุณจะพบ Google ปฏิทิน ทางลัดบนเดสก์ท็อป ดับเบิลคลิก ทางลัดและ Google ปฏิทินจะเปิดขึ้นในหน้าต่างโดยใช้ Chrome
หมายเหตุ :คุณยังสามารถปักหมุดทางลัดไปที่แถบงานและเมนูเริ่มโดยคลิกขวาที่ทางลัดแล้วเลือก ปักหมุดที่แถบงาน หรือ ปักหมุดเพื่อเริ่ม ตัวเลือก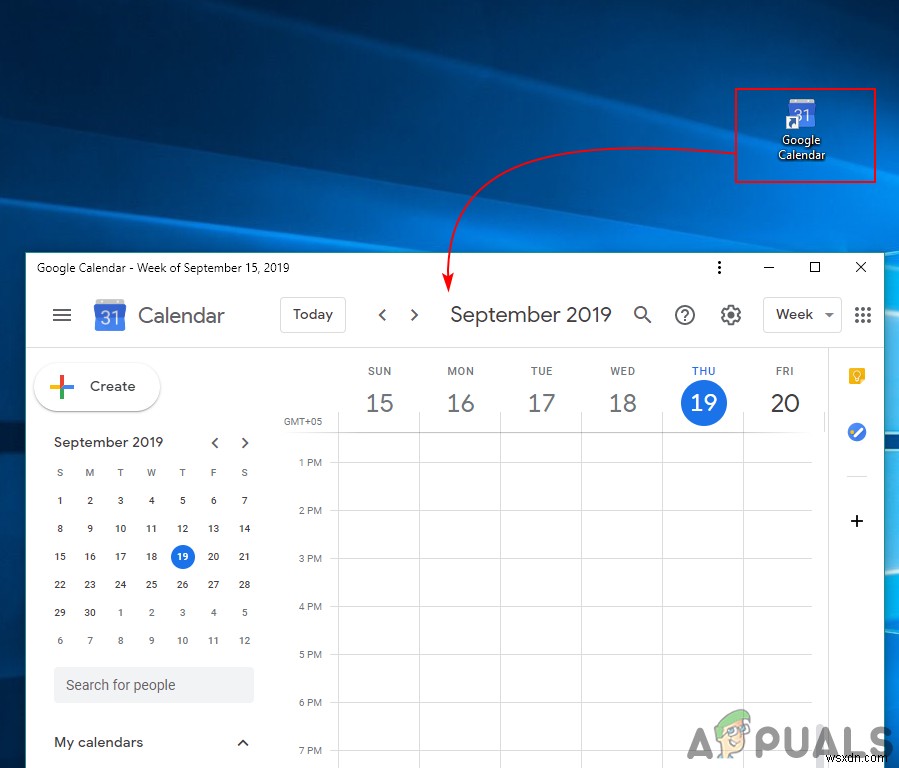
วิธีที่ 2:การเพิ่ม Google ปฏิทินในปฏิทิน Windows Outlook
Windows มีโปรแกรมปฏิทินอยู่แล้วในระบบ คุณสามารถดูวันที่และเวลาได้ที่มุมขวาของแถบงาน ปฏิทินเริ่มต้นสำหรับ Windows 10 รองรับบัญชี Outlook, Exchange, Google และ iCloud คุณสามารถลงชื่อเข้าใช้บัญชี Google ของคุณในปฏิทินเริ่มต้นเพื่อซิงค์ Google ปฏิทินและกิจกรรมในปฏิทิน คุณทำตามขั้นตอนด้านล่างเพื่อเพิ่มบัญชี Google ของคุณ:
- ถือ Windows ที่สำคัญและกด R เพื่อเปิด เรียกใช้ กล่อง. พิมพ์ “outlookcal: ” และ ป้อน เพื่อเปิด แอปปฏิทิน Windows .
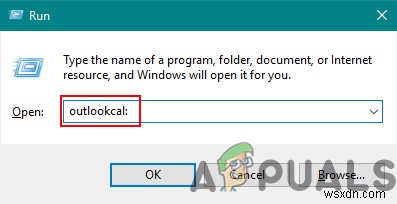
- คลิกที่ ไอคอนการตั้งค่า และเลือกจัดการบัญชี ตัวเลือก.
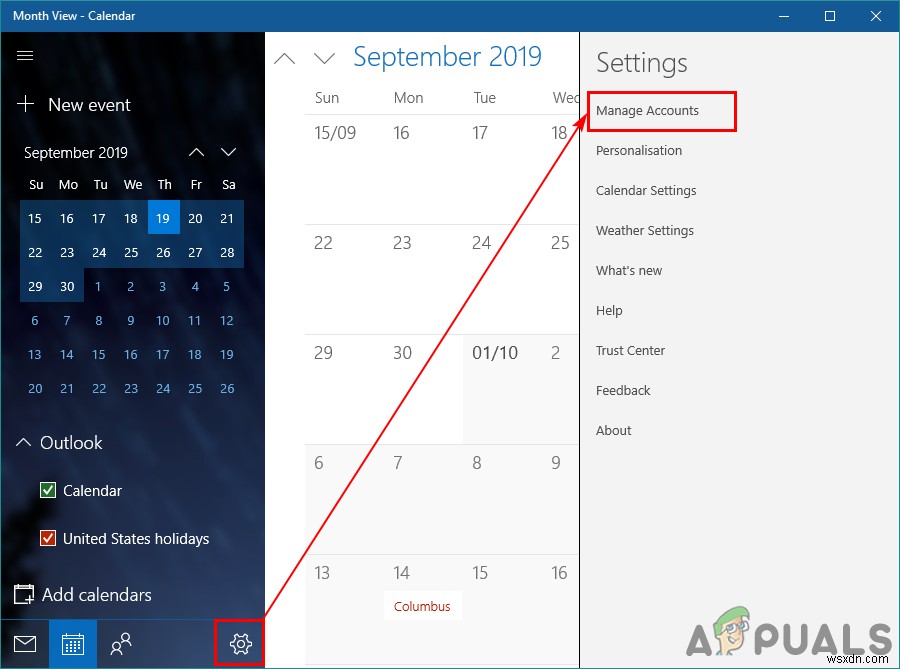
- คลิก ปุ่มเพิ่มบัญชี และหน้าต่างใหม่จะปรากฏขึ้น เลือกบัญชี Google ตัวเลือกในหน้าต่างใหม่
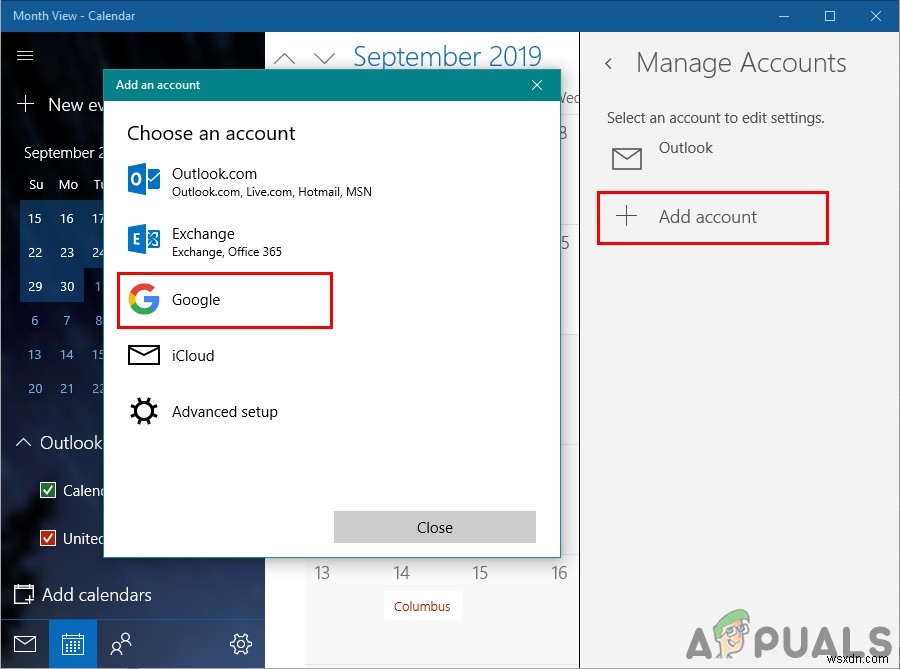
- ตอนนี้ ลงชื่อเข้าใช้ ไปยังบัญชี Google . ของคุณ โดยให้ที่อยู่อีเมลและรหัสผ่าน หลังจากลงชื่อเข้าใช้ คลิก อนุญาต ปุ่มสำหรับไว้วางใจ Windows
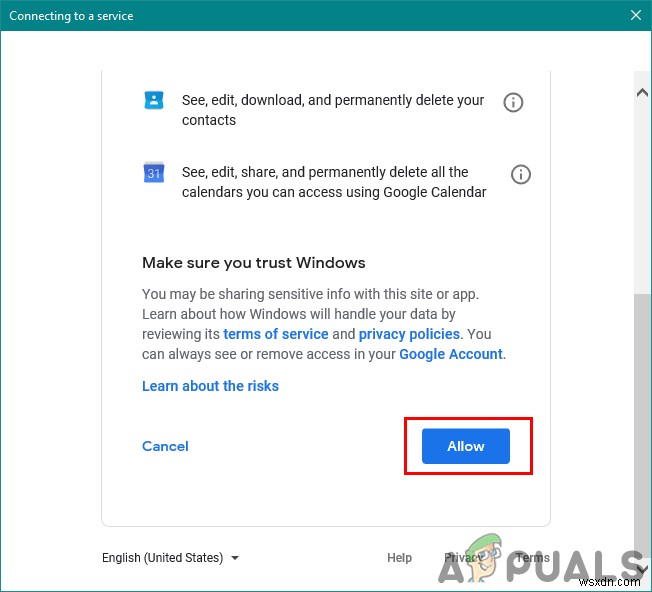
- สุดท้าย กิจกรรมและกำหนดการในปฏิทิน Google ของคุณจะซิงค์กับปฏิทิน Windows ของคุณ คุณดูได้โดยคลิกปฏิทินและเวลาปกติในแถบงานหรือเปิดแอปปฏิทิน


