ผู้ใช้ Windows หลายคนพบ “Windows Update Error C80003F3″ เมื่อพวกเขาพยายามติดตั้งเพื่อติดตั้งการอัปเดต Windows โดยเฉพาะ หรือเมื่อใดก็ตามที่พวกเขาพยายามเปิดยูทิลิตี้ WU รหัสข้อผิดพลาดกำลังส่งสัญญาณว่าคอมพิวเตอร์ไม่มีหน่วยความจำระยะสั้น (RAM) ในกรณีส่วนใหญ่ ปัญหานี้มักเกิดขึ้นหากผู้ใช้มีนิสัยชอบให้คอมพิวเตอร์เข้าสู่โหมดสลีปแทนการปิดระบบ 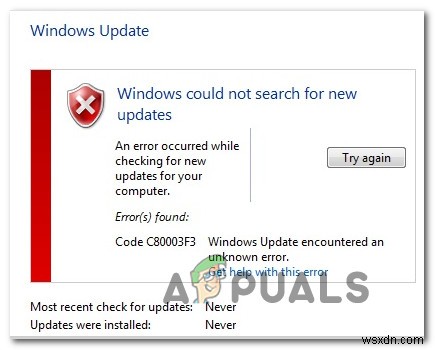
ข้อผิดพลาดของ Windows Update C80003F3ในกรณีที่ร้ายแรงกว่านี้ ปัญหานี้จะทำลายความสามารถในการอัปเดตอัตโนมัติอย่างมีประสิทธิภาพ ดังนั้นผู้ใช้จึงจำเป็นต้องหันไปใช้การอัปเดตด้วยตนเองเพื่อให้เวอร์ชัน Windows ของตนเป็นปัจจุบัน จากการตรวจสอบของเรา ปัญหาได้รับการรายงานว่าเกิดขึ้นใน Windows 7, Windows 8.1 และ Windows 10
สาเหตุของ Windows Update Error C80003F3 คืออะไร
เราตรวจสอบปัญหานี้โดยพิจารณาจากรายงานผู้ใช้หลายฉบับ และโดยการทดสอบกลยุทธ์การซ่อมแซมต่างๆ ที่ผู้ใช้แนะนำซึ่งเคยได้รับผลกระทบจากปัญหาเดียวกันนี้มาก่อน ปรากฎว่า สถานการณ์ต่างๆ หลายๆ อย่างอาจวางไข่รหัสข้อผิดพลาดนี้ ต่อไปนี้คือตัวเลือกที่มีผู้กระทำผิดที่อาจเรียกข้อความแสดงข้อผิดพลาดนี้:
- อินสแตนซ์ Windows Update ที่บกพร่อง – สาเหตุที่พบบ่อยที่สุดที่จะเรียกรหัสข้อผิดพลาดนี้คือเมื่อส่วนประกอบ WU อย่างน้อยหนึ่งรายการติดค้างอยู่ในสถานะขอบรก ในสถานการณ์เช่นนี้ วิธีที่ดีที่สุดคือการเรียกใช้ตัวแก้ไขปัญหา Windows Update (ยูทิลิตี้ที่สามารถระบุความไม่สอดคล้องส่วนใหญ่และใช้กลยุทธ์การซ่อมแซมที่ถูกต้องโดยอัตโนมัติ)
- การอัปเดตที่ล้มเหลวจำเป็นต้องมีข้อกำหนดเบื้องต้น – ตามที่ปรากฏ การอัปเดตบางอย่างอาจแสดงรหัสข้อผิดพลาดนี้ เนื่องจากต้องมีการอัปเดตที่ยังไม่ได้ติดตั้งในเครื่องนี้ สิ่งนี้มักเกิดขึ้นเมื่อผู้ใช้พยายามติดตั้งการอัปเดตที่ไม่จำเป็น ในขณะที่การอัปเดตความปลอดภัยที่สำคัญยังอยู่ระหว่างดำเนินการ ในกรณีนี้ คุณสามารถแก้ไขปัญหาได้โดยติดตั้งการอัปเดตที่สำคัญก่อน
- ไม่ได้เปิดใช้งานบริการ WU ที่สำคัญบางอย่าง – ความเป็นไปได้อีกประการหนึ่งที่ทำให้คุณพบรหัสข้อผิดพลาดนี้คือสถานการณ์ที่บริการสำคัญที่เกี่ยวข้องกับกระบวนการ WU ถูกปิดใช้งาน สิ่งนี้สามารถเกิดขึ้นได้เนื่องจากการแทรกแซงของผู้ใช้ด้วยตนเองหรือเนื่องจากงานเพิ่มประสิทธิภาพทรัพยากรที่ดำเนินการโดยแอปการจัดการทรัพยากร หากสถานการณ์นี้ใช้ได้ คุณควรจะสามารถแก้ไขปัญหาได้โดยตรวจสอบให้แน่ใจว่าได้เปิดใช้งานบริการ WU ที่จำเป็นทั้งหมดแล้ว
- องค์ประกอบ WU เสียหาย – ในกรณีที่ร้ายแรงกว่านั้น รหัสข้อผิดพลาดนี้อาจเกิดขึ้นเนื่องจากจุดบกพร่องของ WU ที่ยังคงมีอยู่ซึ่งจะไม่หายไปตามอัตภาพ หากส่วนประกอบบางอย่างติดค้างอยู่ในสถานะลิมโบ การแก้ไขที่เป็นไปได้เพียงอย่างเดียวคือรีเซ็ตทุกส่วนประกอบ WU เพื่อให้คุณขจัดความเป็นไปได้ของส่วนประกอบที่เป็นอัมพาต ซึ่งสามารถทำได้โดยใช้ตัวแทน WU อัตโนมัติหรือโดยการปรับใช้ชุดคำสั่งในพรอมต์ CMD ที่ยกระดับ
- ยกเลิกการลงทะเบียน Windows Update DDL – หลังจากตรวจสอบรายงานผู้ใช้หลายราย ปรากฎว่าปัญหานี้อาจเกิดขึ้นได้เนื่องจากการยกเลิกการลงทะเบียน DDL ที่สำคัญจำนวนมากที่เกี่ยวข้องกับการดำเนินการ te WSUS หากสถานการณ์นี้ใช้ได้ คุณควรสามารถแก้ไขปัญหาได้โดยการสร้างสคริปต์ a.a .BAT ที่สามารถลงทะเบียนไฟล์ .DDL ทั้งหมดที่เกี่ยวข้องกับกระบวนการอัปเดตอีกครั้งได้
- ชุดไฟร์วอลล์ที่ป้องกันมากเกินไป – ตามที่ปรากฎ ชุดไฟร์วอลล์บางชุดอาจจบลงด้วยการบล็อกการเชื่อมต่อระหว่างคอมพิวเตอร์ของผู้ใช้ปลายทางและเซิร์ฟเวอร์ WU ไฟร์วอลล์ Commodo มักถูกรายงานว่ารับผิดชอบโดยผู้ใช้ที่ได้รับผลกระทบ (แต่อาจมีผู้อื่น) ในกรณีนี้ คุณจะแก้ไขปัญหาได้โดยถอนการติดตั้งชุดป้องกันโอเวอร์และเปลี่ยนกลับเป็นไฟร์วอลล์ดั้งเดิม
หากคุณกำลังประสบปัญหากับข้อความแสดงข้อผิดพลาดเดียวกัน บทความนี้จะให้ขั้นตอนการแก้ปัญหาต่างๆ แก่คุณ ด้านล่าง คุณจะเห็นชุดการแก้ไขที่อาจเป็นไปได้ซึ่งผู้ใช้รายอื่นในสถานการณ์ที่คล้ายกันได้ใช้เพื่อแก้ไข “Windows Update Error C80003F3″
เพื่อผลลัพธ์ที่ดีที่สุด เราขอแนะนำให้คุณปฏิบัติตามวิธีการด้านล่างตามลำดับที่เราจัดเรียงตามประสิทธิภาพและความรุนแรง ในที่สุด คุณควรพบวิธีแก้ไขที่จะแก้ไขปัญหาและอนุญาตให้ Windows อัปเดตตัวเองโดยไม่คำนึงถึงผู้ร้ายที่เป็นต้นเหตุของปัญหา
เริ่มกันเลย!
วิธีที่ 1:การเรียกใช้ตัวแก้ไขปัญหา Windows Update
ก่อนที่เราจะสำรวจกลยุทธ์การซ่อมแซมอื่นๆ คุณควรเริ่มต้นด้วยการทำให้มั่นใจว่า Windows ไม่สามารถจัดการกับปัญหาได้ด้วยตัวเอง ผู้ใช้หลายคนที่พบ Windows Update Error C80003F3 ได้รายงานว่าปัญหาได้รับการแก้ไขหลังจากเรียกใช้ตัวแก้ไขปัญหา Windows Update
ยูทิลิตี้ในตัวนี้จะวิเคราะห์ส่วนประกอบ WU ทั้งหมดสำหรับความไม่สอดคล้องกัน และจะแนะนำกลยุทธ์การซ่อมแซมหากจัดการเพื่อค้นหากลยุทธ์ที่เหมาะสมกับสถานการณ์นี้ ต่อไปนี้คือคำแนะนำโดยย่อในการเรียกใช้ตัวแก้ไขปัญหา Windows Update:
- กด แป้น Windows + R เพื่อเปิด วิ่ง กล่องโต้ตอบ ถัดไป พิมพ์ “ms-settings-troubleshoot ” และกด Enter เพื่อเปิด การแก้ปัญหา แท็บของ การตั้งค่า แอป.
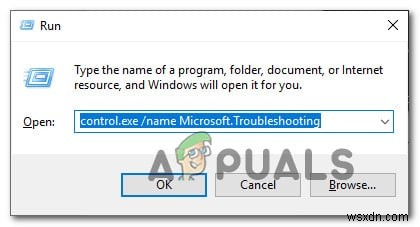
- เมื่อคุณอยู่ในการแก้ไขปัญหา ให้เลื่อนไปที่บานหน้าต่างด้านขวาแล้วไปที่ เริ่มต้นใช้งาน ส่วน. เมื่อไปถึงแล้ว ให้คลิกที่ Windows Update จากนั้นคลิกที่ เรียกใช้ตัวแก้ไขปัญหา .
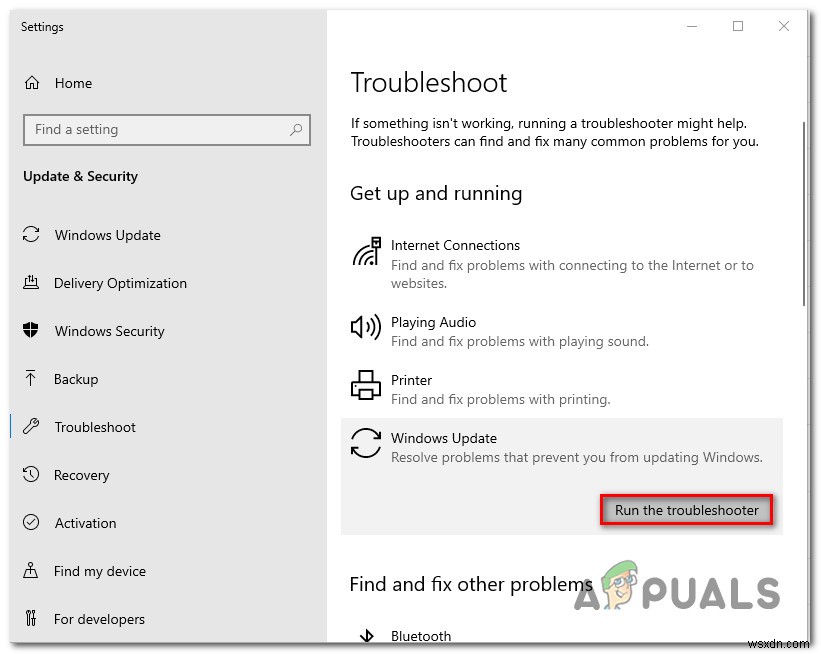
- หลังจากที่คุณเริ่มยูทิลิตี้ได้แล้ว ให้รออย่างอดทนจนกว่าการสแกนเริ่มต้นจะเสร็จสิ้น การดำเนินการนี้จะกำหนดว่ากลยุทธ์การซ่อมที่รวมอยู่ในเครื่องมือแก้ปัญหามีผลกับสถานการณ์เฉพาะของคุณหรือไม่
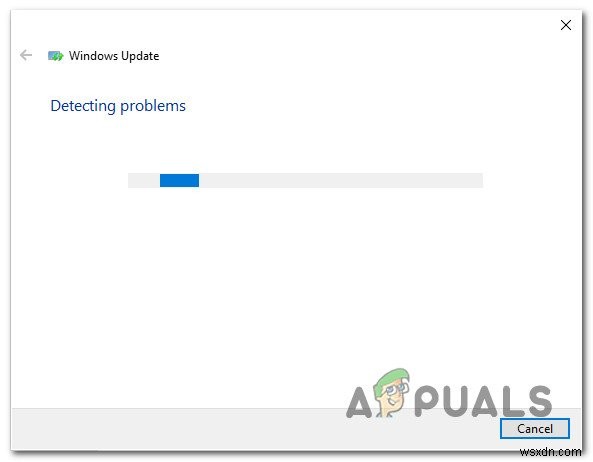
- หากมีการระบุการแก้ไขที่ใช้งานได้ คุณจะเห็นหน้าต่างใหม่ ในกรณีนี้ ให้คลิกที่ใช้การแก้ไขนี้ จากนั้นทำตามคำแนะนำบนหน้าจอเพื่อบังคับใช้กลยุทธ์การซ่อมแซมที่แนะนำ
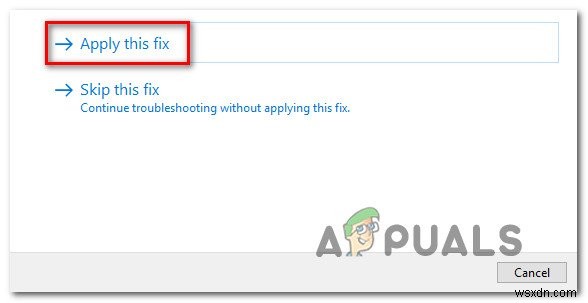
- หลังจากใช้การแก้ไขเรียบร้อยแล้ว ให้รีสตาร์ทคอมพิวเตอร์และดูว่าปัญหาได้รับการแก้ไขแล้วหรือไม่
หากคุณยังคงพบ Windows Update Error C80003F3 เลื่อนลงไปที่วิธีถัดไปด้านล่าง
วิธีที่ 2:ติดตั้งการอัปเดตที่สำคัญก่อน
การอัปเดต Windows บางรายการมีข้อกำหนดเบื้องต้น ซึ่งหมายความว่าจะติดตั้งได้อย่างถูกต้อง จำเป็นต้องมีการอัปเดตบางอย่างก่อนจึงจะติดตั้งได้ ตามที่ผู้ใช้บางคนรายงาน นี่อาจเป็นสาเหตุที่ทำให้คุณเห็นข้อผิดพลาด C80003F3 เมื่อคุณพยายามติดตั้งการอัปเดต Windows บางตัว
คุณอาจกำลังพยายามติดตั้งการอัปเดตที่มีเงื่อนไขโดยการอัปเดตที่สำคัญ . ในกรณีนี้ คุณควรจะสามารถแก้ไขปัญหาได้โดยติดตั้งการอัปเดตอื่นๆ ที่รอดำเนินการก่อน และปล่อยให้การอัปเดตที่ล้มเหลวนั้นติดตั้งล่าสุด
คำแนะนำโดยย่อเกี่ยวกับวิธีการทำเช่นนี้:
- กด แป้น Windows + R เพื่อเปิด วิ่ง กล่องโต้ตอบ จากนั้นพิมพ์ ”ms-settings:windowsupdate ” และกด Enter เพื่อเปิด Windows Update แท็บของ การตั้งค่า แอป.
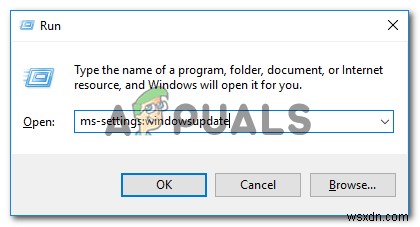
หมายเหตุ: หากคุณไม่ได้ใช้ Windows 10 ให้ใช้แทนที่ ”ms-settings:windowsupdate” คำสั่งด้วย 'wuapp'
- เมื่อคุณอยู่ในหน้าจอ Windows Update แล้ว ให้เลื่อนไปที่บานหน้าต่างด้านขวาแล้วคลิก Check for updates จากนั้น ปฏิบัติตามคำแนะนำบนหน้าจอเพื่อติดตั้งทุกการอัปเดตนอกเหนือจากการอัปเดตที่ล้มเหลว ดูเพื่อจัดลำดับความสำคัญสำคัญ (อัปเดตที่สำคัญ) .
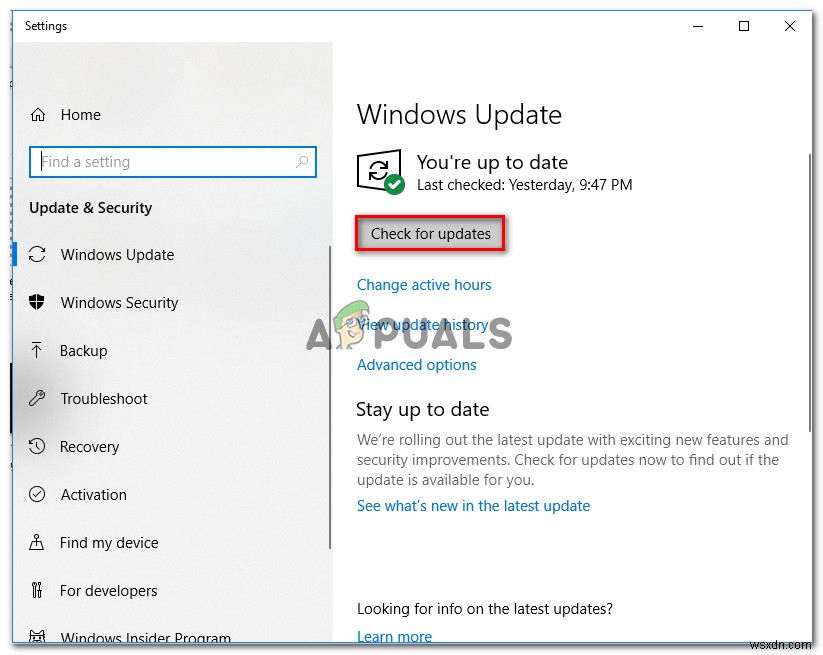
- หลังจากที่คุณจัดการติดตั้งทุกการอัปเดตที่รอดำเนินการ (นอกเหนือจากการอัปเดตที่ล้มเหลว) ให้รีสตาร์ทคอมพิวเตอร์และติดตั้งการอัปเดตที่รอดำเนินการเมื่อลำดับการเริ่มต้นถัดไปเสร็จสมบูรณ์
หากคุณยังคงพบ ข้อผิดพลาด C80003F3 หรือคอมพิวเตอร์ของคุณเป็นเวอร์ชันล่าสุดแล้ว ให้เลื่อนลงไปที่วิธีแก้ไขที่เป็นไปได้ถัดไปด้านล่าง
วิธีที่ 3:เปิดใช้งานบริการ WU ที่จำเป็นทั้งหมด
อีกสถานการณ์ที่เป็นไปได้ซึ่งคุณจะเห็น Windows Update Error C80003F3 เป็นสถานการณ์ที่บริการหนึ่งหรือหลายรายการที่จำเป็นสำหรับกระบวนการติดตั้งการอัปเดตที่รอดำเนินการถูกปิดใช้งาน หากบริการหลักใด ๆ เหล่านี้ ขั้นตอนการติดตั้งการอัปเดตจะล้มเหลวในที่สุด (มักมีรหัสข้อผิดพลาดนี้)
ผู้ใช้ที่ได้รับผลกระทบหลายคนที่พบว่าตัวเองอยู่ในสถานการณ์ที่คล้ายคลึงกันได้รายงานว่าพวกเขาสามารถแก้ไขปัญหาได้โดยการตรวจสอบและเปิดใช้งานบริการ WU ที่จำเป็นทั้งหมดที่ไม่ได้ทำงาน หลังจากทำเช่นนี้ การติดตั้งการอัปเดตที่มีปัญหาจะเสร็จสิ้นโดยไม่มีปัญหา
ขึ้นอยู่กับความสามารถทางเทคนิคของคุณ วิธีการที่แตกต่างกันสองวิธีจะช่วยให้คุณมั่นใจได้ว่าบริการ WU ที่สำคัญทั้งหมดที่จำเป็นสำหรับการดำเนินการอัปเดตนั้นเปิดใช้งานอยู่ ทั้งสองวิธีจะช่วยให้คุณทำสิ่งเดียวกันได้ ดังนั้นโปรดเลือกคำแนะนำที่คุณสะดวกใจที่สุด
การเปิดใช้งานบริการผ่านพรอมต์คำสั่ง
นี่เป็นวิธีที่รวดเร็วที่สุดและมีประสิทธิภาพสูงสุดในการทำให้บริการที่จำเป็นทั้งหมดทำงานตามที่ตั้งใจไว้ ต่อไปนี้คือคำแนะนำโดยย่อเกี่ยวกับการเปิดใช้งานบริการ WU ที่จำเป็นทั้งหมดผ่านพรอมต์คำสั่งที่ยกระดับ:
- กด แป้น Windows + R เพื่อเปิดกล่องโต้ตอบเรียกใช้ ถัดไป พิมพ์ “cmd” ในกล่องข้อความแล้วกด Ctrl + Shift + Enter เพื่อเปิดพรอมต์คำสั่งด้วยการเข้าถึงของผู้ดูแลระบบ
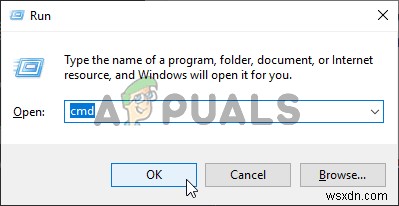
หมายเหตุ: หากคุณเห็น UAC (การควบคุมบัญชีผู้ใช้) ให้คลิกใช่ เพื่อให้สิทธิ์ของผู้ดูแลระบบ
- เมื่อคุณเข้าไปในหน้าต่าง Elevated Command Prompt แล้ว ให้พิมพ์คำสั่งต่อไปนี้ตามลำดับแล้วกด Enter เพื่อแก้ไขแต่ละ ประเภทการเริ่มต้น ของแต่ละบริการที่จำเป็นถึง อัตโนมัติ:
SC config trustedinstaller start=auto SC config bits start=auto SC config cryptsvc start=auto
- หลังจากปรับบริการที่จำเป็นแต่ละรายการแล้ว ให้รีสตาร์ทเครื่องและดูว่าปัญหาได้รับการแก้ไขหรือไม่ในการเริ่มต้นระบบครั้งถัดไป
การเปิดใช้งานบริการ WU ทั้งหมดผ่าน GUI
หากคุณไม่ชอบใช้เทอร์มินัล CMD ยังมีวิธีแก้ปัญหาที่จะช่วยให้คุณแก้ไขสถานะของบริการ WU เดียวกันได้โดยใช้ Windows GUI โดยใช้หน้าจอบริการ แต่ขอเตือนว่าขั้นตอนจะยุ่งยากกว่าเล็กน้อย แต่ผลลัพธ์ก็เหมือนกันทุกประการ นี่คือสิ่งที่คุณต้องทำ:
- เปิด วิ่ง กล่องโต้ตอบโดยกด แป้น Windows + R . ถัดไป พิมพ์ “services.msc” ในกล่องข้อความแล้วกด Enter เพื่อเปิด บริการ หน้าจอ.
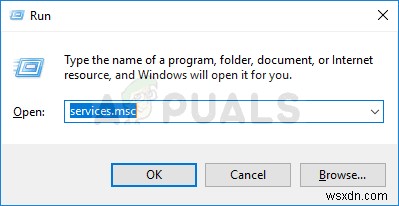
- หลังจากที่คุณเข้าไปภายใน บริการ ให้เลื่อนลงผ่านรายการบริการและค้นหา ตัวติดตั้งโมดูล Windows บริการ. เมื่อคุณเห็นแล้ว ให้ดับเบิลคลิกเพื่อเปิด คุณสมบัติ หน้าจอ.
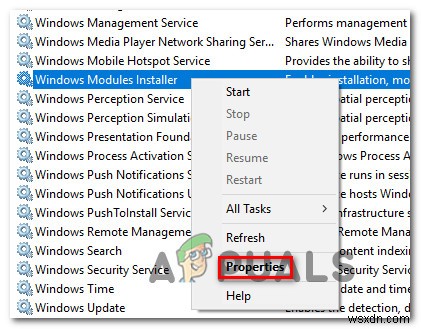
- ภายใน คุณสมบัติของตัวติดตั้งโมดูล Windows หน้าจอ ไปที่ ทั่วไป แท็บและเปลี่ยน ประเภทการเริ่มต้น เป็น อัตโนมัติ จากนั้นคลิกที่ สมัคร เพื่อบังคับใช้การเปลี่ยนแปลง
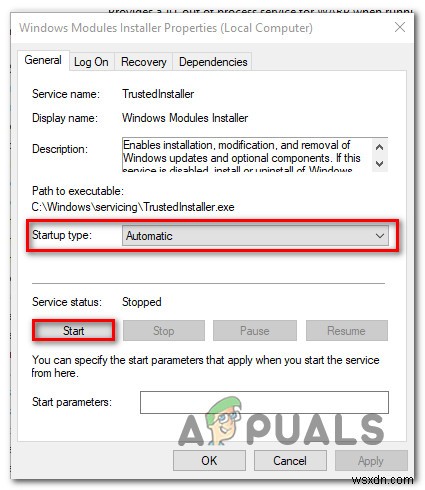
- ถัดไป ทำซ้ำขั้นตอนที่ 2 และขั้นตอนที่ 3 กับทั้งบริการเข้ารหัสลับ และ ติดตั้งที่เชื่อถือได้ บริการ
- เมื่อคุณยืนยันว่าบริการที่เกี่ยวข้องทั้งหมดเปิดใช้งานแล้ว ให้รีสตาร์ทคอมพิวเตอร์และดูว่าปัญหาได้รับการแก้ไขหรือไม่
หากการดำเนินการทั้งสองข้างต้นไม่ได้ช่วยให้คุณแก้ไขปัญหาได้ ให้เลื่อนลงไปที่วิธีถัดไปด้านล่าง
วิธีที่ 4:รีเซ็ตส่วนประกอบ WU ทั้งหมด
หากวิธีการข้างต้นไม่สามารถแก้ไข Windows Update Error C80003F3 มีโอกาสสูงที่คุณกำลังเผชิญกับ WU (Windows Update) . ที่คงอยู่ ข้อผิดพลาดที่จะไม่หายไปตามอัตภาพ ในบางกรณี บริการของ WU บางอย่างอาจติดค้างอยู่ในสถานะขอบรก ซึ่งอาจก่อให้เกิดพฤติกรรมประเภทนี้ได้
หากสถานการณ์สมมตินี้ใช้ได้ คุณสามารถแก้ไขปัญหาได้โดยการรีเซ็ตส่วนประกอบ WU ทั้งหมดที่เกี่ยวข้องกับการดำเนินการนี้ คุณสามารถทำสิ่งนี้ได้โดยใช้สองวิธีที่ต่างกัน – คุณจะใช้เส้นทางแบบแมนนวลหรือใช้ตัวแทน WU อัตโนมัติ
การรีเซ็ตส่วนประกอบ WU ทั้งหมดโดยใช้ตัวแทนอัตโนมัติ
- เข้าถึงหน้านี้ Microsoft Technet (ที่นี่ ) ด้วยเบราว์เซอร์เริ่มต้นของคุณและดาวน์โหลด รีเซ็ต Windows Update Agent สคริปต์
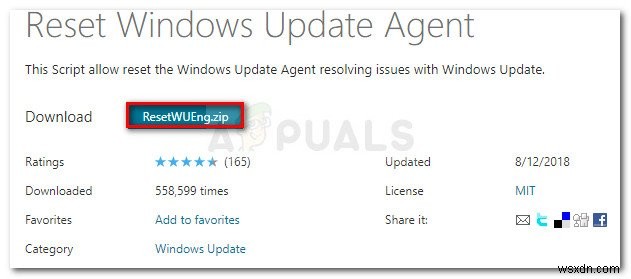
- รออย่างอดทนจนกว่าการดาวน์โหลดจะเสร็จสิ้น จากนั้นแตกไฟล์ zip ด้วยยูทิลิตี้อย่าง WinRar, WinZip หรือ 7Zip
- หลังจากการแตกไฟล์เสร็จสิ้น ให้ดับเบิลคลิกที่ ResetWUENG.exe จากนั้นทำตามคำแนะนำบนหน้าจอเพื่อเรียกใช้สคริปต์บนคอมพิวเตอร์ของคุณ ในระหว่างขั้นตอนนี้ ส่วนประกอบ WU ทั้งหมดของคุณจะถูกรีเซ็ตโดยอัตโนมัติ
- เมื่อดำเนินการเสร็จสิ้น ให้รีสตาร์ทคอมพิวเตอร์และดูว่าคุณสามารถติดตั้งการอัปเดตที่เคยล้มเหลวด้วย Windows Update Error C80003F3 ได้หรือไม่
การรีเซ็ตส่วนประกอบ WU ทั้งหมดผ่านพรอมต์ CMD ที่ยกระดับ
- กด แป้น Windows + R เพื่อเปิด วิ่ง กล่องโต้ตอบ ในช่อง Run ให้พิมพ์ “cmd” ในกล่องข้อความ จากนั้นกด Ctrl + Shift + Enter เพื่อเปิดพรอมต์คำสั่งที่ยกระดับ เมื่อคุณเห็น UAC (การควบคุมบัญชีผู้ใช้) คลิกใช่ เพื่อให้สิทธิ์ของผู้ดูแลระบบ
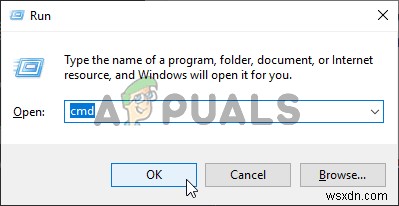
- เมื่อคุณอยู่ใน Command Prompt ที่ยกระดับขึ้น ให้พิมพ์คำสั่งต่อไปนี้ตามลำดับ แล้วกด Enter หลังจากแต่ละคำสั่งเพื่อหยุดบริการที่เกี่ยวข้องกับ WU ทั้งหมด:
net stop wuauserv net stop crypt Svcnet stop bits net stop msiserver
หมายเหตุ: ทันทีที่คุณเรียกใช้คำสั่งเหล่านี้ คุณจะหยุด Windows Update Services, MSI Installer, Cryptographic services และบริการ BITS อย่างมีประสิทธิภาพ
- หลังจากที่คุณจัดการหยุดบริการที่เกี่ยวข้องทั้งหมดแล้ว ให้สนุกกับคำสั่งต่อไปนี้เพื่อล้างและเปลี่ยนชื่อ SoftwareDistribution และ Catroot2 โฟลเดอร์:
ren C:\Windows\SoftwareDistribution SoftwareDistribution.old ren C:\Windows\System32\catroot2 Catroot2.old
หมายเหตุ: สองโฟลเดอร์นี้ตรงนี้มีหน้าที่จัดเก็บไฟล์อัพเดตชั่วคราวที่คอมโพเนนต์ WU ใช้อยู่
- ตอนนี้ที่ Catroot2 และ SoftwareDistribution โฟลเดอร์ถูกลบไปแล้ว ให้รันคำสั่งต่อไปนี้แล้วกด Enter หลังจากแต่ละอันเพื่อเปิดใช้งานบริการที่เราปิดการใช้งานก่อนหน้านี้อีกครั้ง:
net start wuauserv net start cryptSvc net start bits net start msiserver
- รีสตาร์ทคอมพิวเตอร์ และเมื่อเริ่มต้นระบบครั้งถัดไปเสร็จสิ้น ให้ทำซ้ำการดำเนินการที่เคยทำให้เกิดปัญหาและดูว่าปัญหาได้รับการแก้ไขแล้วหรือไม่
หากยังเกิดปัญหาเดิมอยู่ ให้เลื่อนลงไปที่วิธีถัดไปด้านล่าง
วิธีที่ 5:การลงทะเบียน DDL ที่เชื่อมต่อกับ WSUS อีกครั้ง
ผู้ใช้ Windows หลายคนที่พยายามรีเซ็ตส่วนประกอบ WU ทั้งหมดไม่สำเร็จ ในที่สุดก็สามารถแก้ไขปัญหาได้โดยการลงทะเบียน DDL ทั้งหมดที่เกี่ยวข้องกับ WSUS อีกครั้ง ขั้นตอนในการสร้างสคริปต์นี้ไม่ยากเลยที่จะทำซ้ำ และจะช่วยให้คุณประหยัดจากการใช้แรงงานคนจำนวนมาก
ต่อไปนี้คือคำแนะนำโดยย่อเกี่ยวกับการใช้ Notepad เพื่อสร้างสคริปต์ที่จะรีเซ็ตส่วนประกอบ Windows ทั้งหมดและลงทะเบียนส่วนประกอบ DLL ที่เกี่ยวข้องทั้งหมดอีกครั้ง:
- กด แป้น Windows + R เพื่อเปิด วิ่ง กล่องโต้ตอบ จากนั้นพิมพ์ “notepad.exe” แล้วกด Ctrl + Shift + Enter เพื่อเปิด Notepad ด้วยสิทธิ์ของผู้ดูแลระบบ เมื่อคุณได้รับแจ้งจาก UAC (การควบคุมบัญชีผู้ใช้) คลิกใช่เพื่อให้สิทธิ์ผู้ดูแลระบบ
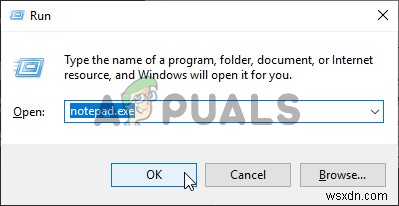
- เมื่อคุณอยู่ในหน้าต่าง Notepad ที่มีการยกระดับ ให้วางคำสั่งต่อไปนี้ในหน้าต่างแผ่นจดบันทึกเปล่า:
net stop bits net stop wuauserv net stop appidsvc net stop cryptsvc Del "%ALLUSERSPROFILE%\Application Data\Microsoft\Network\Downloader\qmgr*.dat" Del %windir%\SoftwareDistribution\*.* /S /Q Ren %windir%\system32\catroot2 catroot2.bak sc.exe sdset bits D:(A;;CCLCSWRPWPDTLOCRRC;;;SY)(A;;CCDCLCSWRPWPDTLOCRSDRCWDWO;;;BA)(A;;CCLCSWLOCRRC;;;AU)(A;;CCLCSWRPWPDTLOCRRC;;;PU) sc.exe sdset wuauserv D:(A;;CCLCSWRPWPDTLOCRRC;;;SY)(A;;CCDCLCSWRPWPDTLOCRSDRCWDWO;;;BA)(A;;CCLCSWLOCRRC;;;AU)(A;;CCLCSWRPWPDTLOCRRC;;;PU) cd /d %windir%\system32 regsvr32.exe /S atl.dll regsvr32.exe /S urlmon.dll regsvr32.exe /S mshtml.dll regsvr32.exe /S shdocvw.dll regsvr32.exe /S browseui.dll regsvr32.exe /S jscript.dll regsvr32.exe /S vbscript.dll regsvr32.exe /S scrrun.dll regsvr32.exe /S msxml.dll regsvr32.exe /S msxml3.dll regsvr32.exe /S msxml6.dll regsvr32.exe /S actxprxy.dll regsvr32.exe /S softpub.dll regsvr32.exe /S wintrust.dll regsvr32.exe /S dssenh.dll regsvr32.exe /S rsaenh.dll regsvr32.exe /S gpkcsp.dll regsvr32.exe /S sccbase.dll regsvr32.exe /S slbcsp.dll regsvr32.exe /S cryptdlg.dll regsvr32.exe /S oleaut32.dll regsvr32.exe /S ole32.dll regsvr32.exe /S shell32.dll regsvr32.exe /S initpki.dll regsvr32.exe /S wuapi.dll regsvr32.exe /S wuaueng.dll regsvr32.exe /S wuaueng1.dll regsvr32.exe /S wucltui.dll regsvr32.exe /S wups.dll regsvr32.exe /S wups2.dll regsvr32.exe /S wuweb.dll regsvr32.exe /S qmgr.dll regsvr32.exe /S qmgrprxy.dll regsvr32.exe /S wucltux.dll regsvr32.exe /S muweb.dll regsvr32.exe /S wuwebv.dll netsh winsock reset netsh winhttp reset proxy net start bits net start wuauserv net start appidsvc net start cryptsvc
- เมื่อวางสคริปต์สำเร็จภายในหน้าต่าง Notepad แล้ว ให้ไปที่ ไฟล์> บันทึกเป็น . หลังจากที่คุณสร้างตำแหน่งที่คุณต้องการบันทึกสคริปต์แล้ว ให้ตั้งชื่อสคริปต์ตามที่คุณต้องการ แต่อย่าลืมเปลี่ยนนามสกุลต่อท้ายเป็น .bat
- คลิก บันทึก เพื่อสร้างไฟล์ .bat จากนั้นคลิกขวาที่ไฟล์ที่สร้างขึ้นใหม่และเลือก เรียกใช้ในฐานะผู้ดูแลระบบ เพื่อเรียกใช้สคริปต์
- รันสคริปต์ จากนั้นรอจนกว่าคำสั่งทั้งหมดจะได้รับการประมวลผล เมื่อสคริปต์เสร็จสิ้น ให้ปิดพรอมต์ CMD ที่ยกระดับและติดตั้ง Windows Update ที่เคยทำให้เกิด Windows Update Error C80003F3

หากยังคงพบปัญหาเดิมอยู่ ให้เลื่อนลงไปที่วิธีถัดไปด้านล่าง
วิธีที่ 6:การถอนการติดตั้งไฟร์วอลล์ Commodo (ถ้ามี)
ผลปรากฎว่าคุณกำลังใช้โปรแกรมป้องกันไวรัส Commodo บน Windows รุ่นเก่ากว่า เช่น Windows 7 หรือ Windows Vista มีไฟร์วอลล์ Commodo อยู่สองสามเวอร์ชัน (โดยเฉพาะเวอร์ชันที่เก่ากว่า v3.0.15.277) ที่จะทำให้เกิดข้อผิดพลาดนี้กับ Windows Updates ใหม่
ผู้ใช้หลายคนที่พบว่าตัวเองอยู่ในสถานการณ์ที่คล้ายคลึงกันสามารถแก้ไขปัญหาและติดตั้งการอัปเดตที่ล้มเหลวโดยกำจัดโซลูชันไฟร์วอลล์ของบุคคลที่ 3 ก่อน ผลปรากฏว่า การเปลี่ยนไปใช้ไฟร์วอลล์ดั้งเดิมจะไม่ทริกเกอร์ลักษณะการทำงานนี้อีกต่อไป สิ่งนี้ชี้ให้เห็นถึงความเป็นไปได้ที่ไฟร์วอลล์ของ Comodo มีแนวโน้มที่จะป้องกันมากเกินไปในบางสถานการณ์
ต่อไปนี้คือคำแนะนำโดยย่อเกี่ยวกับการถอนการติดตั้งไฟร์วอลล์ Commodo และการลบไฟล์ที่เหลือ:
- กด แป้น Windows + R เพื่อเปิด วิ่ง กล่องโต้ตอบ เมื่อคุณอยู่ใน วิ่ง กล่องโต้ตอบ พิมพ์ “appwiz.cpl” แล้วกด Enter เพื่อเปิด โปรแกรมและคุณลักษณะ หน้าจอ.
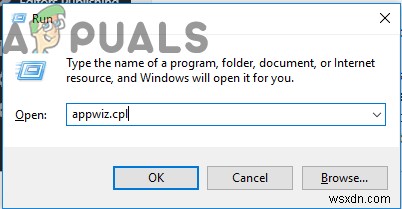
- เมื่อคุณอยู่ในโปรแกรมและคุณลักษณะ ให้เลื่อนลงผ่านรายการแอพพลิเคชั่นที่ติดตั้งและค้นหาไฟร์วอลล์ Comodo เมื่อคุณเห็น ให้คลิกขวาและเลือก ถอนการติดตั้ง จากเมนูบริบทที่ปรากฏใหม่
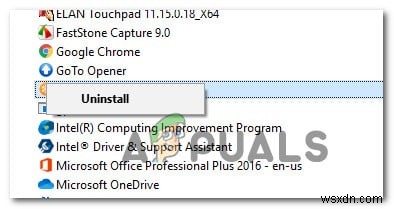
- ทำตามคำแนะนำบนหน้าจอเพื่อสิ้นสุดกระบวนการถอนการติดตั้ง
- ตรวจสอบให้แน่ใจว่าคุณลบไฟล์ที่เหลือที่อาจยังคงรบกวนคอมโพเนนต์ Windows Update โดยทำตามคำแนะนำ (ที่นี่ )
- รีสตาร์ทคอมพิวเตอร์และดูว่าปัญหาได้รับการแก้ไขหรือไม่ในการเริ่มต้นระบบครั้งถัดไป


