การทำให้คอมพิวเตอร์เข้าสู่โหมดสลีปเป็นวิธีที่ดีในการประหยัดแบตเตอรี่ และยังสามารถเข้าถึงคอมพิวเตอร์ของคุณได้ภายในไม่กี่วินาที อย่างไรก็ตาม ผู้ใช้หลายคนรายงานว่าคอมพิวเตอร์เพิ่งตื่นจากโหมดสลีปแบบสุ่มในระหว่างนี้

ซึ่งมักจะเป็นเรื่องที่ไม่คาดคิดและสร้างความรำคาญให้กับผู้ใช้เนื่องจากการตื่นจากโหมดสลีปเริ่มใช้พลังงานแบตเตอรี่มากขึ้น โชคดีที่มีหลายสิ่งที่คุณสามารถทำได้เพื่อป้องกันสิ่งนี้ หากคุณเพียงแค่ตรวจสอบวิธีการที่เราเตรียมไว้ด้านล่าง!
อะไรเป็นสาเหตุให้คอมพิวเตอร์ของคุณปลุกจากโหมดสลีปแบบสุ่ม
นี่เป็นปัญหาที่ค่อนข้างแปลกและเกิดขึ้นแบบสุ่ม อย่างไรก็ตาม สามารถทราบสาเหตุที่แตกต่างกันค่อนข้างน้อย ซึ่งจะนำไปสู่โซลูชันใหม่ที่สามารถใช้ได้ ตรวจสอบรายชื่อสาเหตุที่เราเตรียมไว้ด้านล่าง!
- ตัวตั้งเวลาปลุก - ตัวตั้งเวลาปลุกทำตามชื่อที่แนะนำ! สิ่งเหล่านี้เป็นตัวกระตุ้นที่ทำให้คอมพิวเตอร์ของคุณตื่นจากโหมดสลีปเพื่อดำเนินการให้เสร็จสิ้น การปิดใช้งานควรแก้ไขปัญหานี้ทันที!
- อุปกรณ์เครือข่าย – การเชื่อมต่อในเครือข่ายอาจทำให้อุปกรณ์บางอย่างสามารถติดต่อคอมพิวเตอร์ของคุณได้แม้ว่าจะอยู่ในโหมดสลีป การป้องกันไม่ให้อุปกรณ์เครือข่ายของคุณปลุกคอมพิวเตอร์ควรแก้ปัญหาได้!
- Spotify – Spotify บางเวอร์ชันสามารถปรับใช้ตัวตั้งเวลาปลุก ซึ่งอาจทำให้พีซีของคุณตื่นจากโหมดสลีป ตรวจสอบให้แน่ใจว่าคุณติดตั้งใหม่และอัปเดตเป็นเวอร์ชันล่าสุด
- Wake-on-Lan – ตัวเลือกนี้จะมีประโยชน์ในการเปิดใช้งานการสื่อสารระหว่างอุปกรณ์ที่เชื่อมต่อกับ LAN เดียวกัน อย่างไรก็ตาม พีซีของคุณสามารถปลุกจากโหมดสลีปแบบสุ่มได้ ดังนั้นตรวจสอบให้แน่ใจว่าคุณปิดการใช้งานใน BIOS
- งานที่กำหนดเวลาไว้ – หากมีงานที่กำหนดให้รันในขณะที่พีซีของคุณอยู่ในโหมดสลีป งานนั้นอาจเปิดทำงานหากมีสิทธิ์ให้ทำเช่นนั้น งานปกติที่มีสิทธิ์ดังกล่าวคืองาน Windows Update ดังนั้นอย่าลืมลบการอนุญาตนั้นออกจากงานเหล่านั้น!
โซลูชันที่ 1:ปิดใช้งานตัวตั้งเวลาปลุก
ตัวตั้งเวลาปลุกใช้เพื่อปลุกคอมพิวเตอร์ของคุณจากโหมดสลีปเพื่อทำบางสิ่งบนคอมพิวเตอร์ของคุณ โดยปกติแล้วจะเรียกใช้โดย Windows Update เพื่อดูว่ามีการเปิดตัวการอัปเดตใหม่หรือโดยเครื่องมือบำรุงรักษาอัตโนมัติบางรายการ ไม่ว่าจะด้วยวิธีใด คอมพิวเตอร์ของคุณจะใช้งานได้โดยไม่มีตัวตั้งเวลาปลุก ดังนั้นโปรดดูวิธีปิดการใช้งานเหล่านี้
- คลิกขวาที่ไอคอนแบตเตอรีที่อยู่ในซิสเต็มเทรย์แล้วคลิก ตัวเลือกพลังงาน . หากคุณไม่ได้ใช้ Windows 10 ให้คลิกที่เมนู Start และค้นหา Control Panel . เปลี่ยน ดูโดย ตัวเลือก ไอคอนขนาดใหญ่ และคลิกที่ ตัวเลือกพลังงาน
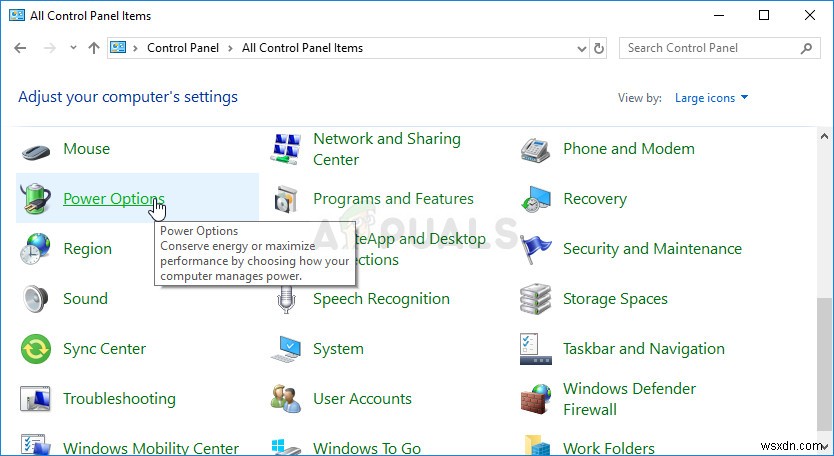
- เลือกแผนการใช้พลังงานที่คุณกำลังใช้อยู่ (โดยปกติคือแบบสมดุลหรือแบบประหยัดพลังงาน) และคลิกที่ เปลี่ยนการตั้งค่าแผน ในหน้าต่างใหม่ที่เปิดขึ้น ให้คลิกที่ เปลี่ยนการตั้งค่าพลังงานขั้นสูง .
- ในหน้าต่างนี้ ให้คลิกปุ่มบวกเล็กๆ ถัดจาก สลีป รายการในรายการเพื่อขยาย ข้างใน คลิกเพื่อขยาย อนุญาตให้ตั้งเวลาปลุก คลิกเพื่อเลือก ปิดการใช้งาน ตัวเลือกสำหรับทั้งใช้แบตเตอรี่ และ เสียบปลั๊ก สถานการณ์ก่อนที่จะคลิกปุ่มตกลงเพื่อใช้การเปลี่ยนแปลง
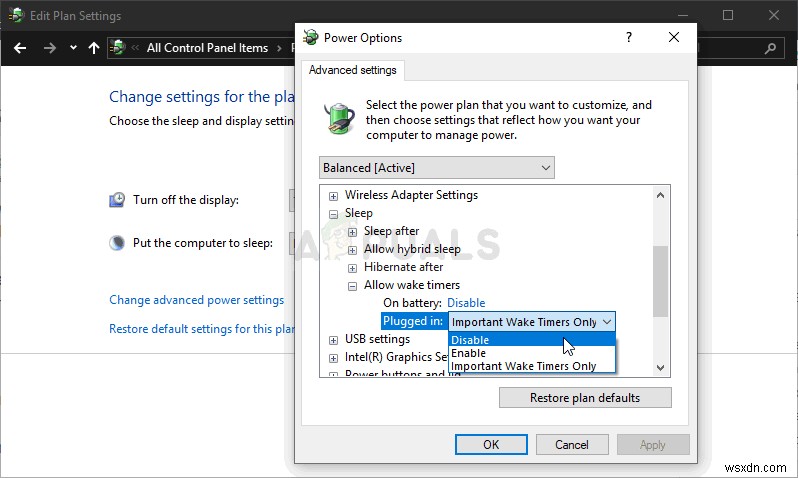
- ตั้งค่าคอมพิวเตอร์ของคุณเข้าสู่โหมดสลีปอีกครั้งและตรวจดูว่าคอมพิวเตอร์ยังคงตื่นจากโหมดสลีปแบบสุ่มหรือไม่!
โซลูชันที่ 2:ปิดใช้งาน Wake on Magic Packet
นี่เป็นคุณสมบัติที่สามารถใช้เพื่อปลุกคอมพิวเตอร์ระยะไกลโดยสร้างรูปแบบการปลุก หากมีคนส่ง Ping คอมพิวเตอร์ของคุณ คอมพิวเตอร์อาจเปิดขึ้นมา อย่างไรก็ตาม เป็นที่ทราบกันดีว่าฟีเจอร์นี้เปิดเครื่องคอมพิวเตอร์ของผู้คนได้ด้วยเหตุผลหลายประการ ดังนั้นจึงเป็นวิธีที่ดีที่สุดที่จะปิดมัน!
- พิมพ์ “ตัวจัดการอุปกรณ์ ” ในช่องค้นหาถัดจากปุ่มเมนูเริ่มเพื่อเปิดหน้าต่างตัวจัดการอุปกรณ์ คุณยังสามารถใช้ คีย์ผสม Windows + R เพื่อเปิด กล่องโต้ตอบเรียกใช้ . พิมพ์ devmgmt.msc ในช่องแล้วคลิกตกลงหรือปุ่ม Enter
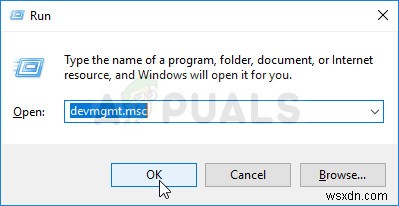
- ขยาย “อะแดปเตอร์เครือข่าย " ส่วน. ซึ่งจะแสดงอะแดปเตอร์เครือข่ายทั้งหมดที่เครื่องได้ติดตั้งไว้ในขณะนี้
- คลิกขวาที่อะแดปเตอร์เครือข่าย ที่คุณใช้เชื่อมต่ออินเทอร์เน็ตและเลือก “คุณสมบัติ ” จากเมนูแบบเลื่อนลงซึ่งจะปรากฏขึ้น ไปที่ ขั้นสูง แท็บครั้งเดียวภายใน ใน ทรัพย์สิน กล่องค้นหา Wake on Magic Packet คลิกช่องใต้ ค่า และตั้งค่าเป็น ปิดการใช้งาน .
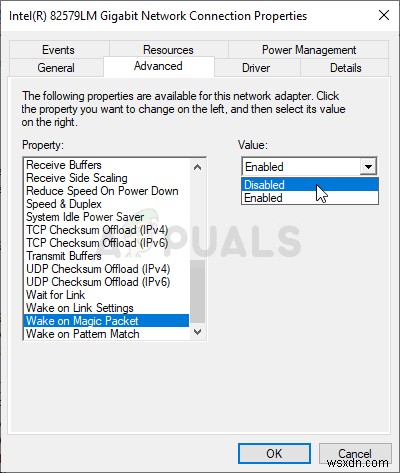
- นอกจากนี้ ใช้ปุ่ม Windows + R คำสั่งผสมซึ่งควรเปิดกล่องโต้ตอบเรียกใช้ทันทีซึ่งคุณควรพิมพ์ 'ncpa cpl ’ ในแถบและคลิกตกลงเพื่อเปิดรายการการตั้งค่าการเชื่อมต่ออินเทอร์เน็ตในแผงควบคุม
- กระบวนการเดียวกันนี้สามารถทำได้โดยการเปิด แผงควบคุม . ด้วยตนเอง . เปลี่ยนมุมมองโดยการตั้งค่าที่ส่วนขวาบนของหน้าต่างเป็น หมวดหมู่ และคลิกที่ เครือข่ายและอินเทอร์เน็ต ที่ด้านบน. คลิก ศูนย์เครือข่ายและการแบ่งปัน ปุ่มเพื่อเปิด ลองค้นหา เปลี่ยนการตั้งค่าอแด็ปเตอร์ ที่เมนูด้านซ้ายและคลิกที่มัน
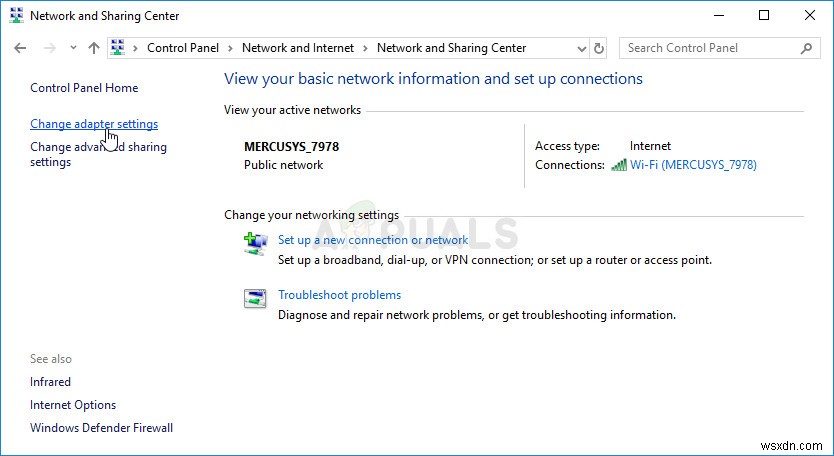
- เมื่อ การเชื่อมต่ออินเทอร์เน็ต หน้าต่างจะเปิดขึ้น ให้ดับเบิลคลิกที่ Network Adapter ที่ใช้งานอยู่
- จากนั้นคลิก คุณสมบัติ และคลิกปุ่ม กำหนดค่า ปุ่มที่ด้านบนของหน้าต่าง ไปที่ การจัดการพลังงาน ในหน้าต่างใหม่ซึ่งจะเปิดขึ้นและค้นหา อนุญาตให้อุปกรณ์นี้ปลุกคอมพิวเตอร์ ในรายการ
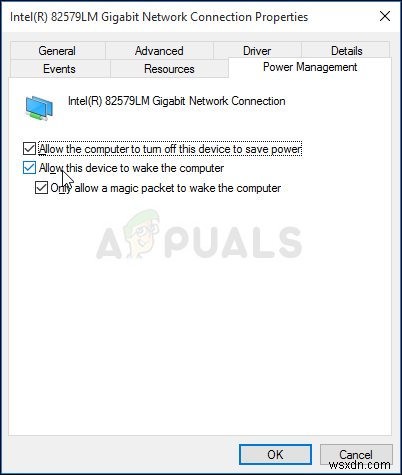
- ตรวจสอบให้แน่ใจว่าช่องถัดจากตัวเลือกนี้ไม่ได้เลือก . คลิก ตกลง ปุ่มเพื่อยืนยันการเปลี่ยนแปลงของคุณ หลังจากที่คอมพิวเตอร์เข้าสู่โหมดสลีปแล้ว ให้ตรวจดูว่าคอมพิวเตอร์ทำงานได้หรือไม่!
โซลูชันที่ 3:ติดตั้ง Spotify ใหม่
ผู้ใช้รายงานว่า Spotify เวอร์ชันหนึ่งสำหรับพีซีของคุณใช้ตัวจับเวลาซึ่งสามารถปลุกคอมพิวเตอร์ของคุณจากโหมดสลีป น่าแปลกที่แอพสตรีมเพลงใช้ตัวจับเวลาดังกล่าว แต่คุณสามารถติดตั้ง Spotify ใหม่บนคอมพิวเตอร์ของคุณเพื่อรับเวอร์ชันล่าสุดและกำจัดปัญหาที่น่ารำคาญนี้ไปพร้อม ๆ กัน! ปฏิบัติตามคำแนะนำด้านล่าง!
- ก่อนอื่น ตรวจสอบให้แน่ใจว่าคุณได้เข้าสู่ระบบด้วยบัญชีผู้ดูแลระบบ เนื่องจากคุณจะไม่สามารถถอนการติดตั้งโปรแกรมโดยใช้สิทธิ์อื่นๆ ของบัญชีได้
- คุณอาจสูญเสียเพลงทั้งหมดที่ดาวน์โหลดเพื่อใช้งานแบบออฟไลน์พร้อมกับเพลย์ลิสต์ที่คุณสร้างในแอป
- คลิกที่เมนู Start และเปิด แผงควบคุม โดยการค้นหามัน หรือคุณสามารถคลิกที่ไอคอนรูปเฟืองเพื่อเปิดการตั้งค่า หากคุณกำลังใช้ Windows 10
- ในแผงควบคุม ให้เลือก ดูเป็น:หมวดหมู่ ที่มุมบนขวาและคลิก ถอนการติดตั้งโปรแกรม ภายใต้ส่วนโปรแกรม
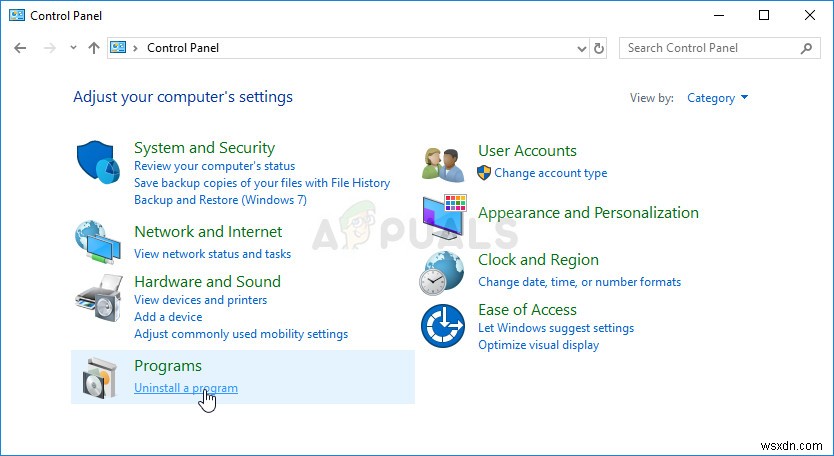
- หากคุณใช้แอปการตั้งค่า การคลิกแอปจะเปิดรายการโปรแกรมที่ติดตั้งทั้งหมดบนพีซีของคุณทันที
- ค้นหา Spotify รายการในรายการและคลิกที่มันหนึ่งครั้ง คลิกที่ ถอนการติดตั้ง เหนือรายการและยืนยันกล่องโต้ตอบที่อาจปรากฏขึ้น ทำตามคำแนะนำบนหน้าจอเพื่อถอนการติดตั้ง Spotify แล้วรีสตาร์ทคอมพิวเตอร์หลังจากนั้น
หลังจากนี้ คุณจะต้องลบข้อมูลของ Spotify ที่ทิ้งไว้ในคอมพิวเตอร์ของคุณโดยทำตามขั้นตอนด้านล่างนี้:
- นำทางไปยังตำแหน่งต่อไปนี้บนคอมพิวเตอร์ของคุณโดยเปิด Windows Explorer และคลิกที่ พีซีเครื่องนี้ :
C:\Users\YOURUSERNAME\AppData\Roaming\Spotify
- หากคุณไม่เห็นโฟลเดอร์ AppData คุณอาจต้องเปิดตัวเลือกที่ช่วยให้คุณสามารถดูไฟล์และโฟลเดอร์ที่ซ่อนอยู่ได้ คลิกที่ “ดู ” บนเมนูของ File Explorer และคลิกที่ “รายการที่ซ่อนอยู่ ” ช่องทำเครื่องหมายในส่วนแสดง/ซ่อน File Explorer จะแสดงไฟล์ที่ซ่อนอยู่ และจะจำตัวเลือกนี้ไว้จนกว่าคุณจะเปลี่ยนอีกครั้ง
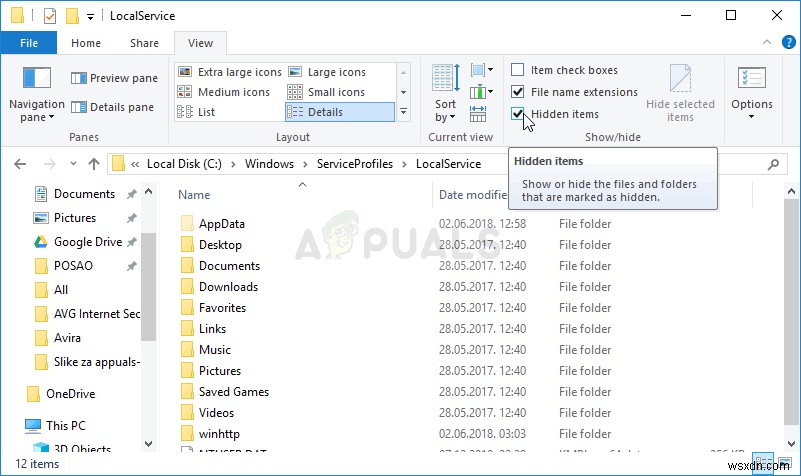 การเปิดเผยโฟลเดอร์ AppData
การเปิดเผยโฟลเดอร์ AppData - ลบ Spotify โฟลเดอร์ในโฟลเดอร์โรมมิ่ง หากคุณได้รับข้อความแจ้งว่าไม่สามารถลบไฟล์บางไฟล์ได้เนื่องจากมีการใช้งานอยู่ ให้ลองออกจาก Spotify และสิ้นสุดกระบวนการใน ตัวจัดการงาน .
- ติดตั้ง Spotify อีกครั้ง โดยการดาวน์โหลดตัวติดตั้งจากเว็บไซต์ เรียกใช้จากโฟลเดอร์ Downloads ของคุณและทำตามคำแนะนำบนหน้าจอ ปัญหาน่าจะหมดไปในตอนนี้
โซลูชันที่ 4:ปิดใช้งาน Wake on LAN
Wake-on-LAN (WoL) เป็นโปรโตคอลที่ใช้ในการปลุกคอมพิวเตอร์จากโหมดสลีปจากระยะไกล สามารถปลุกได้ด้วยอุปกรณ์ที่เชื่อมต่อกับ Local Area Network (LAN) เดียวกัน และอาจเป็นประโยชน์กับผู้ใช้บางคน อย่างไรก็ตาม หากคอมพิวเตอร์ตื่นจากโหมดสลีปโดยไม่ได้รับอนุญาตจากคุณ คุณควรไปที่การตั้งค่า BIOS และปิดใช้งานตัวเลือกนี้!
- เปิดพีซีของคุณและลองเข้าสู่การตั้งค่า BIOS โดยกดปุ่ม BIOS ขณะที่ระบบกำลังจะเริ่มทำงาน โดยทั่วไปแล้ว คีย์ BIOS จะแสดงบนหน้าจอบูตโดยบอกว่า “กด ___ เพื่อเข้าสู่การตั้งค่า ” หรือสิ่งที่คล้ายกัน มีกุญแจอื่นด้วย คีย์ BIOS ปกติคือ F1, F2, Del และอื่น ๆ
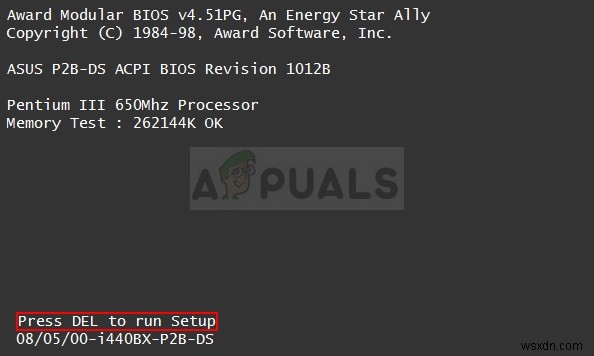
- ถึงเวลาเปิดใช้งานเสียงออนบอร์ดแล้ว ตัวเลือกที่คุณจะต้องเปลี่ยนจะอยู่ใต้แท็บต่างๆ ในเครื่องมือเฟิร์มแวร์ BIOS ที่ผลิตโดยผู้ผลิตหลายราย และไม่มีวิธีพิเศษในการค้นหา มักจะอยู่ภายใต้ ขั้นสูง แท็บแต่มีหลายชื่อสำหรับตัวเลือกเดียวกัน
- ใช้ปุ่มลูกศรเพื่อไปยังส่วน พลังงาน การจัดการพลังงาน ขั้นสูง ตัวเลือกขั้นสูง แท็บหรือแท็บเสียงที่คล้ายกันใน BIOS ข้างในเลือกตัวเลือกชื่อ WoL, Wake-on-LAN หรือสิ่งที่คล้ายกันภายใน
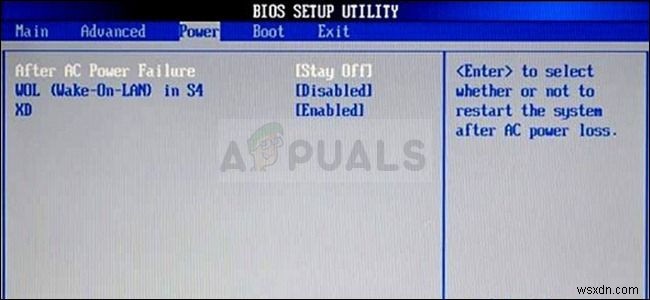
- หลังจากเลือกตัวเลือกแล้ว คุณจะสามารถปิดใช้งานได้โดยคลิกปุ่ม Enter โดยเลือก Wake-on-LAN และใช้ปุ่มลูกศรเพื่อเลือก ปิดใช้งาน ตัวเลือก
- นำทางไปยัง ทางออก และเลือกออกจากการบันทึกการเปลี่ยนแปลง . การดำเนินการนี้จะดำเนินการกับคอมพิวเตอร์บูต ตรวจสอบเพื่อดูว่าปัญหายังคงมีอยู่หรือไม่
โซลูชันที่ 5:ปิดใช้งานงานที่กำหนดเวลาไว้
งานที่กำหนดเวลาไว้สามารถทำงานได้ดีโดยอัตโนมัติซึ่งจำเป็นต้องทำบนคอมพิวเตอร์ของคุณ อย่างไรก็ตาม หากงานนี้ป้องกันไม่ให้คอมพิวเตอร์เข้าสู่โหมดสลีป คุณก็ควรปิดการใช้งานโดยสมบูรณ์ งานเหล่านี้มักสร้างขึ้นโดย Windows Update และใช้เพื่อตรวจหาการอัปเดตใหม่ นี่ไม่ใช่สิ่งที่คุณต้องการปลุกคอมพิวเตอร์ให้ตื่น!
- เปิด แผงควบคุม โดยระบุตำแหน่งในเมนูเริ่ม คุณยังค้นหาได้โดยใช้ปุ่มค้นหาของเมนูเริ่ม
- หลังจากหน้าต่างแผงควบคุมเปิดขึ้น ให้เปลี่ยน “ดูโดย ” ที่ส่วนบนขวาของหน้าต่างไปยัง “ไอคอนขนาดใหญ่ ” และเลื่อนลงมาจนกว่าคุณจะพบ เครื่องมือการดูแลระบบ รายการ. คลิกที่มันและค้นหา ตัวกำหนดเวลางาน ทางลัด คลิกเพื่อเปิดได้เช่นกัน
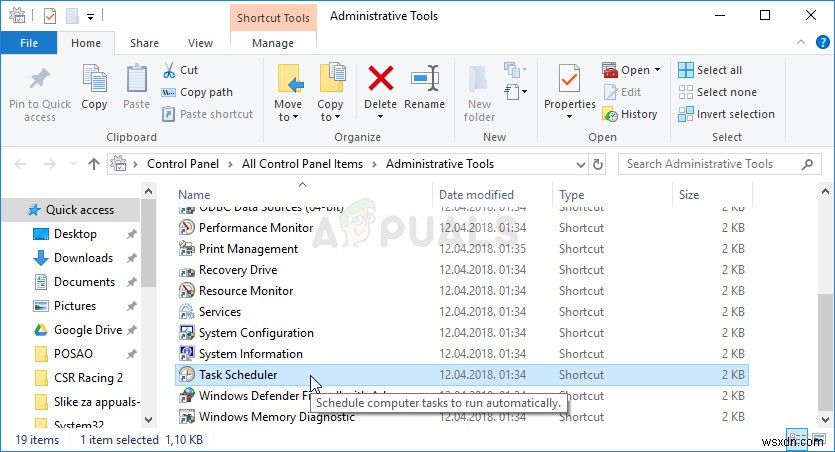
- โฟลเดอร์นี้อยู่ภายใต้ Task Scheduler Library>> Microsoft>> Windows>> rempl>> shell . คลิกซ้ายที่โฟลเดอร์ 'เชลล์' ทำซ้ำขั้นตอนเดียวกันสำหรับงานทั้งหมดที่คุณพบในโฟลเดอร์นี้ คลิกซ้ายที่งานแล้วตรวจสอบ การดำเนินการ หน้าต่างที่ด้านขวาของหน้าจอ ค้นหา คุณสมบัติ และคลิกที่มัน
- ในหน้าต่างคุณสมบัติ ไปที่ เงื่อนไข ตรวจสอบภายใต้ กำลัง ส่วนสำหรับ ปลุกคอมพิวเตอร์ให้ทำงานนี้ รายการ. ตรวจสอบให้แน่ใจว่าช่องทำเครื่องหมายถัดจากตัวเลือกนี้ไม่ได้เลือก !
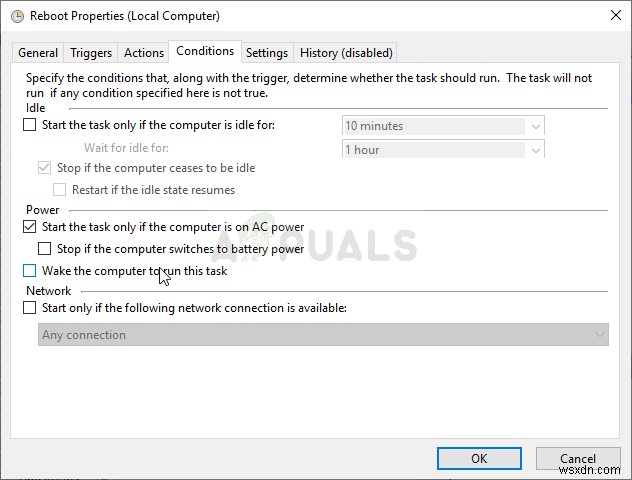
- ตรวจดูว่าคอมพิวเตอร์ของคุณยังคงสุ่มตื่นจากโหมดสลีปหรือไม่!
หมายเหตุ :ใน Task Scheduler ให้ไปที่ Task Scheduler Library>> Microsoft>> Windows>> UpdateOrchestrator ค้นหางาน Reboot และทำตามขั้นตอนเดียวกับที่อธิบายไว้ข้างต้น! ผู้ใช้คนที่สองแนะนำสิ่งนี้และใช้งานได้ดีสำหรับผู้ใช้ Windows 10!
โซลูชัน 6:แก้ไขรายการรีจิสทรี
การแก้ไขรีจิสตรีคีย์ต่อไปนี้จะช่วยให้คุณสามารถแก้ไขปัญหานี้ได้ การตั้งค่านี้ป้องกันไม่ให้คอมพิวเตอร์เข้าสู่โหมดสลีปโดยสมบูรณ์หากตั้งค่าเป็นศูนย์ นี่เป็นวิธีที่ช่วยผู้ใช้จำนวนมากในการจัดการกับปัญหานี้ และเราแนะนำให้คุณลองดูด้านล่าง!
- เนื่องจากคุณกำลังจะแก้ไขรีจิสตรีคีย์ เราขอแนะนำให้คุณอ่านบทความนี้ที่เราได้เผยแพร่เพื่อให้คุณสำรองข้อมูลรีจิสตรี้ได้อย่างปลอดภัย เพื่อป้องกันปัญหาอื่นๆ อย่างไรก็ตาม จะไม่มีอะไรผิดพลาดเกิดขึ้นหากคุณทำตามขั้นตอนอย่างระมัดระวังและถูกต้อง
- เปิดตัวแก้ไขรีจิสทรี โดยพิมพ์ “regedit” ในแถบค้นหา เมนู Start หรือกล่องโต้ตอบ Run ซึ่งสามารถเข้าถึงได้ด้วย Windows Key + R คีย์ผสม นำทางไปยังคีย์ต่อไปนี้ในรีจิสทรีของคุณโดยไปที่บานหน้าต่างด้านซ้าย:
HKEY_LOCAL_MACHINE\SOFTWARE\Microsoft\Windows NT\CurrentVersion\WinLogon
- คลิกที่ปุ่มนี้และพยายามค้นหารายการชื่อ PowerdownAfterShutdown . หากไม่มี ให้สร้าง ค่า DWORD . ใหม่ รายการชื่อ PowerdownAfterShutdown โดยคลิกขวาที่ด้านขวาของหน้าต่างและเลือก ใหม่>> ค่า DWORD (32 บิต) . คลิกขวาและเลือก แก้ไข ตัวเลือกจากเมนูบริบท
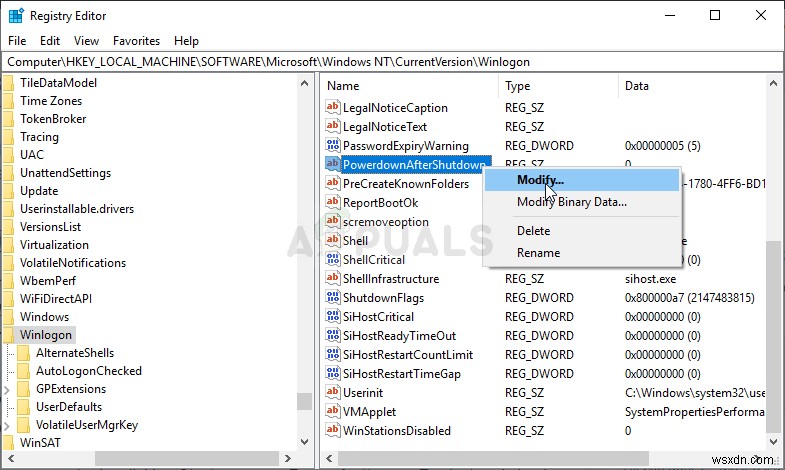
- ใน แก้ไข หน้าต่าง ใต้ ข้อมูลค่า ส่วนเปลี่ยนค่าเป็น 1 และใช้การเปลี่ยนแปลงที่คุณทำ ตรวจสอบให้แน่ใจว่าฐานถูกตั้งค่าเป็นทศนิยม ยืนยัน กล่องโต้ตอบความปลอดภัยที่อาจปรากฏขึ้นในระหว่างกระบวนการนี้
- ขณะนี้ คุณสามารถรีสตาร์ทคอมพิวเตอร์ด้วยตนเองได้โดยคลิก เมนูเริ่ม>> ปุ่มเปิด/ปิด>> รีสตาร์ท และตรวจสอบเพื่อดูว่าปัญหาหายไปหรือไม่ วิธีนี้น่าจะแก้ปัญหาได้ในทันที
โซลูชัน 7:เรียกใช้คำสั่งต่อไปนี้
วิธีนี้ค่อนข้างเป็นที่นิยมเนื่องจากความเรียบง่าย และผู้คนจำนวนมากใช้วิธีนี้เพื่อแก้ไขปัญหาส่วนใหญ่ที่เกี่ยวข้องกับปัญหาในมือ สิ่งที่ตลกคือมันใช้งานได้และผู้ใช้แสดงความคิดเห็นว่านี่เป็นขั้นตอนเดียวที่ใช้ในการแก้ไขปัญหา ลองใช้เลย!
- ค้นหา “พรอมต์คำสั่ง ” โดยการพิมพ์ไปทางขวาในเมนู Start หรือโดยการกดปุ่มค้นหาที่อยู่ติดกัน คลิกขวาที่รายการแรกที่จะปรากฏขึ้นเป็นผลการค้นหาและเลือก “เรียกใช้ในฐานะผู้ดูแลระบบ ” รายการเมนูบริบท
- นอกจากนี้ คุณยังสามารถใช้คีย์โลโก้ Windows + R ร่วมกันเพื่อเปิด กล่องโต้ตอบเรียกใช้ . พิมพ์ “cmd ” ในกล่องโต้ตอบที่ปรากฏขึ้นและใช้คีย์ผสม Ctrl + Shift + Enter สำหรับพรอมต์คำสั่งของผู้ดูแลระบบ
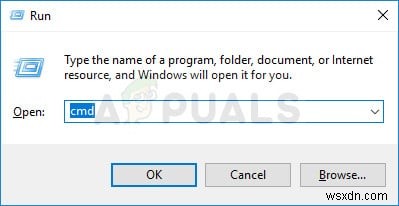
- พิมพ์คำสั่งต่อไปนี้ในหน้าต่างและตรวจสอบให้แน่ใจว่าคุณกด Enter หลังจากพิมพ์ออกมา รอให้ข้อความ "การดำเนินการเสร็จสมบูรณ์" หรือสิ่งที่คล้ายกันเพื่อให้ทราบว่าวิธีการทำงาน
powercfg -devicequery wake_armed
- ลองเปิดเครื่องเพื่อให้คอมพิวเตอร์เข้าสู่โหมดสลีปและตรวจดูว่าระบบสุ่มทำงานหรือไม่!


