สรุป:เมื่อ Mac ของคุณไม่เปิดขึ้นมา การกู้คืนข้อมูลจะเป็นเรื่องเร่งด่วนและสามารถทำได้โดยสมบูรณ์ สามารถเปิดใช้ iBoysoft Data Recovery ได้ในโหมดการกู้คืน macOS ผ่าน Terminal โดยไม่ต้องดาวน์โหลดแอปพลิเคชันหรือสร้างไดรฟ์ที่สามารถบู๊ตได้เพื่อบันทึกไฟล์ของคุณ
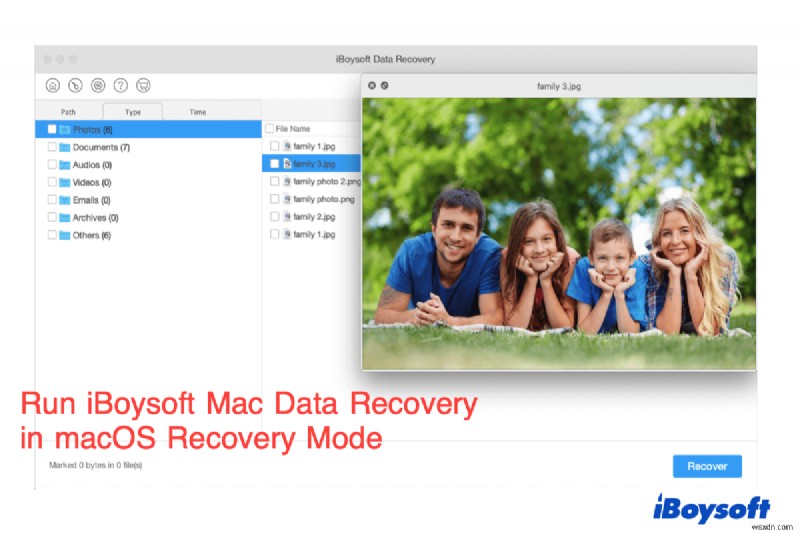
ก่อนที่คุณจะเริ่มการกู้คืนข้อมูลเมื่อ Mac ไม่เปิดขึ้นมา อย่าลืมเตรียมอุปกรณ์จัดเก็บข้อมูลภายนอกที่มีพื้นที่ว่างเพียงพอสำหรับจัดเก็บข้อมูลที่กู้คืน
สารบัญ:
- 1. เปิด iBoysoft Data Recovery ในโหมดการกู้คืน macOS (พร้อมอินเทอร์เน็ต)
- 2. ใช้ iBoysoft Data Recovery ในโหมดการกู้คืน macOS (ไม่มีอินเทอร์เน็ต)
เปิดใช้ iBoysoft Data Recovery ในโหมดการกู้คืน macOS (พร้อมอินเทอร์เน็ต)
วิธีนี้ใช้ได้กับ Intel Macs, Apple T2 chip Macs และ Apple Silicon Macs วิธีเข้าสู่โหมดการกู้คืน macOS บน Mac รุ่นต่างๆ จะแตกต่างกัน ดังนั้นโปรดทำตามขั้นตอนอย่างระมัดระวัง
วิดีโอด้านล่างนี้แสดงขั้นตอนโดยละเอียดเกี่ยวกับวิธีการกู้คืนข้อมูลในโหมดการกู้คืน
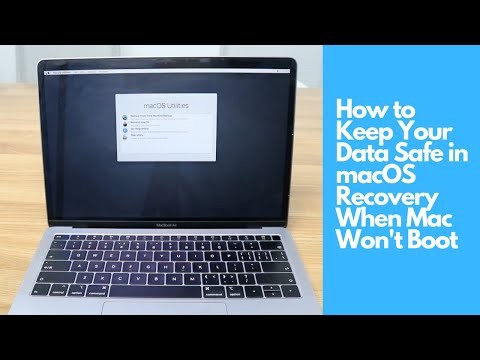
ขั้นตอนที่ 1:บูต Mac ของคุณเข้าสู่โหมดการกู้คืน macOS
สำหรับ Intel Mac ก่อนปี 2018 :เปิดเครื่อง Mac แล้วกด Command + Option + R . ลงทันที แป้นคีย์บอร์ดพร้อมกัน (ไม่ใช่ Command + R ปกติ) ถือไว้จนกว่าคุณจะเห็นลูกโลกหมุนบนหน้าจอของคุณ Mac ของคุณกำลังบูทเข้าสู่โหมดการกู้คืนทางอินเทอร์เน็ตซึ่งทำให้การกู้คืน macOS ของคุณสามารถอัพเกรดเป็น macOS ที่เข้ากันได้ล่าสุด
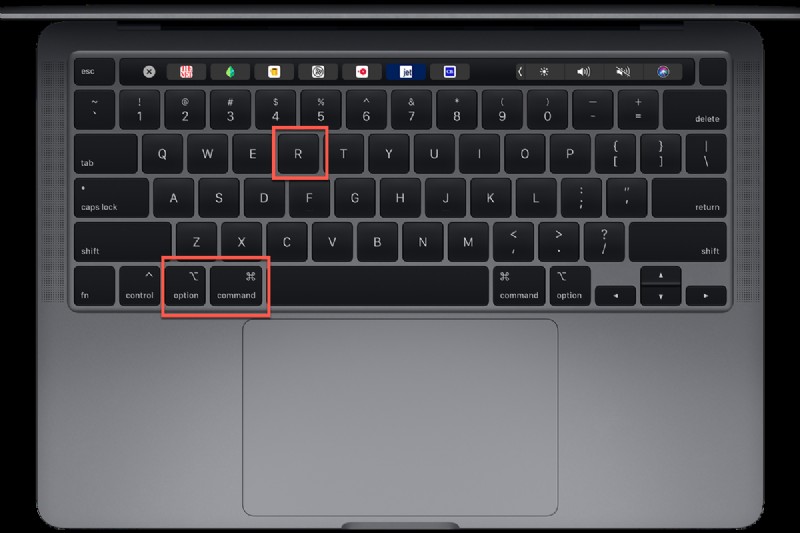
สำหรับ Intel Mac หลังปี 2018 ที่มีชิปความปลอดภัย T2: เปิดเครื่อง Mac แล้วกด Command + Option + Shift + R . ทันที แป้นคีย์บอร์ดด้วยกัน ถือไว้จนกว่าคุณจะเห็นลูกโลกหมุนบนหน้าจอของคุณ การดำเนินการนี้จะบูต Mac ของคุณเข้าสู่โหมดการกู้คืนทางอินเทอร์เน็ตที่ช่วยให้การกู้คืน macOS ของคุณสามารถติดตั้ง macOS เมื่อออกจากโรงงาน
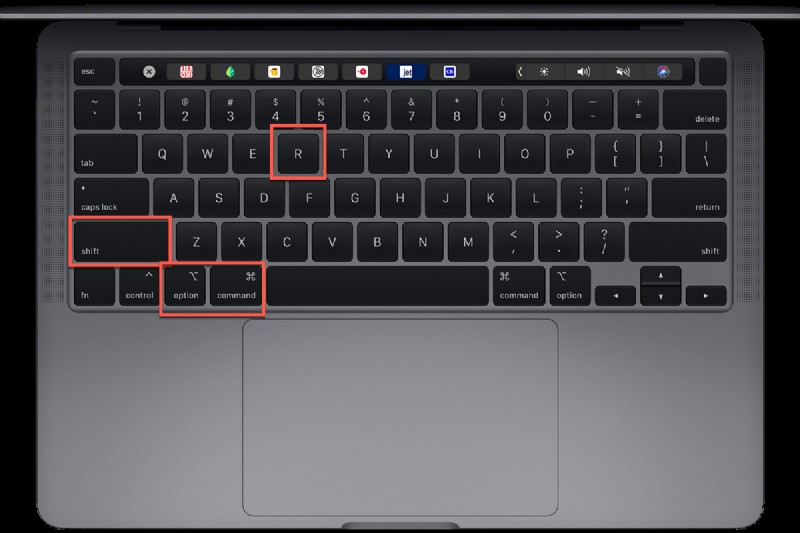
เคล็ดลับ:Mac ที่มีการรักษาความปลอดภัย T2 ทั้งหมดมาพร้อมกับ macOS Catalina หรือ macOS Mojave หลังจากการทดสอบอย่างกว้างขวาง อัตราความสำเร็จในการกู้คืนข้อมูลใน macOS Catalina และ macOS Mojave จะสูงกว่าใน macOS Monterey ( macOS ที่เข้ากันได้ล่าสุด) ดังนั้นจึงแนะนำให้บูตเครื่อง Mac ที่มีการรักษาความปลอดภัย T2 ด้วยปุ่มสี่ปุ่ม
สำหรับ Apple Silicon Mac :เปิดเครื่อง M1 Mac แล้วกดปุ่ม Touch ID ลงทันที กดค้างไว้จนกว่าคุณจะเห็นกำลังโหลดตัวเลือกการเริ่มต้น คลิกตัวเลือกเพื่อเข้าสู่โหมดการกู้คืน macOS

ขั้นตอนที่ 2:รอจนกว่าแถบความคืบหน้าจะเสร็จสมบูรณ์
การบูตเข้าสู่โหมดการกู้คืนใช้เวลานานกว่าการเริ่มต้นระบบปกติ ตรวจสอบให้แน่ใจว่า Mac ของคุณเชื่อมต่อกับแหล่งจ่ายไฟในกรณีที่ปิดเครื่องกะทันหัน
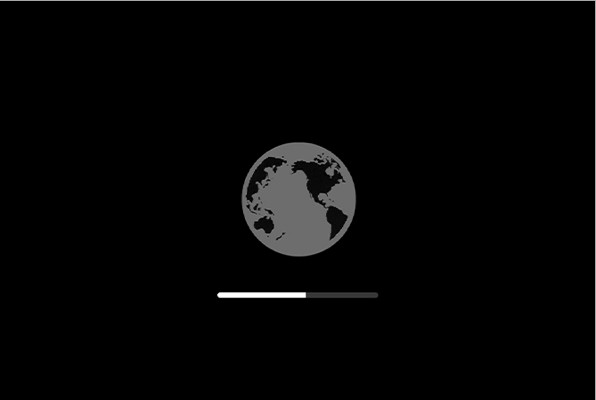
ขั้นตอนที่ 3:ตรวจสอบการเชื่อมต่ออินเทอร์เน็ตของคุณ
การกู้คืนข้อมูลในโหมดการกู้คืน macOS ด้วยซอฟต์แวร์กู้คืนข้อมูล iBoysoft ต้องใช้เครือข่ายในการดึงซอฟต์แวร์จากเซิร์ฟเวอร์ ตรวจสอบให้แน่ใจว่าการเชื่อมต่อ Wi-Fi หรืออีเทอร์เน็ตเสถียร
ขั้นตอนที่ 4:เปิด Terminal จากเมนูแบบเลื่อนลง Utilities
หน้าต่างยูทิลิตี้ macOS อาจดูแตกต่างออกไปขึ้นอยู่กับเวอร์ชั่นของ macOS บน Mac ของคุณ ไปที่เมนู Apple ที่ด้านบนของหน้าจอ แล้วคลิก Utilities หา Terminal แล้วดับเบิลคลิกเพื่อเปิด
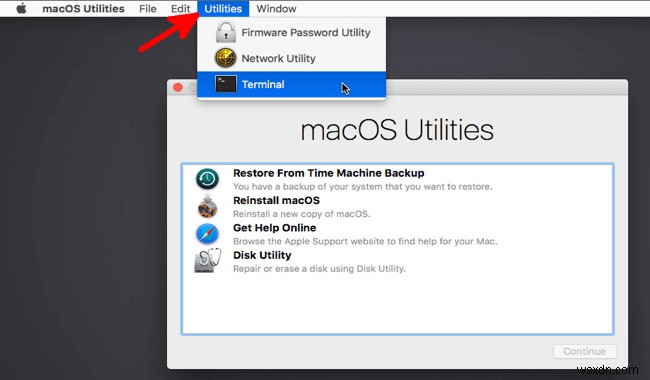
ขั้นตอนที่ 5:เรียกใช้คำสั่งต่อไปนี้เพื่อเปิดใช้ iBoysoft Data Recovery สำหรับ Mac
sh <(curl https://boot.iboysoft.com/boot.sh)
- มีช่องว่างระหว่าง sh และ <มีช่องว่างอื่นระหว่าง curl และ http
- หากคุณเห็นข้อความ "No such file or directory" หลังจากรันคำสั่งด้านบน แสดงว่าคุณป้อนคำสั่งผิด โปรดป้อนค่าที่ถูกต้องแล้วลองอีกครั้ง
- หากคุณเห็นข้อความ "ไม่สามารถแก้ไขโฮสต์:boot.iboysoft.com" หลังจากเรียกใช้คำสั่งข้างต้น แสดงว่า Mac ของคุณไม่ได้เชื่อมต่อกับอินเทอร์เน็ต โปรดตรวจสอบการเชื่อมต่ออินเทอร์เน็ตของคุณและลองอีกครั้ง
ขั้นตอนที่ 6:เลือกฮาร์ดไดรฟ์ Mac ของคุณเพื่อสแกนหาข้อมูลที่สูญหาย
ใช้เวลาสองสามนาทีในการเปิดซอฟต์แวร์กู้คืนข้อมูล Mac หลังจากเปิดตัวโปรแกรมสำเร็จแล้ว ให้เลือกฮาร์ดไดรฟ์ของ Mac ซึ่งมักมีป้ายกำกับว่า Macintosh HD แล้วคลิกค้นหาข้อมูลที่สูญหาย . กระบวนการสแกนจะเริ่มขึ้นในไม่ช้า
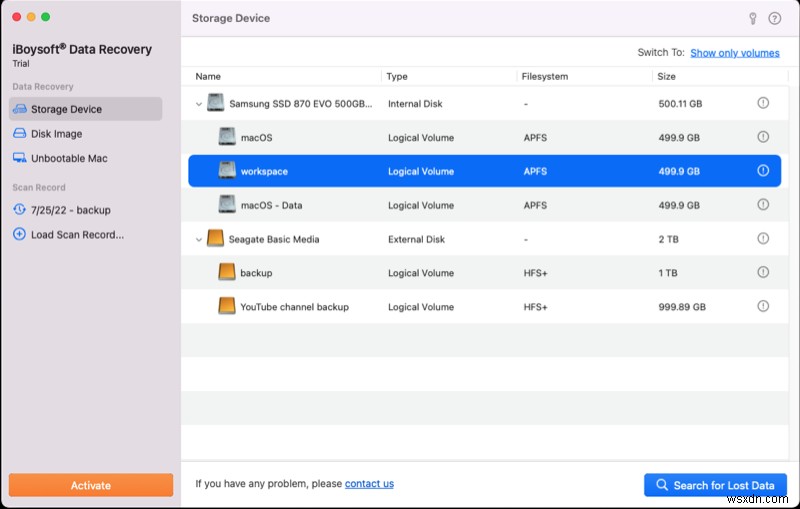
ขั้นตอนที่ 7:ดูตัวอย่างไฟล์สำหรับการกู้คืน
เวลาในการสแกนทั้งหมดขึ้นอยู่กับปริมาณข้อมูลที่คุณมีในฮาร์ดไดรฟ์ Mac ของคุณ อดทนและอย่าให้คอมพิวเตอร์เข้าสู่โหมดสลีปหรือปิดเครื่องไปครึ่งทาง หลังจากการสแกนเสร็จสิ้น คุณสามารถกรองไฟล์ที่พบและดูตัวอย่างไฟล์เพื่อค้นหาไฟล์ที่คุณต้องการกู้คืน
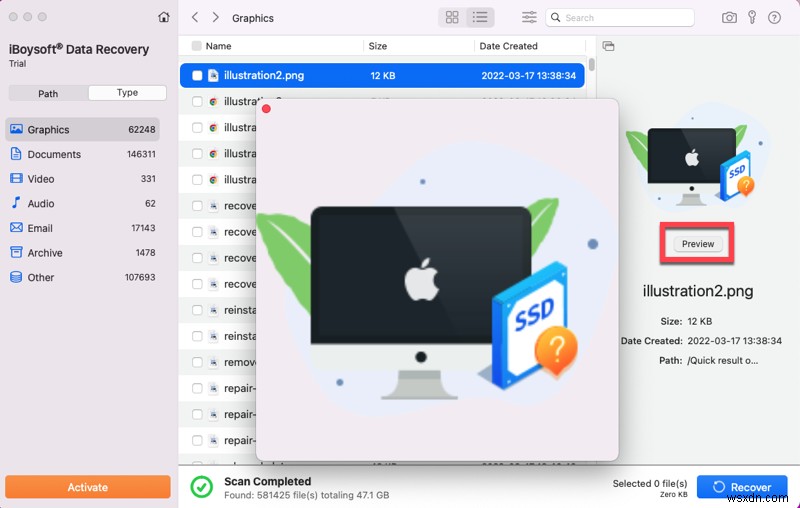
ขั้นตอนที่ 8:เลือกไฟล์ที่คุณต้องการกู้คืนและคลิกกู้คืน
ทำเครื่องหมายที่ช่องทำเครื่องหมายของไฟล์ที่ต้องการแล้วคลิกปุ่ม กู้คืน ปุ่ม. เชื่อมต่ออุปกรณ์จัดเก็บข้อมูลภายนอกกับ Mac ของคุณและเลือกอุปกรณ์เป็นตำแหน่งสำหรับไฟล์ที่กู้คืน หากคุณมีคอมพิวเตอร์เครื่องอื่น ให้ตรวจสอบไฟล์ที่กู้คืนเพื่อให้แน่ใจว่าคุณได้รับข้อมูลสำคัญทั้งหมดจาก Mac ที่ไม่สามารถบู๊ตได้ จากนั้น คุณจะติดตั้ง macOS ใหม่บน Mac ที่มีปัญหาเพื่อให้ Mac เริ่มต้นระบบได้อีกครั้ง

วิธีกู้คืนข้อมูลที่สูญหายจาก Apple Silicon M1 Mac
โครงสร้างชิป M1 แตกต่างจากชิป Intel มาก วิธีการกู้คืนข้อมูลแบบปกติและซอฟต์แวร์ไม่สามารถใช้ได้กับ M1 Mac ในขณะนี้ ในบทความนี้ เราจะพูดถึงวิธีการกู้คืนไฟล์จาก Mac ด้วยชิป M1 ที่มีประสิทธิภาพที่สุดในปัจจุบัน อ่านเพิ่มเติม>>

วิธีการกู้คืนข้อมูลที่สูญหายจาก T2-Secured MacBook Pro/Air
หน้านี้เกี่ยวกับวิธีกู้คืนข้อมูลจาก MacBook Air และ MacBook Pro 2018, 2019 และใหม่กว่าที่มีชิปความปลอดภัย T2 การกู้คืนข้อมูลชิป T2 เมื่อไม่สามารถเปิด MacBook ได้ในขณะนี้ อ่านเพิ่มเติม>>
ใช้ iBoysoft Data Recovery ในโหมดการกู้คืน macOS (ไม่มีอินเทอร์เน็ต)
หากการเชื่อมต่ออินเทอร์เน็ตที่ไม่เสถียรหรือไม่พร้อมใช้งานทำให้ไม่สามารถเรียกใช้โปรแกรมกู้ข้อมูล iBoysoft ได้ ยังคงมีวิธีการเรียกใช้โปรแกรมสำหรับการกู้คืนข้อมูล มันซับซ้อนกว่าแต่ก็น่าลอง
ก่อนดำเนินการต่อ รับ
- พีซีหรือ Mac ที่ใช้งานได้จริงที่เชื่อมต่ออินเทอร์เน็ตและมีพอร์ต USB
- ไดรฟ์ USB เปล่า
ขั้นตอนที่ 1:เสียบไดรฟ์ USB เข้ากับคอมพิวเตอร์ที่ใช้งานได้ดี
ขั้นตอนที่ 2:ดาวน์โหลดไฟล์สองไฟล์ด้านล่างและบันทึกลงในไดเร็กทอรีรากของไดรฟ์ USB สองไฟล์นี้จะติดตั้ง iBoysoft Data Recovery บนไดรฟ์
- https://boot.iboysoft.com/boot.sh
- https://boot.iboysoft.com/iboysoftdatarecovery.dmg
ขั้นตอนที่ 3:เชื่อมต่อไดรฟ์ USB กับ Mac ที่ไม่ได้บู๊ต
ขั้นตอนที่ 4:บูตเครื่อง Mac เข้าสู่โหมดการกู้คืนโดยทำตามขั้นตอนที่กล่าวไว้ข้างต้น คราวนี้ ใช้ปุ่ม Command + Option + Shift + R บน Intel Mac ทุกเครื่อง
ขั้นตอนที่ 5:เปิด Terminal จากเมนูแบบเลื่อนลงของ Utilities ที่แถบเมนู Apple
ขั้นตอนที่ 6:เรียกใช้คำสั่งด้านล่างเพื่อแสดงรายการดิสก์/พาร์ติชั่นที่เมาท์ทั้งหมด
เม้าท์
ในภาพด้านล่าง ไดรฟ์ USB ที่มีไฟล์ที่ดาวน์โหลดมานั้นมีชื่อว่า Work Space และพาธของมันคือ /Volumes/Work Space
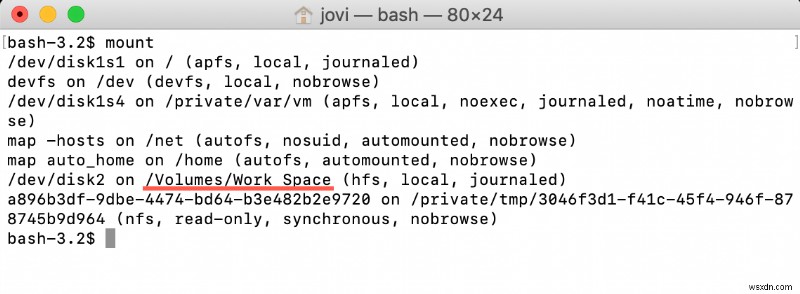
ขั้นตอนที่ 7:เรียกใช้คำสั่งต่อไปนี้
cd '/Volumes/Work Space'
ขั้นตอนที่ 8:เรียกใช้คำสั่งนี้เพื่อเปิดใช้ iBoysoft Data Recovery
chmod 777 ./boot.sh &&./boot.sh
ขั้นตอนที่ 9:กู้คืนข้อมูลที่สูญหายจาก Mac ที่ไม่สามารถบู๊ตได้หลังจากเปิดตัวซอฟต์แวร์


