สรุป:โพสต์นี้นำเสนอ 4 วิธีในการแก้ไขปัญหา "Mac ค้างอยู่ที่หน้าจอเข้าสู่ระบบ" รวมถึงการลบรายการเข้าสู่ระบบเริ่มต้น การบูตเครื่อง Mac อย่างปลอดภัย และอื่นๆ คุณสามารถดาวน์โหลด iBoysoft Data Recovery for Mac เพื่อกู้คืนไฟล์สำคัญได้

ผู้ใช้ Mac หลายคนรายงานปัญหาเดียวกัน:Mac ค้างอยู่ที่หน้าจอการเข้าสู่ระบบ แม้กระทั่งสำหรับ macOS Big Sur หรือ macOS Monterey ใหม่
โดยทั่วไปแล้ว MacBook Pro ที่เหมือน Mac จะติดอยู่บนหน้าจอเข้าสู่ระบบอาจเป็นเพราะ:
- เมาส์ Apple ไม่ทำงานและคุณไม่สามารถพิมพ์รหัสผ่านสำหรับเข้าสู่ระบบได้
- Mac ค้างที่หน้าจอเข้าสู่ระบบด้วยล้อหมุน
- Mac ค้างหลังจากป้อนรหัสผ่าน
- คุณลืมรหัสผ่านสำหรับเข้าสู่ระบบและพิมพ์รหัสผิด
โดยปกติ การบังคับและฮาร์ดรีบูตอาจช่วยแก้ปัญหาได้ หากไม่เป็นเช่นนั้น วิธีแก้ปัญหามักจะซับซ้อนกว่า
และมีความเสี่ยงสูงที่ข้อมูลจะสูญหายเมื่อ Mac ค้างอยู่ที่หน้าจอเข้าสู่ระบบ ดังนั้น คุณควรกู้คืนข้อมูลจาก Mac ของคุณก่อน เผื่อในกรณีที่เกิดความผิดพลาดในภายหลังฮาร์ดไดรฟ์ Mac อย่างร้ายแรง และทำให้หน้าจอ Mac เป็นสีดำ
จากนั้น ยืนยันสถานการณ์ของคุณและลองใช้วิธีแก้ปัญหาในโพสต์นี้เพื่อแก้ไข Mac ของคุณที่ไม่สามารถโหลดผ่านหน้าจอการเข้าสู่ระบบได้
สารบัญ:
- 1. วิธีป้องกันข้อมูลสูญหายเมื่อ Mac ค้างอยู่ที่หน้าจอเข้าสู่ระบบ
- 2. จะทำอย่างไรเมื่อ Mac ไม่โหลดหน้าจอเข้าสู่ระบบที่ผ่านมา
มาแชร์ให้คนอื่นๆ ที่ประสบปัญหานี้กันเถอะ!
จะป้องกันข้อมูลสูญหายเมื่อ Mac ค้างอยู่ที่หน้าจอการเข้าสู่ระบบได้อย่างไร
คุณสามารถชมวิดีโอนี้เพื่อเรียนรู้วิธีกู้คืนไฟล์จาก Mac หรือ MacBook ที่ค้างอยู่บนหน้าจอการเข้าสู่ระบบและไม่สามารถบู๊ตได้
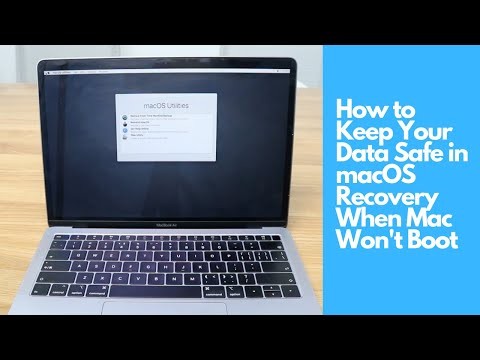
ในการกู้คืนข้อมูลจาก Mac ที่ไม่โหลดผ่านหน้าจอการเข้าสู่ระบบ การใช้ซอฟต์แวร์กู้คืนข้อมูลเป็นวิธีเดียวหากคุณไม่มีข้อมูลสำรอง
ขอแนะนำให้กู้คืนข้อมูล iBoysoft สำหรับ Mac (รองรับ Apple Silicon M1 Mac และ macOS Monterey) เพื่อกู้คืนข้อมูลจาก Mac ที่ไม่สามารถเข้าสู่ระบบได้ โปรดอ่านรายละเอียดในโพสต์ต่อไปนี้
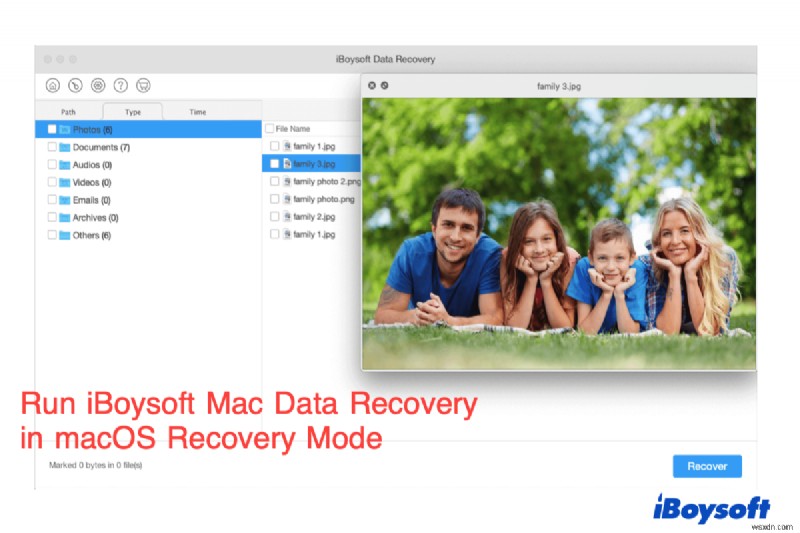
จะเรียกใช้ iBoysoft Data Recovery ในโหมดการกู้คืน macOS ได้อย่างไร
โพสต์นี้จะบอกคุณสองวิธีในการใช้ iBoysoft Data Recovery ในโหมดการกู้คืน macOS โดยมีหรือไม่มีไดรฟ์ USB ที่สามารถบู๊ตได้ อ่านเพิ่มเติม>>
ไม่ต้องการอ่านรายละเอียดขั้นตอนการกู้คืนข้อมูลใช่หรือไม่ โปรดดูวิดีโอด้านบนนี้
ทำไมไม่แบ่งปันบทแนะนำที่เป็นประโยชน์นี้และซอฟต์แวร์ที่ยอดเยี่ยมกับผู้อื่น
จะทำอย่างไรเมื่อ Mac ไม่โหลดหน้าจอการเข้าสู่ระบบที่ผ่านมา
อย่างไรก็ตาม ไม่ว่าคุณจะประสบกับสถานการณ์ใด วิธีการเหล่านี้จะช่วยคุณแก้ไขปัญหา Mac (เช่น MacBook Pro) ที่ค้างอยู่ที่หน้าจอเข้าสู่ระบบ
โซลูชันที่ 1:บายพาสรายการเข้าสู่ระบบเมื่อเริ่มต้น
ในบางกรณี เป็นซอฟต์แวร์ที่ขัดขวางไม่ให้คุณเข้าถึง Mac จากนั้น คุณสามารถลองทำตามขั้นตอนเหล่านี้เพื่อลงชื่อเข้าใช้ iMac หรือ MacBook ของคุณ
- เปิด MacBook ตามปกติ
- ในหน้าลงชื่อเข้าใช้ ให้ป้อนบัญชีผู้ดูแลระบบและรหัสผ่านหากทำได้ แต่อย่าคลิกเข้าสู่ระบบทันที (ในกรณีที่มีการวนซ้ำการเข้าสู่ระบบ)
- กดปุ่ม Shift ค้างไว้เพื่อหยุดไม่ให้แอปหยุดทำงาน จากนั้น คุณสามารถคลิกที่ปุ่มเข้าสู่ระบบ
แนวทางที่ 2:บูตเครื่อง Mac ของคุณในเซฟโหมด
คุณสามารถบูต Mac เข้าสู่ Safe Mode เพื่อเปิดโปรแกรมที่จำเป็นเท่านั้น ช่วยแยกซอฟต์แวร์ที่เข้ากันไม่ได้และแก้ไขข้อผิดพลาดบางอย่างเมื่อหน้าต่างเข้าสู่ระบบ Mac ไม่ตอบสนอง
วิธีบูต Mac ที่ใช้ Intel เข้าสู่เซฟโหมด:
- กดปุ่ม Shift ค้างไว้ขณะแตะปุ่มเปิด/ปิดเพื่อรีสตาร์ท Mac
- ปล่อยปุ่ม Shift จนกว่าคุณจะเห็นโลโก้ Apple และแถบการโหลด
ในการบูตเครื่อง Silicon M1 Mac เข้าสู่เซฟโหมด:1. ปิดเครื่องให้รอประมาณ 10 วินาทีโดยสมบูรณ์ 2. กดปุ่มเปิด/ปิดค้างไว้จนกระทั่งไอคอนดิสก์เริ่มต้นเกียร์ด้วยตัวเลือก 3. Shift เพื่อทำการบู๊ต M1 Mac ต่อไปยัง Safe Mode จากนั้นลองยกเลิกการเลือกรายการเข้าสู่ระบบ
หาก Mac ของคุณโหลดสำเร็จในเซฟโหมด ให้ลองยกเลิกการเลือกรายการเข้าสู่ระบบในผู้ใช้และกลุ่ม คลิกไอคอน Apple> การตั้งค่าระบบ...> รายการเข้าสู่ระบบ
บางครั้ง คอมพิวเตอร์ Mac จะไม่อนุญาตให้คุณเริ่มในเซฟโหมดเพราะเปิดใช้งาน FileVault คุณสามารถถอดรหัสไดรฟ์เริ่มต้นของคุณชั่วคราวผ่านผู้ช่วยรีเซ็ตรหัสผ่าน ซึ่งจะทำให้ Safe Mode สามารถตรวจสอบและซ่อมแซมข้อผิดพลาดก่อนที่หน้าต่างเข้าสู่ระบบจะปรากฏขึ้น
หากคุณปิด FileVault ได้สำเร็จ คุณสามารถรีสตาร์ท Mac ได้ตามปกติ จากนั้นคุณจะเห็นว่าหน้าต่างเข้าสู่ระบบปรากฏขึ้นหรือไม่ แต่ถ้าแถบแสดงความคืบหน้าติดอยู่ใต้ไอคอน Apple คุณสามารถลองใช้ Safe Mode อีกครั้งหลังจากปิด FileVault
แนวทางที่ 3:รีเซ็ต NVRAM / PRAM
NVRAM และ PRAM เป็นหน่วยความจำขนาดเล็กที่ Mac ของคุณใช้ในการจัดเก็บการตั้งค่าบางอย่างและเข้าถึงได้อย่างรวดเร็ว ดังนั้น เมื่อใดก็ตามที่ Macbook ของคุณไม่เปิดขึ้นมา คุณสามารถลองรีเซ็ต NVRAM / PRAM ได้
ตอนนี้ ให้รีสตาร์ท Mac ของคุณและกดปุ่ม Command + Option + P + R พร้อมกันเป็นเวลาประมาณ 20 วินาที จนกว่า Mac ของคุณจะรีสตาร์ทโดยอัตโนมัติ
NVRAM พร้อมใช้งานบน M1 Mac แต่จะทำงานโดยอัตโนมัติในระหว่างการเริ่มต้นระบบ และรีเซ็ต NVRAM โดยอัตโนมัติหากจำเป็น
โซลูชันที่ 4:บูต Mac ของคุณเข้าสู่โหมดการกู้คืน macOS
Mac อาจติดอยู่ที่แถบความคืบหน้าในการเข้าสู่ระบบในการเริ่มต้นระบบตามปกติ แต่ถ้าคุณสามารถบูตเข้าสู่โหมดการกู้คืนของ Mac ได้ คุณจะสามารถแก้ไขปัญหานี้ได้ง่ายขึ้น
โหมดการกู้คืน ซึ่งบางครั้งเรียกว่าโหมดผู้ใช้คนเดียว เป็นยูทิลิตี้ macOS ในตัวแบบ Lite เพื่อตรวจสอบและแก้ไขปัญหาของระบบ

วิธีบูตเข้าสู่โหมดการกู้คืน macOS:

การบูต M1 Mac เป็นโหมดการกู้คืน macOS จะแตกต่างจากขั้นตอนต่อไปนี้สำหรับ Intel Mac
- กดปุ่มเปิด/ปิดค้างไว้จนกว่า Mac จะดับ
- รีสตาร์ท Mac และกดปุ่ม Command และ R ค้างไว้ทันที
- ปล่อยคีย์เหล่านั้นเมื่อคุณเห็นแถบการโหลด

โหมดการกู้คืน Mac ไม่ทำงาน วิธีแก้ไข
ในบางครั้ง โหมดการกู้คืน macOS อาจไม่ทำงานบน MacBook Pro, Mac mini, MacBook Air และ iMac ของคุณ อ่านโพสต์นี้เพื่อตรวจสอบสิ่งที่คุณสามารถทำได้ อ่านเพิ่มเติม>>
หากคุณบูตเข้าสู่โหมดการกู้คืน macOS ได้สำเร็จ คุณจะเห็นหน้าจอ macOS Utilities (ในระบบเก่าบางระบบ จะเรียกว่า Mac OS X Utilities) จากนั้น คุณสามารถทำหลายสิ่งหลายอย่างเพื่อแก้ไขปัญหา Mac ที่ค้างอยู่ที่หน้าจอเข้าสู่ระบบ
1. ซ่อมแซมไดรฟ์เริ่มต้นใน Disk Utility
Mac ค้างอยู่บนหน้าจอเข้าสู่ระบบอาจเกิดจากความเสียหายของระบบไฟล์หรือข้อผิดพลาดของดิสก์ โชคดีที่คุณสามารถตรวจสอบและซ่อมแซมข้อผิดพลาดได้ด้วยเครื่องมือ Disk Utility First Aid ในตัว

วิธีเรียกใช้การปฐมพยาบาลเบื้องต้นเพื่อซ่อมแซมดิสก์ที่มีปัญหาบน Mac ของคุณ
โพสต์นี้จะแนะนำให้คุณซ่อมแซมไดรฟ์เริ่มต้นระบบด้วย Disk Utility First Aid อ่านเพิ่มเติม>>
2. รีเซ็ตรหัสผ่าน
Mac อาจค้างอยู่ที่หน้าจอเข้าสู่ระบบหลังจากที่คุณลืมรหัสผ่านของ Mac หากคุณป้อนรหัสผ่านผิดหลายครั้งเกินไป ระบบอาจถูกล็อค จากนั้น Mac จะไม่ยอมรับรหัสผ่านแม้ว่าจะเป็นรหัสผ่านที่ถูกต้องก็ตาม
ในกรณีนี้ คุณควรรีเซ็ตรหัสผ่านของคุณก่อน นอกเหนือจากวิธีอื่นๆ การรีเซ็ตรหัสผ่านสำหรับเข้าสู่ระบบผ่านเทอร์มินัลเป็นวิธีทั่วไป
1. ในโหมดการกู้คืน macOS ให้เปิด Terminal โดยคลิก Utilities> Terminal ในแถบเมนูด้านบน
2. ที่พรอมต์ของ Terminal ให้พิมพ์ resetpassword แล้วกด Return / Enter.resetpassword
3. ทำตามวิซาร์ดบนหน้าจอเพื่อรีเซ็ตรหัสผ่าน
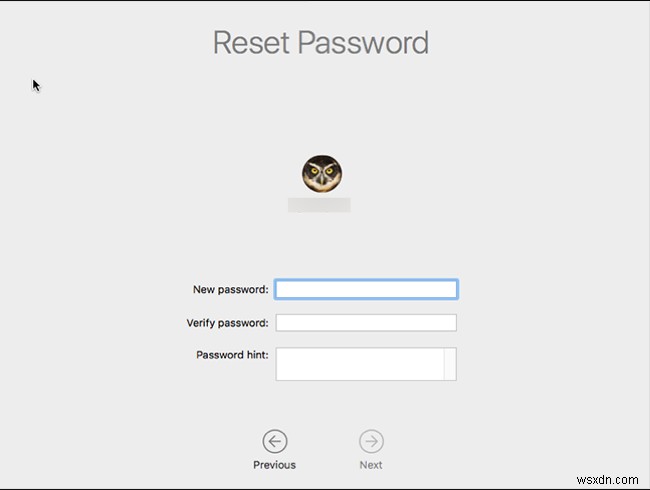
ด้วยคำใบ้รหัสผ่าน คุณสามารถเปลี่ยนรหัสผ่านของบัญชีที่ไม่ได้เข้ารหัสได้ จากนั้นคุณสามารถรีสตาร์ท Mac และเข้าสู่ระบบ Mac ได้อีกครั้ง
3. ตรวจสอบและแก้ไขการตั้งค่ากำหนดของผู้ใช้
บางครั้ง ไฟล์ .plist ที่เกี่ยวข้องกับการกำหนดลักษณะผู้ใช้อาจเปลี่ยนแปลงได้ จากนั้น ข้อมูลเข้าสู่ระบบของคุณจะไม่ได้รับการยอมรับ
ในกรณีนี้ คุณสามารถใช้คำสั่ง mv ใน Terminal เพื่อเปลี่ยนชื่อโฟลเดอร์การกำหนดค่าตามความชอบ และคุณสามารถแก้ไขปัญหาและกำจัดไฟล์ .plist ที่มีปัญหาได้อย่างง่ายดาย
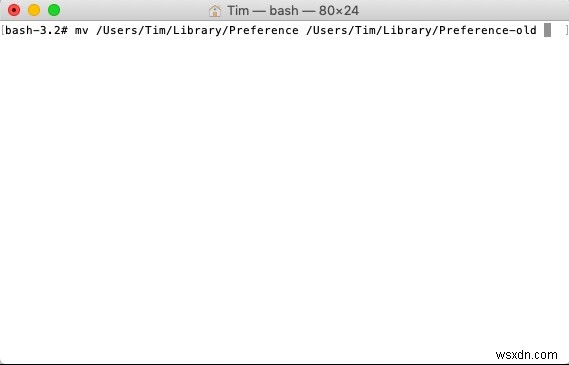
บางครั้งคุณไม่สามารถเข้าสู่ระบบ Mac เพียงเพราะมีการเปลี่ยนแปลงการเข้าถึงไดเรกทอรีผู้ใช้ คุณสามารถเรียกใช้ chmod เพื่อเปลี่ยนสิทธิ์การเข้าถึงได้
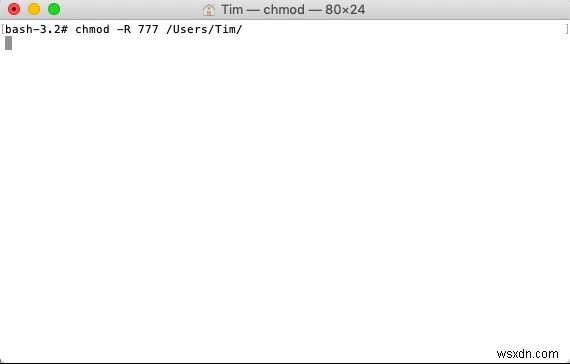
4. รีเซ็ตฐานข้อมูลบริการเปิดตัว
หาก Mac ค้างอยู่บนหน้าจอเข้าสู่ระบบและไม่ยอมรับรหัสผ่าน คุณสามารถลบไฟล์ .csstore (ฐานข้อมูลการเรียกใช้บริการ) ใน Terminal และแก้ไขปัญหาได้
1. เปิด Terminal ในโหมดการกู้คืน macOS
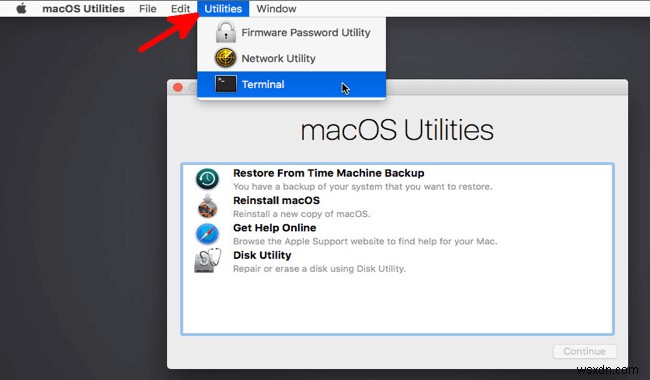
2. ที่พรอมต์ Terminal ให้พิมพ์คำสั่งต่อไปนี้แล้วกด Return / Enter.find /private/var/folders | grep com.apple.LaunchServices | grep csstore
3. ลบไฟล์ .csstore ทุกไฟล์ที่คุณสามารถหาได้โดยใช้คำสั่ง rm
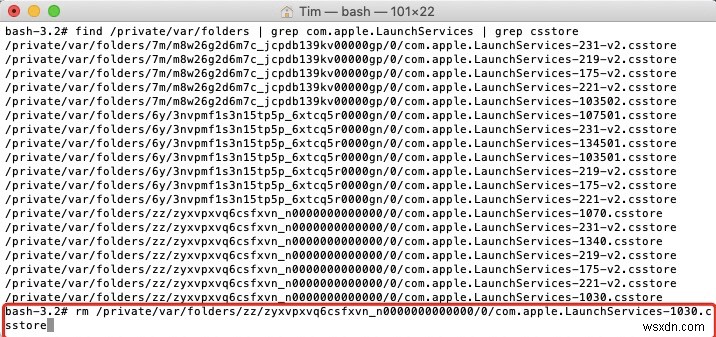
หวังว่าคุณจะสามารถเข้าสู่ระบบ Mac ของคุณได้หลังจากรีบูตเครื่อง
5. ติดตั้ง macOS อีกครั้งในโหมดการกู้คืน macOS
คุณยังสามารถติดตั้ง Mac OS ใหม่เพื่อเข้าถึง Mac ของคุณเมื่อเครื่องค้างอยู่บนหน้าจอเข้าสู่ระบบ กระบวนการนี้อาจทำให้ข้อมูลสูญหาย ขอแนะนำให้กู้คืนข้อมูลของคุณก่อนที่จะติดตั้ง macOS ใหม่
หาก Mac ของคุณไม่สามารถบู๊ตเข้าสู่โหมดการกู้คืน macOS ได้ คุณสามารถสร้างตัวติดตั้ง USB ที่สามารถบู๊ตได้เพื่อให้ Mac ของคุณบู๊ตจาก USB วิธีการติดตั้ง macOS ใหม่นี้ซับซ้อนแต่มีประสิทธิภาพหากจำเป็น
แก้ไขปัญหา? มาแบ่งปันกับผู้อื่นกันเถอะ!


