สรุป:มีปัญหาใด ๆ กับไฟล์เดสก์ท็อปที่หายไปบน Mac หรือไม่? ไม่ต้องกังวล! ในบทความนี้จาก iBoysoft เราจะแสดงสาเหตุทั่วไปบางประการที่อาจส่งผลให้ไฟล์เดสก์ท็อปหายไปบน Mac และเสนอ 7 วิธีที่มีประสิทธิภาพในการกู้คืนไฟล์ที่มีค่าของคุณ

คุณพบว่าไอคอนทั้งหมดบนเดสก์ท็อป Mac ของคุณหายไปโดยไม่คาดคิดหลังจากเริ่มต้นระบบ Mac เกิดอะไรขึ้น?
คุณใส่ใจเกี่ยวกับไฟล์สำคัญบนเดสก์ท็อปของคุณมาก แต่อย่ากังวล คุณสามารถกู้คืนไฟล์ที่หายไปได้ โพสต์นี้จะช่วยคุณแก้ไขไฟล์เดสก์ท็อปที่หายไปใน Mac โดยนำเสนอ 7 วิธีแก้ปัญหาที่ง่ายและมีประสิทธิภาพ
นอกจากนี้ คุณจะได้เรียนรู้สาเหตุทั่วไปบางประการที่อาจนำไปสู่สาเหตุดังกล่าว เริ่มกันเลย!
สารบัญ:
- 1. สาเหตุทั่วไปทำให้ไฟล์เดสก์ท็อปหายไปบน Mac
- 2. วิธีการกู้คืนไฟล์เดสก์ท็อปที่หายไปบน Mac
- 3. ไฟล์เดสก์ท็อปหายไปบน Mac จะป้องกันได้อย่างไร
- 4. คำถามที่พบบ่อยเกี่ยวกับไฟล์เดสก์ท็อปหายไปใน Mac
สาเหตุทั่วไปที่ทำให้ไฟล์เดสก์ท็อปหายไปบน Mac
ก่อนที่เราจะกู้คืนไฟล์เดสก์ท็อปที่หายไปบน Mac ได้โดยตรง คุณควรเรียนรู้บางอย่างเกี่ยวกับสาเหตุก่อน เพื่อให้คุณสามารถจัดการกับมันได้อย่างมั่นใจและมีประสิทธิภาพมากขึ้น
บางทีไฟล์เดสก์ท็อปที่คุณหาไม่เจออาจมองไม่เห็นแทนที่จะหายไป ที่อาจเกิดจาก:
- วางไฟล์ของคุณผิดที่จากเดสก์ท็อป
- ไฟล์ถูกซ่อนโดยไม่รู้ตัว
- ออกการตั้งค่าการซิงค์บน iCloud Drive
หรือไฟล์บนเดสก์ท็อป Mac ไม่ได้ถูกซ่อนแต่หายไปจริงๆ ซึ่งมักเกิดจาก:
- ไฟล์หรือโฟลเดอร์ถูกลบโดยไม่ได้ตั้งใจจากเดสก์ท็อป
- ลืมบันทึกไฟล์หลังจากใช้งานเสร็จแล้ว
- Mac ถูกโจมตีโดยไวรัสหรือมัลแวร์
- ไฟฟ้าดับเมื่อบันทึกหรือถ่ายโอนไฟล์หรือข้อมูล
- คอมพิวเตอร์ขัดข้อง
วิธีการกู้คืนไฟล์เดสก์ท็อปที่หายไปบน Mac
ต่อไปนี้เป็นวิธีที่มีประสิทธิภาพ 7 วิธีในการช่วยคุณดึงไฟล์ที่หายไปจากเดสก์ท็อปบน Mac โปรดปฏิบัติตามวิธีการที่กำหนดทีละขั้นตอนเพื่อให้แน่ใจว่าคุณสามารถกู้คืนได้สำเร็จ ตกลง! มาเริ่มต้นการเดินทางของการกู้คืนไฟล์กัน
1. ค้นหาไฟล์ของคุณด้วยสปอตไลท์เครื่องมือในตัวของ Mac
Spotlight Search บน Mac เป็นเครื่องมือค้นหาอันทรงพลังที่มุ่งค้นหาเอกสารทุกประเภท หากคุณวางรูปภาพ เสียง และไฟล์อื่นๆ ผิดที่โดยไม่ได้ตั้งใจไปยังปลายทางที่คุณไม่เคยสังเกตมาก่อน การค้นหาด้วย Spotlight เป็นวิธีที่เป็นไปได้มาก
ทำตามขั้นตอนด้านล่างเพื่อกู้คืนไฟล์ที่มองไม่เห็นด้วย Spotlight:
ขั้นตอนที่ 1:กด Command + Spacebar พร้อมกันเพื่อเปิดช่องค้นหา Spotlight หรือคุณสามารถคลิกไอคอนรูปแว่นขยายที่มุมบนขวาของเดสก์ท็อป
ขั้นตอนที่ 2:พิมพ์ชื่อไฟล์ที่หายไปในช่องค้นหา แล้วคุณจะได้ผลลัพธ์อย่างรวดเร็ว

หมายเหตุ:บางครั้งคุณอาจลืมชื่อเอกสารที่แน่นอน แต่ก็ไม่เป็นไร คุณสามารถพิมพ์คำที่รวมอยู่ในเอกสารเหล่านั้นเท่านั้น และ Spotlight จะช่วยคุณทำสิ่งต่อไป
ขั้นตอนที่ 3:ค้นหาไฟล์ที่คุณต้องการ คลิกเพื่อเปิด หรือลากไปที่เดสก์ท็อป
หรือคุณสามารถค้นหาไฟล์ในโฟลเดอร์บ้านบน Mac ได้ เนื่องจากโฟลเดอร์นี้จะรวบรวมไฟล์และข้อมูลทั้งหมดในบัญชีของคุณ
2. ดึงไฟล์ที่หายไปผ่านกอง
Stacks เป็นฟีเจอร์ใน High Sierra, Mojave, Catalina, Big Sur และ macOS เวอร์ชั่นใหม่กว่า ซึ่งช่วยให้ผู้ใช้ Mac จัดระเบียบไฟล์เดสก์ท็อปตามหมวดหมู่ได้ หากคุณเคยใช้ Mac Stacks เพื่อจัดกลุ่มไฟล์เดสก์ท็อปของคุณในตำแหน่งที่กำหนด ดูเหมือนว่าไฟล์เดสก์ท็อปหรือโฟลเดอร์บางรายการจะหายไป
ดึงโฟลเดอร์เดสก์ท็อปที่หายไปจาก macOS Monterey และระบบปฏิบัติการอื่นๆ ที่มาพร้อมกับคุณสมบัติ Stacks:
ขั้นตอนที่ 1:คลิก "ดู" ที่มุมซ้ายบนของเดสก์ท็อปแล้วคลิก "ใช้สแต็ค"

ขั้นตอนที่ 2:คลิก "จัดกลุ่มตาม" และดูว่าไฟล์ของคุณมีการจัดระเบียบอย่างไร
ขั้นตอนที่ 3:ค้นหาไฟล์ที่หายไปและย้ายไปยังปลายทางที่คุณหาได้
3. แสดงไฟล์ที่ซ่อนอยู่โดยใช้ Finder หรือ Terminal
แสดงไฟล์ที่ซ่อนอยู่โดยใช้ Finder บน Mac
หากเอกสารของคุณถูกซ่อนในลักษณะลึกลับ คุณสามารถกด "Command + Shift + Dot" พร้อมกันเพื่อเลิกซ่อนได้ นอกจากนี้ คุณสามารถตรวจสอบว่ามีการตั้งค่าบางอย่างที่ไม่เหมาะสมใน Finder บน Mac หรือไม่ ซึ่งส่งผลให้โฟลเดอร์เดสก์ท็อปหายไปบน Mac
กู้คืนโฟลเดอร์เดสก์ท็อปที่หายไปบน Mac:
ขั้นตอนที่ 1:คลิก Finder ที่มุมซ้ายบนของหน้าจอ จากนั้นคลิก Preferences
ขั้นตอนที่ 2:คลิกแท็บแถบด้านข้างและเลือกรายการที่คุณต้องการแสดงในแถบด้านข้างของ Finder

แสดงไฟล์ที่ซ่อนอยู่โดยใช้ Terminal
นอกจากการใช้ Finder เพื่อเลิกซ่อนไฟล์ที่ซ่อนอยู่แล้ว Terminal บน Mac ก็สามารถทำได้เช่นกัน Terminal เป็นยูทิลิตี้อเนกประสงค์ของ Mac ที่ทำงานโดยพิมพ์บรรทัดคำสั่งพื้นฐานเพียงไม่กี่บรรทัดเท่านั้น
คำเตือน:Attention! การสะกดผิดเล็กน้อยในบรรทัดคำสั่งอาจทำให้ Terminal เรียกใช้คำสั่งที่แตกต่างกันอย่างมาก ดังนั้นคุณควรคัดลอกบรรทัดคำสั่งด้านล่างโดยตรงเพื่อหลีกเลี่ยงปัญหาที่อาจเกิดขึ้นอีก
ขั้นตอนที่ 1:ไปที่ Dock> Launchpad> อื่นๆ แล้วคลิกไอคอนเทอร์มินัล
ขั้นตอนที่ 2:ในหน้าต่าง Terminal พิมพ์บรรทัดคำสั่งที่ตามมาแล้วกด Return ตามลำดับ
ค่าเริ่มต้นเขียน com.apple.finder AppleShowAllFiles ใช่
ตัวค้นหา killall

ขั้นตอนที่ 3:ออกจาก Terminal และดูว่าสามารถเข้าถึงไฟล์ที่ซ่อนอยู่เหล่านั้นได้อีกครั้งหรือไม่
4. การใช้ iCloud เพื่อดึงไฟล์เดสก์ท็อปของคุณ
โดยพื้นฐานแล้ว iCloud Drive เป็นอุปกรณ์จัดเก็บข้อมูลที่คุณสามารถบันทึกและซิงค์เอกสารบนเดสก์ท็อปของคุณได้
หากคุณได้บันทึกโฟลเดอร์เดสก์ท็อปไว้ โฟลเดอร์เหล่านั้นจะถูกย้ายไปยังส่วน iCloud ของ Finder Sidebar ดังนั้น คุณอาจพบว่าโฟลเดอร์เดสก์ท็อปของคุณหายไปใน Mac
ทำตามขั้นตอนเหล่านี้เพื่อเรียกโฟลเดอร์เดสก์ท็อปของคุณที่หายไปบน Mac:
ขั้นตอนที่ 1:คลิกไอคอน Apple ที่เดสก์ท็อปด้านซ้ายบนและเลือก System Preferences
ขั้นตอนที่ 2:คลิก iCloud> ตัวเลือก
ขั้นตอนที่ 3:ยกเลิกการเลือกช่อง "Desktop &Documents Folders" แล้วคลิก "Done"
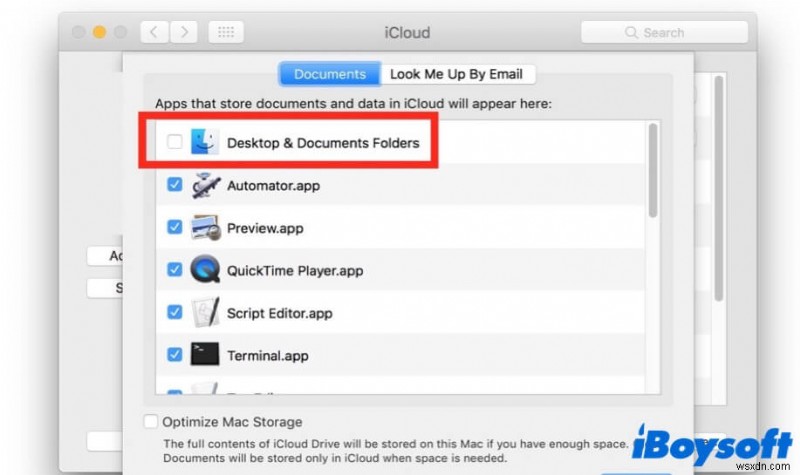
5. กู้คืนไฟล์เดสก์ท็อปผ่านถังขยะ
ไฟล์เดสก์ท็อปหายไปบน Mac อาจเกิดจากการลบโดยไม่ตั้งใจ โชคดีที่ไฟล์ที่ถูกลบทั้งหมดของคุณมักจะยังอยู่ในถังขยะ Mac ก่อนที่คุณจะล้างข้อมูล หากไฟล์เหล่านั้นอยู่ในถังขยะ การกู้คืนจะง่ายมาก:
ขั้นตอนที่ 1:คลิกไอคอนถังขยะบนท่าเรือเพื่อเปิด
ขั้นตอนที่ 2:ค้นหาไฟล์ที่คุณต้องการกู้คืนและเลือก
ขั้นตอนที่ 3:คลิกขวาที่ไฟล์แล้วคลิกใส่กลับ

หลังจากคลิก นำกลับ ไฟล์ที่ลบของคุณจะถูกส่งกลับไปยังตำแหน่งเดิม ในกรณีที่คุณจำปลายทางไม่ได้ คุณสามารถลากจากถังขยะและวางไว้บนเดสก์ท็อปได้โดยตรง
6. กู้คืนไฟล์เดสก์ท็อปด้วย Time Machine Backup
หากคุณเคยใช้ Time Machine เพื่อสำรองไฟล์และโฟลเดอร์ของคุณ และพบว่าไฟล์เดสก์ท็อปของคุณหายไปบน Mac จากนั้นคุณสามารถกู้คืนได้ด้วยข้อมูลสำรองที่สร้างโดย Time Machine
ขั้นตอนที่ 1:เชื่อมต่ออุปกรณ์จัดเก็บข้อมูลสำรอง Time Machine กับ Mac
ขั้นตอนที่ 2:ไปที่ Dock> Launchpad> อื่นๆ> Time Machine แล้วป้อน
ขั้นตอนที่ 3:ค้นหาไฟล์เดสก์ท็อปที่หายไป
ขั้นตอนที่ 4:เลือกและคลิกขวา จากนั้นเลือก Restore เพื่อส่งกลับไปยังตำแหน่งเดิม

7. รับไฟล์/โฟลเดอร์ที่หายไปกลับคืนมาผ่านซอฟต์แวร์กู้คืนข้อมูล Mac
จะเกิดอะไรขึ้นหากคุณไม่สามารถกู้คืนเอกสารที่ขาดหายไปได้ด้วยวิธีการทั้ง 6 วิธีข้างต้น หรือไฟล์เดสก์ท็อปของคุณหายไปบน Mac หลังจากอัปเดตระบบปฏิบัติการ ไม่ต้องกังวล! คุณยังสามารถกู้คืนไฟล์เดสก์ท็อปที่หายไปบน Mac ด้วย iBoysoft Data Recovery for Mac
ด้วยการใช้งานที่ง่ายและอินเทอร์เฟซที่ใช้งานง่าย iBoysoft Data Recovery for Mac สามารถช่วยคุณกู้คืนเอกสารที่หายไปได้ในหลายสถานการณ์ เช่น ไฟล์เดสก์ท็อปของคุณหายไปใน iCloud โฟลเดอร์ Mac หายไปจาก Finder หรือเดสก์ท็อปของคุณถูกล้าง แม็ค
เนื่องจากมีความเข้ากันได้สูง iBoysoft Data Recovery for Mac จึงสามารถกู้คืนข้อมูลบน Mac ด้วยระบบปฏิบัติการต่างๆ เช่น macOS Big Sur และ macOS Monterey
บทช่วยสอนเพื่อกู้คืนไฟล์/โฟลเดอร์ที่หายไปโดยใช้ iBoysoft Data Recover for Mac:
ขั้นตอนที่ 1:ดาวน์โหลด ติดตั้ง และเรียกใช้ซอฟต์แวร์ iBoysoft Data Recover บน Mac ของคุณ
ขั้นตอนที่ 2:เลือกตำแหน่งของไฟล์เดสก์ท็อปที่หายไป แล้วคลิก Scan> Next

หมายเหตุ:หาก Quick Scan ไม่พบไฟล์ที่หายไป ให้ลอง Deep scan ที่ด้านล่างซ้าย ในขณะเดียวกันก็จะต้องใช้เวลามากขึ้น
ขั้นตอนที่ 3:ดูตัวอย่างผลการสแกนเพื่อตรวจสอบว่าเป็นไฟล์ที่หายไปหรือไม่ และดูว่ามันเสียหายหรือไม่

ขั้นตอนที่ 4:เลือกไฟล์เสียงแล้วคลิกกู้คืน

ไฟล์เดสก์ท็อปหายไปบน Mac จะป้องกันได้อย่างไร
ปัญหาของไฟล์เดสก์ท็อปที่หายไปบน Mac เกิดขึ้นตลอดเวลา นี่คือสิ่งที่คุณสามารถทำได้เพื่อหลีกเลี่ยงปัญหานี้:
- บันทึกเอกสารการแก้ไขก่อนปิด
- คิดให้รอบคอบก่อนลบไฟล์
- จำเส้นทางบันทึกของโฟลเดอร์
- ชาร์จ Mac ของคุณอยู่เสมอเมื่อบันทึกหรือถ่ายโอนไฟล์หรือข้อมูล
- ติดตั้งซอฟต์แวร์ป้องกันไฟร์วอลล์บน Mac ของคุณ
- เรียนรู้เพิ่มเติมเกี่ยวกับ Stacks และ iCloud Drive ก่อนจัดกลุ่มและซิงค์ไฟล์ด้วย
- สำรองข้อมูลไฟล์และข้อมูลที่มีค่าของคุณเป็นประจำในอุปกรณ์จัดเก็บข้อมูลบางตัว เช่น ฮาร์ดไดรฟ์ภายนอก
โปรดจำไว้ว่า การสำรองข้อมูลเอกสารและข้อมูลเป็นประจำจะเป็นประโยชน์เสมอ เนื่องจากการสำรองข้อมูลทำให้คุณสามารถกู้คืนไฟล์เดสก์ท็อปที่หายไปบน Mac ได้ง่ายขึ้น!
บทสรุป
ในบทความนี้ เราได้พูดถึงสาเหตุทั่วไปบางประการที่อาจนำไปสู่การหายไปของไฟล์ และด้วยวิธีการทั้งหมดที่กล่าวมาข้างต้น เราเชื่อว่าคุณสามารถกู้คืนเอกสารบนเดสก์ท็อปของคุณได้อย่างง่ายดาย
อย่างไรก็ตาม หากคุณต้องการกู้คืนไฟล์เดสก์ท็อปที่หายไปบน Mac ได้อย่างมีประสิทธิภาพมากขึ้น อย่าลังเลที่จะใช้ซอฟต์แวร์ iBoysoft Data Recovery
คำถามที่พบบ่อยเกี่ยวกับไฟล์เดสก์ท็อปหายไปใน Mac
Q1.ทำไมไฟล์ทั้งหมดบนเดสก์ท็อปของฉันถึงหายไปจาก Mac อา
ไฟล์บนเดสก์ท็อปหายไปบน Mac อาจเนื่องมาจากหลายสาเหตุ รายการด้านล่างแสดงสาเหตุทั่วไปบางประการที่อาจส่งผลให้ไฟล์หายไป:
1.การวางไฟล์ของคุณจากเดสก์ท็อปผิดที่
2.ไฟล์ถูกซ่อนโดยไม่ทราบ
3.ปัญหาการตั้งค่าการซิงค์บน iCloud Drive
4.ไฟล์หรือโฟลเดอร์ถูกลบโดยไม่ได้ตั้งใจจากเดสก์ท็อป
5.ลืมบันทึกไฟล์หลังจากใช้งานแล้ว
6.Mac ถูกไวรัสหรือมัลแวร์โจมตี
7.ไฟฟ้าขัดข้องเมื่อ การบันทึกหรือถ่ายโอนไฟล์หรือข้อมูล
8.คอมพิวเตอร์ขัดข้อง
คุณสามารถกู้คืนไฟล์เดสก์ท็อปที่หายไปบน Mac ผ่าน Spotlight, Stacks, Finder, Terminal, iCloud Drive, ถังขยะ, Time Machine และซอฟต์แวร์กู้คืนข้อมูล Mac ของบริษัทอื่น iBoysoft Data Recovery สำหรับ Mac คำแนะนำโดยละเอียดระบุไว้ในเนื้อหาข้างต้น คุณสามารถเลือกวิธีที่เหมาะสมกับคุณที่สุดในการรับไฟล์เดสก์ท็อปของคุณกลับมา


