สรุป:คู่มือฉบับเต็มเพื่อช่วยคุณบูตเครื่อง MacBook จาก USB โดยมีเพียงสามขั้นตอนเท่านั้น ซึ่งรวมถึงการรับไฟล์ตัวติดตั้ง macOS การสร้างตัวติดตั้ง USB ที่สามารถบู๊ตได้ และการใช้งานเพื่อบูตเครื่อง Mac ของคุณ นอกจากนี้ เสนอวิธีแก้ไขหาก Mac ของคุณไม่บู๊ตจาก USB

โดยปกติ Mac จะเริ่มต้นระบบจากฮาร์ดไดรฟ์ภายใน แต่บางครั้งคุณจำเป็นต้องบูต MacBook จาก USB หรือฮาร์ดไดรฟ์ภายนอก เนื่องจากสามารถช่วยคุณทำงานต่อไปนี้ได้:
- อัปเกรด/ดาวน์เกรด macOS บน Mac หลายเครื่อง
- รีบูต MacBook ของคุณไม่เปิดขึ้น
- ลองใช้คุณลักษณะต่างๆ ใน macOS Beta เวอร์ชันล่าสุด
- กู้คืนไฟล์จาก Mac M1 ที่ไม่สามารถบู๊ตได้ด้วยซอฟต์แวร์ Mac Data Recovery
บางทีคุณอาจเคยได้ยินมาว่าการเริ่มต้นระบบ Mac จากแฟลชไดรฟ์ USB เป็นเรื่องยาก ที่จริงไม่ ture ทุกคนสามารถทำได้ตราบใดที่คุณปฏิบัติตามคำแนะนำฉบับเต็มอย่างมีระเบียบและรอบคอบ
โพสต์นี้เป็นบทช่วยสอนที่สมบูรณ์และใช้งานง่ายที่สามารถช่วยให้คุณบูต Mac จาก USB ได้สำเร็จ ด้วยอุปกรณ์นี้ คุณจะเริ่มต้นระบบ MacBook Pro, MacBook Air, Mac mini หรืออื่นๆ จากไดรฟ์ USB ได้ภายในสามขั้นตอนเท่านั้น
วิธีบูตเครื่อง Mac จาก USB :
- ดาวน์โหลดตัวติดตั้ง macOS จาก App Store
- ติดตั้งตัวติดตั้ง macOS ลงใน USB ที่สะอาดและฟอร์แมต Mac OS Extended
- บูต Mac ของคุณจาก USB ที่สามารถบู๊ตได้
การนำทางอย่างรวดเร็ว:
- 1. สิ่งที่คุณต้องเตรียมสำหรับการสร้าง USB ที่สามารถบู๊ตได้สำหรับ Mac
- 2. จะรับไฟล์ตัวติดตั้ง macOS ได้อย่างไร
- 3. วิธีสร้างตัวติดตั้ง USB ที่สามารถบู๊ตได้สำหรับ macOS
- 4. วิธีบูต MacBook จาก USB
- 5. Mac ไม่บู๊ตจากไดรฟ์ USB ต้องทำอย่างไร
- 6. คำถามที่พบบ่อยเกี่ยวกับการบูต MacBook จาก USB
นี่คือบทช่วยสอนที่จะแนะนำคุณในการสร้างตัวติดตั้ง USB ที่สามารถบู๊ตได้และบู๊ต MacBook ของคุณ ติดตามวิดีโอนี้ตอนนี้และบูต Mac ของคุณจาก USB ได้อย่างง่ายดาย!

สิ่งที่คุณต้องเตรียมสำหรับการสร้าง USB ที่สามารถบู๊ตได้สำหรับ Mac
การเตรียมการด้านล่างนี้มีความสำคัญมาก เนื่องจากพวกเขาตัดสินใจว่าคุณสามารถสร้างตัวติดตั้ง USB ได้สำเร็จหรือไม่ ดังนั้น คุณควรติดตามส่วนนี้อย่างระมัดระวัง
นี่คือสิ่งที่คุณควรทำก่อนสร้างไดรฟ์ USB ที่สามารถบู๊ตได้:
1. เตรียม Mac ที่สามารถบู๊ตได้ ควรสร้างไดรฟ์ USB ที่สามารถบู๊ตได้บน Mac ที่ใช้งานได้ดี
2. เตรียมแฟลชไดรฟ์ USB ที่สะอาดหรือไดรฟ์ข้อมูลรองอื่นๆ ที่ฟอร์แมตเป็น Mac OS Extended และมีพื้นที่เก็บข้อมูลอย่างน้อย 32GB (สำหรับ macOS Big Sur 64GB จะดีกว่า) นั่นเป็นเพราะ Mac OS Extended มีความเข้ากันได้สูงกว่าใน OS เวอร์ชันต่างๆ และตัวติดตั้ง OS ต้องการพื้นที่เก็บข้อมูลดังกล่าวเพื่อโหลด
อย่างไรก็ตาม หากต้องการฟอร์แมตไดรฟ์ USB หรือแบ่งพาร์ติชั่นโวลุ่มบนไดรฟ์ USB ให้ไปที่ Disk Utility เพื่อให้การทำงานในภายหลังง่ายขึ้น คุณควรตั้งชื่อไดรฟ์หรือไดรฟ์ข้อมูลด้วยคำเดียว สำหรับชื่อที่มีมากกว่าหนึ่งคำ รูปแบบการป้อนข้อมูลในเทอร์มินัลจะเป็นแบบพิเศษ
3. ระบุพอร์ต Mac ของคุณและตรวจสอบให้แน่ใจว่าไดรฟ์ USB เหมาะสม เมื่ออินเทอร์เฟซของไดรฟ์ USB ไม่เหมาะกับ Mac ของคุณ Mac จะไม่สามารถตรวจพบหรือจดจำได้
หากคุณมี Mac รุ่นใหม่ คุณควรใช้ไดรฟ์ USB 3 หรือ USB Type C หากคุณใช้ M1 Mac คุณควรใช้ Thunderbolt 3 NVMe M.2 SSD

ที่มา:จาก iThinkNews
4. ตรวจสอบให้แน่ใจว่า macOS ที่คุณจะดาวน์โหลดนั้นเข้ากันได้กับ Mac รุ่นที่คุณจะบูต คุณสามารถตรวจสอบได้จาก support.apple.com หาก Mac เป้าหมายไม่รองรับ Mac OS ที่คุณดาวน์โหลด เครื่องจะไม่สามารถบู๊ตจากไดรฟ์ USB ได้
จะรับไฟล์ตัวติดตั้ง macOS ได้อย่างไร
หลังจากเสร็จสิ้นการเตรียมการที่กล่าวถึงข้างต้น ก็ถึงเวลาดาวน์โหลดไฟล์การติดตั้ง macOS ที่คุณต้องการ
ในการดาวน์โหลด macOS คุณต้อง:
- เปิดเมนู Apple> App Store
- ค้นหาเวอร์ชัน macOS ที่คุณต้องการ
- คลิก GET และรอจนกว่ากระบวนการดาวน์โหลด macOS จะเสร็จสิ้น
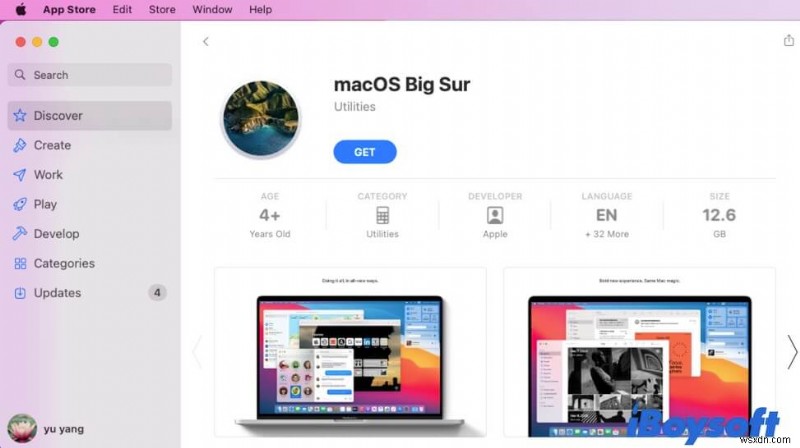
หรือคุณสามารถคลิกลิงก์ด่วนต่อไปนี้เพื่อค้นหา macOS เป้าหมายของคุณ หรือค้นหา Mac OS รุ่นเก่าบนเว็บไซต์ Mac App Store
- macOS มอนเทอเรย์
- macOS บิ๊กซู
- macOS Catalina
ขั้นตอนการดาวน์โหลด Mac OS จะใช้เวลานาน ในช่วงเวลานี้ ตรวจสอบให้แน่ใจว่าจอภาพของคุณเปิดอยู่ เชื่อมต่ออินเทอร์เน็ตได้ดี และมีการชาร์จไฟ Mac
คำเตือน:หากตัวติดตั้ง Mac OS เปิดขึ้นมาหลังจากดาวน์โหลด คุณควรปิดโดยไม่ต้องทำการติดตั้งต่อ มิฉะนั้น มันจะติดตั้งบนคอมพิวเตอร์ที่คุณใช้อยู่
จะสร้างตัวติดตั้ง USB ที่สามารถบู๊ตได้สำหรับ macOS ได้อย่างไร
หลังจากดาวน์โหลดตัวติดตั้ง macOS บนคอมพิวเตอร์ Mac คุณต้องติดตั้งลงในไดรฟ์ USB ที่เตรียมไว้ กระบวนการนี้เป็นสิ่งที่เราเรียกว่าสร้างตัวติดตั้ง USB ที่สามารถบู๊ตได้ .
โปรดใส่ใจทุกขั้นตอนด้านล่าง หรือจะชมวิดีโอที่กล่าวถึงข้างต้นก็ได้ครับ
วิธีสร้างตัวติดตั้ง USB ที่สามารถบู๊ตได้สำหรับ macOS:
1. เชื่อมต่อไดรฟ์ USB ที่ฟอร์แมต Mac OS Extended กับเครื่อง Mac

ที่มา:จาก BoltPosts
2. เปิด Terminal ใน Other จาก Launchpad
3. คัดลอกและวางหนึ่งในคำสั่งด้านล่าง แล้วกด Return/Enter ที่นี่ "MyVolume" หมายถึงตำแหน่งที่จะจัดเก็บไฟล์ตัวติดตั้ง macOS คุณควรแทนที่ด้วยชื่อไดรฟ์ USB ของคุณ
macOS Montereysudo /Applications/Install\ macOS\ Monterey.app/Contents/Resources/createinstallmedia --volume /Volumes/MyVolume
macOS Big Sursudo /Applications/Install\ macOS\ Big\ Sur.app/Contents/Resources/createinstallmedia --volume /Volumes/MyVolume
macOS Catalinasudo /Applications/Install\ macOS\ Catalina.app/Contents/Resources/createinstallmedia --volume /Volumes/MyVolume
macOS Mojavesudo /Applications/Install\ macOS\ Mojave.app/Contents/Resources/createinstallmedia --volume /Volumes/MyVolume
4. ป้อนรหัสผ่านผู้ดูแลระบบของคุณหากจำเป็น และกด Return/Enter
5. พิมพ์ Y เมื่อเตือนว่าไดรฟ์ USB จะถูกลบ จากนั้นกด Return/Enter
6. รอสักครู่จนกระทั่งข้อความแจ้งว่า "Copy complete and Done" ปรากฏขึ้น ระหว่างดำเนินการ คุณจะเห็นความคืบหน้าในการติดตั้งระบบ

ที่มา:จาก support.apple.com
7. นำไดรฟ์ USB ออก
ตอนนี้ คุณได้สร้างโปรแกรมติดตั้งที่สามารถบู๊ตได้สำหรับ macOS บนไดรฟ์ USB แล้ว
วิธีการบูต MacBook จาก USB
หลังจากสร้างตัวติดตั้ง USB ที่สามารถบู๊ตได้ คุณสามารถใช้เพื่อบู๊ต Mac เช่น MacBook Pro หรือ MacBook Air อย่างไรก็ตาม การบูตเครื่อง MacBook จากไดรฟ์ USB เพียงครั้งเดียวหรือสำหรับการเริ่มต้นแต่ละครั้งจะแตกต่างกัน
นอกจากนี้ หาก Mac ของคุณเป็นแบบ T2 หรือมีชิป Apple M1 คุณควรเปลี่ยนการตั้งค่าความปลอดภัยในการเริ่มต้นระบบเพื่อเปิดใช้งานให้สามารถบู๊ตจากไดรฟ์ USB ภายนอกได้ มิฉะนั้น คุณจะไม่สามารถบูตคอมพิวเตอร์จาก USB ได้
คุณตรวจสอบชิปของ Mac เป้าหมายได้ในเมนู Apple> เกี่ยวกับ Mac เครื่องนี้
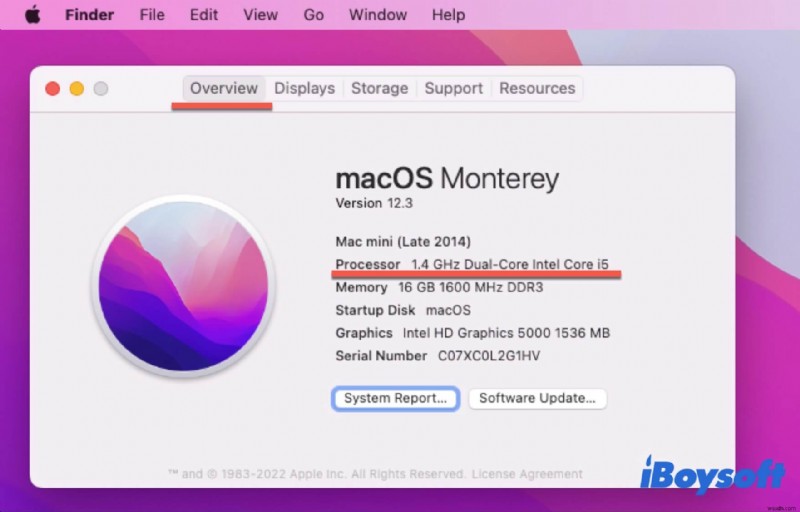
เปลี่ยนการตั้งค่าความปลอดภัยในการเริ่มต้นระบบเพื่อให้ Mac สามารถเริ่มต้นระบบจาก USB:
- บูต Mac ที่ใช้ T2 Intel หรือ M1 Mac ในโหมดการกู้คืน
สำหรับ Mac T2 ให้เริ่มต้นระบบ Mac ของคุณและในขณะเดียวกัน ให้กด Command - Option/Alt - R พร้อมกันจนเห็นลูกโลกหมุนปรากฏขึ้นบนหน้าจอ
สำหรับ Mac M1 ให้ปิดเครื่อง Mac ของคุณก่อน จากนั้น กดปุ่มเปิด/ปิด (Touch ID) จนกระทั่งตัวเลือกการเริ่มต้นปรากฏขึ้น - คลิก Utilities> Startup Security Utility จากแถบเมนูในโหมดการกู้คืน macOS
- พิมพ์รหัสผ่านผู้ดูแลระบบของคุณหากต้องการตรวจสอบสิทธิ์
- รีเซ็ต Secure Boot เป็นความปลอดภัยระดับกลาง
- ทำเครื่องหมายที่ "อนุญาตการบูทจากสื่อภายนอก" (บน Mac ที่ใช้ T2) หรือ "อนุญาตการบูทจากสื่อภายนอกหรือสื่อที่ถอดออกได้" (บน M1 Mac)
- ออกจากโหมดการกู้คืน macOS
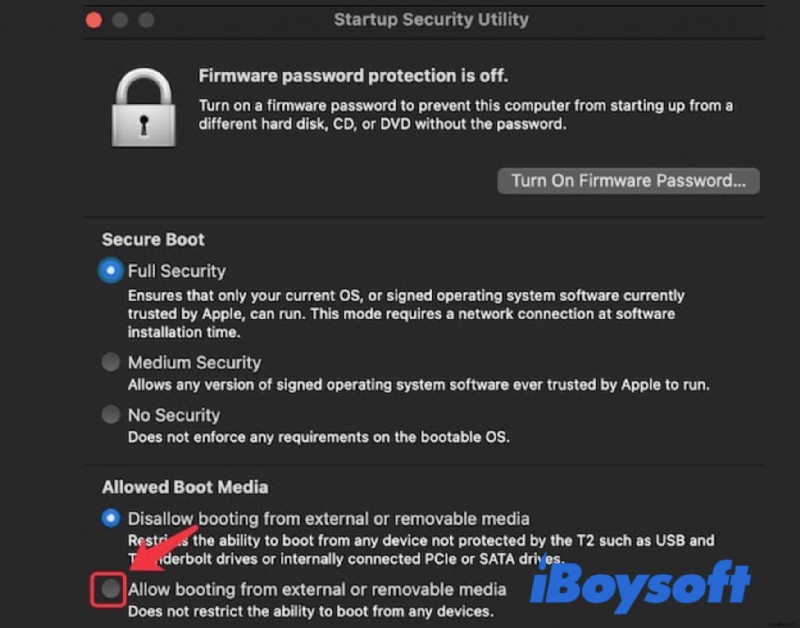
ตอนนี้ คอมพิวเตอร์ Mac ที่ใช้ T2 หรือ M1 รองรับการบูทจากไดรฟ์ภายนอก และคุณสามารถตั้งค่าเกี่ยวกับการทำงานนี้ได้
บูต Mac ของคุณจากไดรฟ์ USB ที่สามารถบู๊ตได้เพียงครั้งเดียว
- เชื่อมต่อไดรฟ์ USB ของคุณกับเครื่อง Mac เป้าหมายที่เชื่อมต่อกับอินเทอร์เน็ต
- เปิดเครื่องหรือรีบูตเครื่อง Mac และกดปุ่มลัดปุ่มใดปุ่มหนึ่งต่อไปนี้ทันที:
ปุ่ม Option/Alt สำหรับ Mac ที่ใช้ Intel
ปุ่มเปิด/ปิดสำหรับ M1 Mac - ปล่อยคีย์เมื่อตัวเลือกดิสก์เริ่มต้นปรากฏขึ้น
- เลือกไดรฟ์ USB ที่สามารถบู๊ตได้และกด Return เพื่อบู๊ต Mac ของคุณในโหมดการกู้คืน macOS
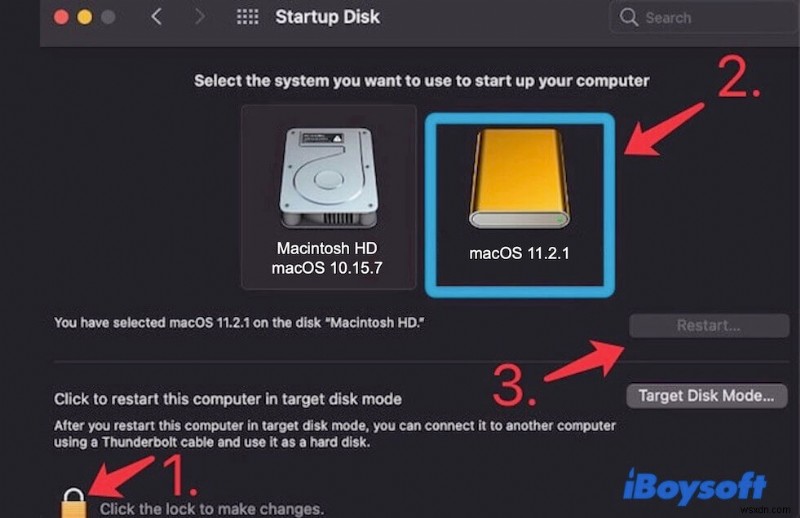
- เลือกติดตั้ง macOS จากหน้าต่างยูทิลิตี้ในโหมดการกู้คืนแล้วคลิกดำเนินการต่อ
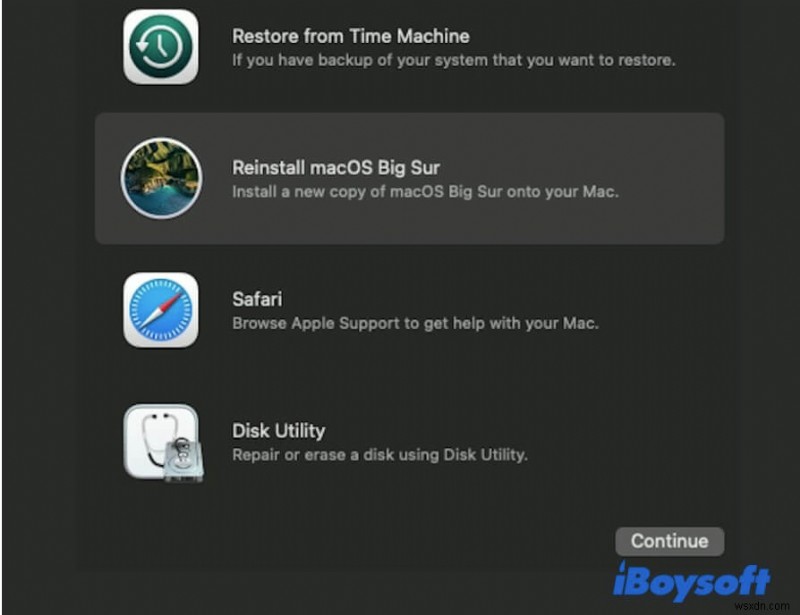
- ทำตามคำแนะนำบนหน้าจอเพื่อติดตั้ง macOS และตั้งค่า Mac ของคุณ
จากนั้น Mac ของคุณจะเริ่มต้นระบบจากไดรฟ์ USB ที่สามารถบู๊ตได้
บูต Mac ของคุณจากไดรฟ์ที่สามารถบู๊ตได้ทุกครั้งที่สตาร์ทเครื่อง
- เปิดเมนู Apple> การตั้งค่าระบบ> ดิสก์เริ่มต้น
- คลิกล็อกที่ด้านล่างซ้ายเพื่อปลดล็อก
- เลือกตัวติดตั้ง USB ที่สามารถบู๊ตได้และคลิกรีสตาร์ทเพื่อบู๊ตเครื่อง Mac จากไดรฟ์ USB ภายนอก
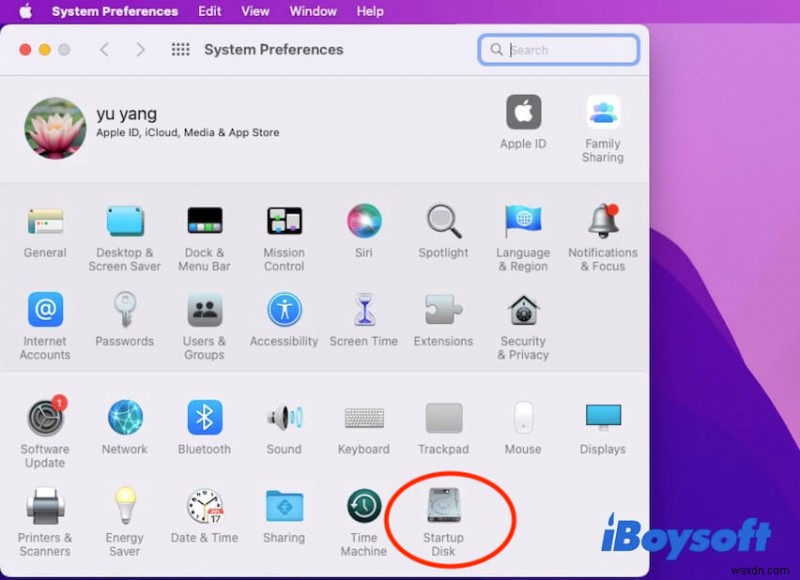
Mac ไม่บู๊ตจากไดรฟ์ USB จะต้องทำอย่างไร
น่าเสียดาย เมื่อคุณพยายามบูตเครื่อง MacBook จากไดรฟ์ USB คุณพบว่าไม่มีรายการดังกล่าวในตัวเลือกการเริ่มต้นระบบ เกิดอะไรขึ้น? นั่นแสดงว่า Mac ของคุณตรวจไม่พบไดรฟ์ USB ดังนั้นจึงไม่สามารถเริ่มต้นระบบจากไดรฟ์ได้
ต่อไปนี้เป็นวิธีแก้ปัญหาที่มีประสิทธิภาพสำหรับการแก้ไข Mac ที่ไม่สามารถบู๊ตจากไดรฟ์ USB .
แนวทางที่ 1:ตรวจสอบการเชื่อมต่อ
คุณสามารถเสียบไดรฟ์ USB เข้ากับ Mac ของคุณอีกครั้ง และตรวจสอบว่าปรากฏขึ้นในตัวเลือกดิสก์เริ่มต้นระบบหรือไม่ หากไม่เป็นเช่นนั้น ให้เสียบไดรฟ์ USB เข้ากับ Mac เครื่องอื่นเพื่อตรวจสอบว่าไดรฟ์สามารถปรากฏขึ้นได้หรือไม่
หากสามารถตรวจพบไดรฟ์ USB บน Mac เครื่องอื่น ให้กลับไปตรวจสอบพอร์ต USB บน Mac เป้าหมาย คุณสามารถลองใช้พอร์ตอื่นบน Mac ได้
แนวทางที่ 2:ตรวจสอบความเข้ากันได้กับ macOS ของ Mac
หากคุณใช้ไดรฟ์ USB ที่สามารถบู๊ตได้บน Mac หลายเครื่อง คุณควรสังเกตว่า macOS ในไดรฟ์ USB นั้นเข้ากันได้กับ Mac ทุกรุ่น เป็นมูลค่าการกล่าวขวัญว่า Apple M1 Mac รองรับเฉพาะ macOS Big Sur หรือใหม่กว่าเท่านั้น
คุณสามารถไปที่หน้าสนับสนุนของ Apple เพื่อตรวจสอบความเข้ากันได้ของซอฟต์แวร์ของเครื่อง Mac ของคุณ
โซลูชันที่ 3:ตรวจสอบยูทิลิตี้ความปลอดภัยการเริ่มต้นระบบ
หากคุณลืมรีเซ็ตการตั้งค่าความปลอดภัยการเริ่มต้นระบบบน T2 หรือ Apple M1 Mac จะไม่อนุญาตให้คุณบูตจากสื่อภายนอกโดยค่าเริ่มต้น คุณต้องบูตเครื่อง Mac ในการกู้คืน macOS เพื่อรีเซ็ตยูทิลิตี้ความปลอดภัยการเริ่มต้นระบบ
โซลูชันที่ 4:แก้ไขไดรฟ์ USB
หากโชคร้ายที่ไดรฟ์ USB ของคุณยังไม่ปรากฏในตัวเลือกการเริ่มต้นระบบหลังจากลองใช้วิธีแก้ปัญหาข้างต้นแล้ว แสดงว่าไดรฟ์ USB ของคุณอาจมีปัญหาบางอย่าง
คุณสามารถเรียกใช้การปฐมพยาบาลในยูทิลิตี้ดิสก์เพื่อซ่อมแซมได้ ถ้ามันไร้ประโยชน์ คุณต้องสำรองไฟล์ในไดรฟ์ไปที่อื่นและฟอร์แมตใหม่ จากนั้น ให้สร้างตัวติดตั้งที่สามารถบู๊ตได้ใหม่
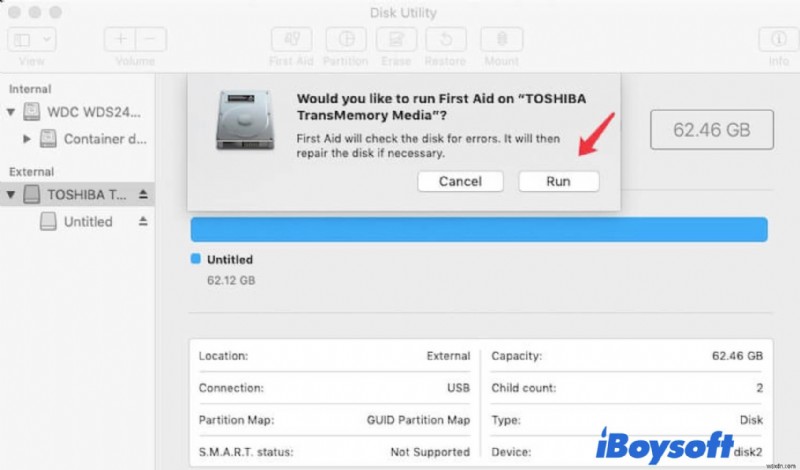
ความคิดสุดท้าย
การสร้างตัวติดตั้ง USB ที่สามารถบู๊ตได้และการบู๊ตเครื่อง Mac ของคุณนั้นค่อนข้างซับซ้อนและใช้เวลานาน แต่โพสต์นี้มีคำแนะนำฉบับสมบูรณ์เพื่อช่วยให้คุณบูตเครื่อง Mac จากไดรฟ์ USB ที่สามารถบู๊ตได้ทีละขั้นตอน
หรือคุณสามารถดูวิดีโอในโพสต์นี้ซึ่งสะดวกกว่าสำหรับคุณที่จะปฏิบัติตาม หวังว่าคุณจะใจเย็นและอ่านบทความหรือวิดีโอนี้อย่างระมัดระวัง
คำถามที่พบบ่อยเกี่ยวกับการบูต MacBook จาก USB
ไตรมาสที่ 1 คุณสามารถติดตั้ง macOS จาก USB ได้หรือไม่? อาได้ คุณสามารถดาวน์โหลดตัวติดตั้ง macOS ได้จาก App Store จากนั้นเรียกใช้คำสั่งเฉพาะใน Terminal เพื่อติดตั้ง macOS ลงในไดรฟ์ USB
ไตรมาสที่ 2 คุณจะไปที่เมนูการบู๊ตบน Mac ได้อย่างไร อาบน Mac ที่ใช้ Intel ให้กดปุ่ม Option เมื่อ Mac ของคุณรีสตาร์ทหรือบู๊ตจนกว่าจะเห็นตัวเลือกการเริ่มต้นระบบ ใน Apple M1 Mac คุณต้องเปิดเครื่อง Mac และกดปุ่มเปิด/ปิดค้างไว้เมื่อตัวเลือกการเริ่มต้นระบบปรากฏขึ้น
ไตรมาสที่ 3 ฉันจะรู้ได้อย่างไรว่า Mac USB ของฉันสามารถบู๊ตได้หรือไม่ อาคุณสามารถเปิดดิสก์เริ่มต้นในการตั้งค่าระบบ หากมีรายการอยู่ แสดงว่าไดรฟ์ USB สามารถบู๊ตได้ หรือคุณสามารถไปที่เมนูการบู๊ตได้ หาก USB อยู่ในรายการ ก็สามารถบู๊ตได้
ไตรมาสที่ 4 ฉันจะเปลี่ยนดิสก์สำหรับบูตได้อย่างไร อาหากต้องการเปลี่ยนดิสก์เริ่มต้นสำหรับการเริ่มต้นทุกครั้ง คุณควรไปที่ Startup Disk ใน System Preferences คลิกไอคอนล็อกที่ด้านล่างซ้ายของหน้าต่าง แล้วป้อนรหัสผ่านผู้ดูแลระบบของคุณเพื่อปลดล็อก จากนั้นเลือกดิสก์สำหรับบูตของคุณอีกครั้ง


