สรุป:เมื่อทำการติดตั้งดิสก์โดยใช้ยูทิลิตี้ดิสก์ คุณพบข้อความว่า "com.apple.DiskManagement disenter error" ใช้ iBoysoft Data Recovery for Mac เพื่อดึงไฟล์จากฮาร์ดไดรฟ์ที่ไม่สามารถต่อเชื่อมได้

โดยทั่วไป คุณต้องไปที่ยูทิลิตี้ดิสก์เพื่อตรวจสอบฮาร์ดไดรฟ์ที่ไม่แสดงใน Finder อย่างไรก็ตาม เมื่อคุณคลิกคุณสมบัติเมานต์ในยูทิลิตี้ดิสก์ ข้อความแสดงข้อผิดพลาดจะปรากฏขึ้น ซึ่งเขียนว่า "ไม่สามารถเมานต์ disk2s2 (com.apple.DiskManagement.disenter error 0 )" หรือคล้ายกันด้านล่าง:
- com.apple.DiskManagement.disenter error 49221
- com.apple.DiskManagement.disenter error 49153
- com.apple.DiskManagement.disenter error 49223
- com.apple.DiskManagement.disenter error 49244
- com.apple.DiskManagement.disenter error 49218
- com.apple.DiskManagement.disenter error 49180

ดังนั้น ข้อผิดพลาด com.apple.DiskManagement.disenter หมายถึงอะไร
โดยปกติ ข้อผิดพลาดนี้จะปรากฏขึ้นพร้อมกับรหัสที่ต่างกัน และมันยังเกิดขึ้นบน macOS Big Sur และ Monterey ผู้ใช้บางคนยังพบว่าฮาร์ดไดรฟ์ภายนอก NTFS ของตนจะไม่ต่อเชื่อมใน macOS Catalina 10.15.7 แม้จะใช้กับซอฟต์แวร์ Paragon/Tuxera NTFS สำหรับ Mac หลังจากอัปเดตความปลอดภัยเมื่อวันที่ 17 มีนาคม 2022
ทั้งหมดนี้บ่งชี้ว่ามีปัญหาบางอย่างในไดรฟ์หรือ macOS ทำให้ไม่สามารถติดตั้งดิสก์โดยใช้คุณสมบัติการเมานต์ในยูทิลิตี้ดิสก์ได้ ดังนั้น คุณจะไม่สามารถเข้าถึงรูปภาพ วิดีโอ เอกสาร หรือไฟล์อื่นๆ ในฮาร์ดไดรฟ์ได้
คุณสามารถลองค้นหาและแก้ไขปัญหาที่เป็นไปได้เพื่อให้ดิสก์ของคุณสามารถติดตั้งและเข้าถึงได้อีกครั้ง
สารบัญ:
- 1. มาตรการลำดับความสำคัญสำหรับการแก้ไขข้อผิดพลาด com.apple.DiskManagement.disenter
- 2. แก้ไขข้อผิดพลาด com.apple.DiskManagement.disenter
- 3. เคล็ดลับเพื่อหลีกเลี่ยงข้อผิดพลาด com.apple.DiskManagement.disenter
แชร์โพสต์กับผู้อื่นเพื่อแก้ไขข้อผิดพลาด com.apple.DiskManagement.disenter ด้วยกัน
ตัววัดลำดับความสำคัญสำหรับการแก้ไขข้อผิดพลาด com.apple.DiskManagement.disenter
บางครั้ง กระบวนการติดตั้งจะใช้เวลานานกว่าปกติโดยไม่ทราบสาเหตุ คุณสามารถรอสักครู่เพื่อให้มันขึ้น หากการรอไม่เปลี่ยนแปลง คุณสามารถลอง:
รีสตาร์ท Mac ของคุณ เพราะบางครั้ง การติดตั้งที่ไม่สำเร็จนั้นเกิดจากจุดบกพร่องชั่วคราวบน macOS การรีสตาร์ทจะรีเฟรชระบบปฏิบัติการ
ตรวจสอบว่าระบบไฟล์ของไดรฟ์เข้ากันได้กับ macOS หรือไม่ หาก macOS ไม่สามารถอ่านไดรฟ์ได้ จึงไม่สามารถติดตั้งได้ สำหรับฮาร์ดไดรฟ์ Linux ไม่สามารถอ่านได้บน Mac ปัจจุบัน APFS, HFS+, exFAT และ FAT32 รองรับการอ่าน-เขียน ในขณะที่ Mac OS รองรับการอ่านอย่างเดียว NTFS
อย่างไรก็ตาม ผู้ใช้บางคนยังพบว่าเมื่อเสียบไดรฟ์ NTFS หรือ exFAT ลงใน Mac ข้อผิดพลาดนี้ก็จะปรากฏขึ้นเช่นกัน นั่นเป็นเพราะพวกเขาฟอร์แมตไดรฟ์บน Windows แต่สำหรับการใช้ข้ามแพลตฟอร์ม macOS ไม่รองรับขนาดหน่วยการจัดสรรของ Windows ทั้งหมด (ขนาดบล็อก) คุณสามารถลองอัปเดต macOS เพื่อแก้ไขปัญหานี้ได้
กรณีพิเศษคือ หากคุณมีไดรฟ์ภายนอก NTFS และใช้ Paragon/Tuxera NTFS สำหรับ Mac เพื่อให้สามารถเข้าถึงแบบอ่านและเขียนบน Mac คุณสามารถลองถอนการติดตั้งไดรเวอร์ NTFS ได้อย่างสมบูรณ์ นั่นเป็นเพราะผู้ใช้บางคนรายงานว่าการอัปเดตความปลอดภัย macOS Catalina 10.15.7 ได้สร้างข้อผิดพลาดในตัวจัดการไดรฟ์ของ Paragon/Tuxera NTFS สำหรับ Mac ทำให้ไม่สามารถต่อเชื่อมไดรฟ์ NTFS บน Mac ได้ อย่างไรก็ตาม iBoysoft NTFS สำหรับ Mac เวอร์ชันล่าสุดสามารถแก้ไขข้อบกพร่องของ macOS Catalina 10.15.7 และติดตั้งไดรฟ์ NTFS บน Mac ได้สำเร็จ
แก้ไขข้อผิดพลาด com.apple.DiskManagement.disenter
หลังจากลองใช้มาตรการลำดับความสำคัญแล้ว ฮาร์ดไดรฟ์ก็ยังไม่สามารถต่อเชื่อมได้ แสดงว่าข้อผิดพลาด com.apple.DiskManagement.disenter เกิดจากปัญหาที่ซับซ้อนมากขึ้น ไปลองวิธีการด้านล่าง บางทีพวกเขาอาจเป็นนักแก้ปัญหาที่แท้จริง
สำหรับฮาร์ดไดรฟ์ภายนอก:
ตรวจสอบการเชื่อมต่อ
การติดตั้งฮาร์ดไดรฟ์ภายนอกเป็นกระบวนการสื่อสารอัตโนมัติระหว่างระบบปฏิบัติการและระบบไฟล์ของไดรฟ์ผ่านพอร์ต USB หากมีข้อบกพร่องในกระบวนการเสียบ มีบางอย่างผิดปกติกับสายเคเบิล หรือพอร์ต USB ไม่ทำงาน ฮาร์ดไดรฟ์ภายนอกจะไม่สามารถเชื่อมต่อหรือติดตั้งได้
คุณสามารถลองถอดและถอดฮาร์ดไดรฟ์ภายนอกแล้วเสียบใหม่กับพอร์ต USB อื่นบน Mac หรือเสียบฮาร์ดไดรฟ์ใหม่ด้วยสายเคเบิลที่เข้าคู่กันได้ หากยังไม่ต่อเชื่อมอัตโนมัติ ให้ต่อเชื่อมผ่านคุณสมบัติเมานต์ในยูทิลิตี้ดิสก์
เรียกใช้ฟีเจอร์ปฐมพยาบาลในยูทิลิตี้ดิสก์
การปฐมพยาบาลเป็นเครื่องมือตรวจสอบดิสก์บน Mac สามารถตรวจจับและซ่อมแซมข้อผิดพลาดที่เกี่ยวข้องกับการจัดรูปแบบและโครงสร้างไดเร็กทอรีของดิสก์ หากมีข้อผิดพลาดของระบบไฟล์ที่เกิดจากการดีดออกอย่างไม่ถูกต้องในครั้งล่าสุด การปิดระบบอย่างกะทันหัน การฟอร์แมต หรือสาเหตุอื่นๆ การปฐมพยาบาลอาจแก้ไขได้ จากนั้นไดรฟ์อาจได้รับการติดตั้ง
- เปิด Disk Utility แล้วเลือกไดรฟ์ที่ไม่ได้ต่อเชื่อมที่แถบด้านข้างทางซ้าย
- เลือกการปฐมพยาบาลและคลิกเรียกใช้
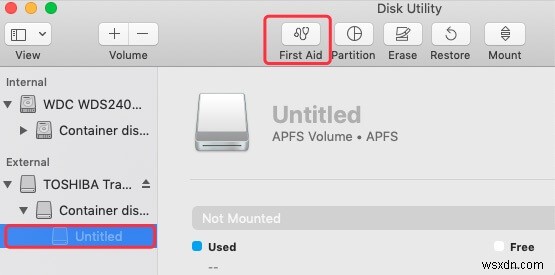
หมายเหตุ:การปฐมพยาบาลจะไม่ลบหรือทำให้ข้อมูลในไดรฟ์ของคุณเสียหาย
หลังจากเรียกใช้ First Aid หากฮาร์ดไดรฟ์ยังไม่สามารถติดตั้งโดยอัตโนมัติได้ ให้ลองติดตั้งโดยใช้คุณสมบัติการเมานต์อีกครั้ง
การใช้ Terminal เพื่อต่อเชื่อมดิสก์
ในฐานะอินเทอร์เฟซบรรทัดคำสั่งบน Mac เทอร์มินัลช่วยให้คุณควบคุมระบบปฏิบัติการและทำการเปลี่ยนแปลงบางอย่างได้ เมื่อมีข้อผิดพลาดทางตรรกะในกระบวนการติดตั้ง ฮาร์ดไดรฟ์ปฏิเสธที่จะติดตั้ง แต่เทอร์มินัลสามารถทำงานเป็นบริดจ์เพื่อให้คุณควบคุมแกนหลักของระบบได้ จากนั้นจึงต่อเชื่อมฮาร์ดไดรฟ์ผ่านบรรทัดคำสั่ง
- Open Finder> แอปพลิเคชัน> ยูทิลิตี้> เทอร์มินัล
- พิมพ์คำสั่งต่อไปนี้เพื่อแสดงไดรฟ์ทั้งหมดบน Mac จากนั้น ค้นหาตัวระบุของไดรฟ์ที่ไม่สามารถต่อเชื่อมได้
รายการดิสก์ - พิมพ์คำสั่ง diskutil ต่อไปนี้เพื่อต่อเชื่อมไดรฟ์ ที่นี่ควรเปลี่ยน disk1s2 ด้วยตัวระบุของไดรฟ์ที่ไม่สามารถต่อเชื่อมได้
diskutil เมานต์ /dev/disk1s2
บังคับออกจาก fsck_ext จากตัวตรวจสอบกิจกรรม
หากคุณใช้ fsck เพื่อตรวจสอบฮาร์ดไดรฟ์ที่ไม่สามารถต่อเชื่อมได้ ข้อผิดพลาดนี้อาจเกิดขึ้นเมื่อ fsck ค้างอยู่ในกระบวนการตรวจสอบ การใช้ตัวตรวจสอบกิจกรรม (ตัวจัดการงานของ Mac) สามารถออกจากกระบวนการได้ แม้ว่าจะวนซ้ำหรือไม่ตอบสนองก็ตาม ดังนั้น คุณสามารถลองบังคับออกจาก fsck ในตัวตรวจสอบกิจกรรมได้
- เปิดการตรวจสอบกิจกรรม> ค้นหา fsck ในแท็บทั้งหมด (CPU, หน่วยความจำ, ดิสก์ ฯลฯ)
- เมื่อค้นหา fsck ให้เลือกและคลิกไอคอน × ที่มุมซ้ายบน
- เลือกบังคับออก

ฟอร์แมตฮาร์ดไดรฟ์ใหม่
หากวิธีการดังกล่าวยังไม่สามารถแก้ไขข้อผิดพลาด com.apple.DiskManagement.disenter ได้ แสดงว่าระบบไฟล์ของไดรฟ์อาจเสียหายร้ายแรง คุณไม่มีทางเลือกอื่นนอกจากต้องฟอร์แมตใหม่
การฟอร์แมตไดรฟ์ใหม่จะทำให้ข้อมูลสูญหาย ดังนั้น เพื่อป้องกันไม่ให้ข้อมูลของคุณสูญหายอย่างถาวร อันดับแรก คุณควรกู้คืนข้อมูลบนฮาร์ดไดรฟ์ ที่นี่ขอแนะนำซอฟต์แวร์กู้คืนข้อมูลที่เป็นประโยชน์สำหรับคุณ - iBoysoft Mac Data Recovery สามารถช่วยกู้คืนข้อมูลจากฮาร์ดไดรฟ์ที่ไม่สามารถต่อเชื่อม เสียหาย หรือไม่สามารถเข้าถึงได้
หลังจากกู้คืนข้อมูลแล้ว คุณสามารถฟอร์แมตฮาร์ดไดรฟ์ภายนอกบน Mac ได้
สำหรับไดรฟ์ภายใน
วิธีข้างต้นบางวิธี เช่น การเรียกใช้การปฐมพยาบาลเบื้องต้นและการใช้ Terminal ก็เหมาะสำหรับการแก้ไข "ไม่สามารถเมานต์ Macintosh HD (com.apple.DiskManagement.disenter error 0)" แต่เนื่องจากไดรฟ์ภายในมีโวลุ่มการเริ่มต้นระบบ (ซึ่งมีไฟล์ของระบบปฏิบัติการ) คุณจึงอ้างอิงถึงโซลูชัน 7 รายการในการแก้ไข Macintosh HD ที่ไม่ได้ต่อเชื่อม
แก้ไขปัญหา? แบ่งปันความสุขของคุณกับผู้อื่น!
เคล็ดลับเพื่อหลีกเลี่ยงข้อผิดพลาด com.apple.DiskManagement.disenter
จากวิธีการที่กล่าวมาข้างต้น คุณจะพบว่าปัญหาที่ทำให้เกิดข้อผิดพลาดนี้มีความซับซ้อน และปัญหาบางอย่างอาจเกิดจากการทำงานที่ผิดพลาดในชีวิตประจำวันของคุณ การป้องกันการดำเนินการที่ไม่ถูกต้องตามรายการจะช่วยลดความเสี่ยงที่จะพบข้อผิดพลาดนี้
- อย่าถอดปลั๊กฮาร์ดไดรฟ์ภายนอกของคุณโดยตรง (คุณควรคลิกขวาที่ฮาร์ดไดรฟ์และเลือก Eject ก่อนถอดปลั๊ก)
- อย่าดาวน์โหลดซอฟต์แวร์บุคคลที่สามที่ไม่น่าเชื่อถือ
- อย่าลืมตรวจสอบ Mac และฮาร์ดไดรฟ์ภายนอกด้วยการปฐมพยาบาลตามปกติ
- อย่าปิดเครื่อง Mac กะทันหันก่อนที่จะปิดเครื่องอย่างถูกต้อง
อย่าตื่นตระหนกเมื่อพบข้อผิดพลาด com.apple.DiskManagement.disenter บทความนี้นำเสนอวิธีแก้ปัญหาแบบสมบูรณ์เพื่อช่วยคุณแก้ไขปัญหาและติดตั้งฮาร์ดไดรฟ์ของคุณ นอกจากนี้ยังบอกคุณด้วยว่าเหตุใดข้อผิดพลาด com.apple.DiskManagement.disenter จึงปรากฏขึ้นและวิธีหลีกเลี่ยงข้อผิดพลาดในอนาคต

ฮาร์ดไดรฟ์ภายนอกไม่แสดงบน Mac จะเปิดได้อย่างไร
เกี่ยวกับวิธีการแก้ไขฮาร์ดไดรฟ์ภายนอกที่ไม่แสดงบน Mac ด้วยวิธีที่มีประสิทธิภาพ ยังช่วยคุณกู้คืนข้อมูลจากฮาร์ดไดรฟ์ภายนอก อ่านเพิ่มเติม>>


