ติดอยู่กับข้อผิดพลาด Blue Screen ในการเริ่มต้น? มันค่อนข้างธรรมดา ข้อผิดพลาดจอฟ้ามรณะ (BSOD) สามารถเกิดขึ้นได้บนอุปกรณ์ของคุณเนื่องจากสาเหตุหลายประการซึ่งรวมถึงไดรเวอร์ระบบที่เสียหาย ฮาร์ดแวร์ทำงานผิดปกติ หน่วยความจำผิดพลาด ส่วนประกอบที่ร้อนเกินไป และปัญหาอื่นๆ อีกมากมาย ข้อผิดพลาดของตัวจัดการแคชยังปรากฏบนหน้าจอสีน้ำเงินในขณะที่เริ่มต้น โชคดีที่คุณสามารถผ่านปัญหานี้ได้โดยทำตามวิธีแก้ปัญหาชั่วคราว:
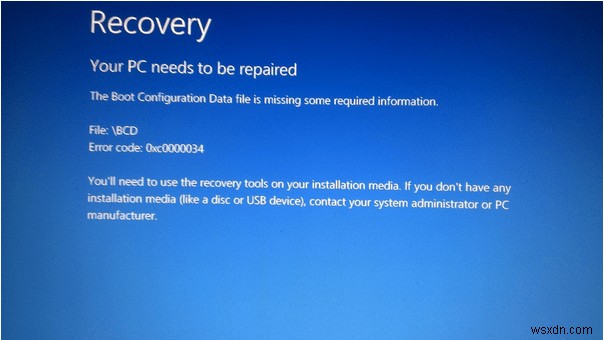
ในโพสต์นี้ เรามีวิธีแก้ไขปัญหาหลายรายการเพื่อแก้ไขข้อผิดพลาด Cache Manager ใน Windows 10 โดยทำการปรับแต่งเล็กน้อยในการตั้งค่า Windows
มาเริ่มกันเลย
อะไรทำให้เกิดข้อผิดพลาดของตัวจัดการแคชใน Windows 10
สาเหตุสองสามประการที่คุณอาจติดอยู่กับข้อผิดพลาด Cache Manager บนอุปกรณ์ Windows ของคุณ
- ไดรเวอร์ระบบล้าสมัย/เสียหาย
- ไม่มีพื้นที่จัดเก็บ
- ฮาร์ดแวร์ไม่เข้ากัน
- เวอร์ชัน Windows ที่ล้าสมัย
- ปัญหา BSOD
- การปรากฏตัวของไวรัสหรือมัลแวร์
วิธีแก้ไขข้อผิดพลาด Cache Manager บน Windows
มาเรียนรู้วิธีแก้ไขข้อผิดพลาด Cache Manager Blue Screen อย่างรวดเร็ว และทำให้อุปกรณ์ Windows ของคุณทำงานได้อีกครั้งภายในเวลาไม่นาน
#1 เรียกใช้ตัวแก้ไขปัญหา BSOD
Windows 10 มาพร้อมกับฟีเจอร์ความปลอดภัยในตัวมากมายที่ช่วยให้คุณแก้ไขข้อผิดพลาดและจุดบกพร่องทั่วไปได้ ในการเรียกใช้ตัวแก้ไขปัญหา BSOD บน Windows 10 ให้ทำตามขั้นตอนด่วนเหล่านี้:
กดไอคอน Windows แตะไอคอนรูปเฟืองเพื่อเปิดการตั้งค่า
ในการตั้งค่า Windows ให้เลือก “อัปเดตและความปลอดภัย”

สลับไปที่ตัวเลือก "แก้ไขปัญหา" จากบานหน้าต่างเมนูด้านซ้าย เลื่อนลงและมองหาส่วน “ค้นหาและแก้ไขปัญหา”
แตะปุ่ม "เรียกใช้เครื่องมือแก้ปัญหา" ที่อยู่ใต้ "หน้าจอสีน้ำเงิน"
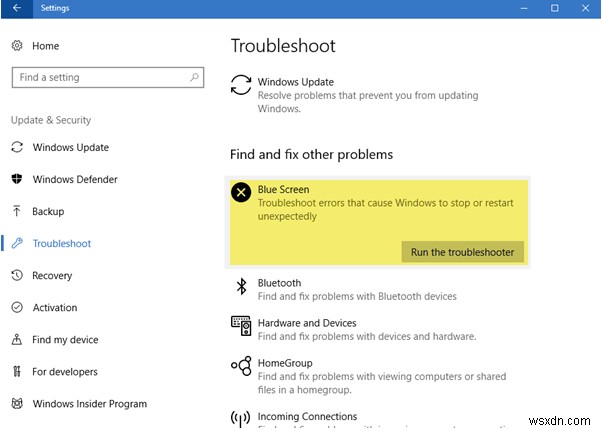
ทำตามคำแนะนำบนหน้าจอในตัวช่วยสร้างเพื่อเรียกใช้ตัวแก้ไขปัญหา BSOD
เมื่อเครื่องมือแก้ปัญหาทำงานเสร็จแล้ว ให้รีบูตอุปกรณ์เพื่อตรวจสอบว่าปัญหายังคงมีอยู่หรือไม่
#2 อัปเดตไดรเวอร์ระบบ
อุปกรณ์ของคุณทำงานบนไดรเวอร์ระบบที่ล้าสมัย/เสียหายหรือไม่? ถ้าใช่ อาจก่อให้เกิดข้อผิดพลาด Cache Manager บนอุปกรณ์ Windows มีสองวิธีง่ายๆ ในการอัปเดตไดรเวอร์ระบบ วิธีหนึ่งคือวิธีการด้วยตนเองที่คุณอัปเดตไดรเวอร์ใน Windows Device Manager อีกวิธีหนึ่งในการอัปเดตไดรเวอร์ระบบคือใช้เครื่องมือของบุคคลที่สามซึ่งจะดึงข้อมูลอัปเดตล่าสุดของไดรเวอร์โดยอัตโนมัติและช่วยให้คุณประหยัดเวลาและแรงงานได้มาก
อัปเดตไดรเวอร์ระบบด้วยตนเอง:
กดคีย์ผสม Windows + R เพื่อเปิดกล่องโต้ตอบเรียกใช้ พิมพ์ “Devmgmt.msc” ในกล่องข้อความ กด Enter

ในหน้าต่างตัวจัดการอุปกรณ์ ให้คลิกขวาที่ไดรเวอร์ที่ล้าสมัย เลือกตัวเลือก "อัปเดตไดรเวอร์"
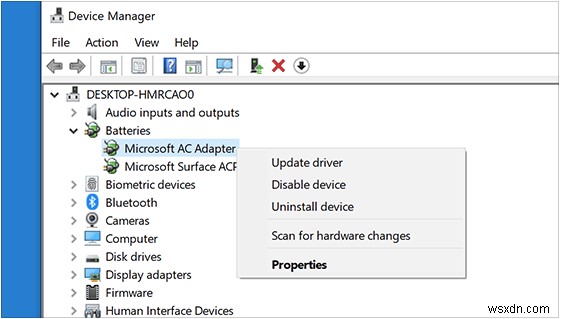
ทำตามคำแนะนำบนหน้าจอเพื่อดำเนินการให้เสร็จสิ้น
รีบูตเครื่องและตรวจสอบว่าปัญหายังคงมีอยู่หรือไม่
ดาวน์โหลด Smart Driver Care
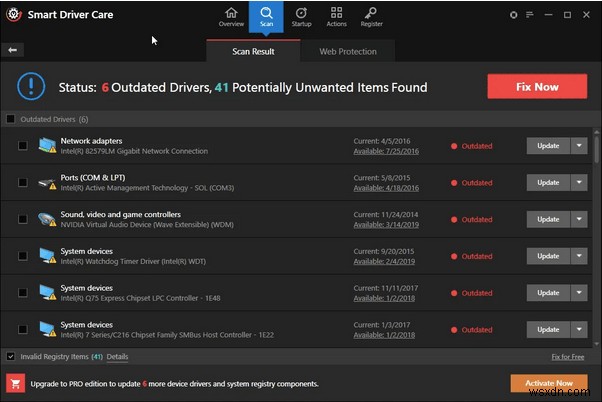
การอัปเดตไดรเวอร์ระบบทั้งหมดด้วยตนเองเป็นงานที่น่าเบื่อ ไม่ใช่เหรอ? ดาวน์โหลดเครื่องมือยูทิลิตี้ Smart Driver Care ที่จะสแกนอุปกรณ์ทั้งหมดของคุณโดยอัตโนมัติเพื่อหาไดรเวอร์ระบบและซอฟต์แวร์ที่ล้าสมัย/เสียหาย และดึงข้อมูลอัพเดตล่าสุด ช่วยให้คุณอัปเดตไดรเวอร์ที่ล้าสมัยทั้งหมดได้โดยอัตโนมัติในคลิกเดียว
#3 เรียกใช้การสแกน SFC
System File Checker เป็นเครื่องมือยูทิลิตี้อื่นของ Windows ที่ให้คุณสแกนและแก้ไขข้อผิดพลาดของฮาร์ดแวร์ แทนที่ไฟล์ระบบที่เสียหาย และขจัดความคลาดเคลื่อน SFC Scan ทำงานบน Command Prompt shell นี่คือสิ่งที่คุณต้องทำ:
เปิดการค้นหาเมนู Start พิมพ์ “Command Prompt” คลิกขวาที่ไอคอนและเลือก “Run as Administrator”

ใน Command Prompt shell ให้พิมพ์คำสั่งต่อไปนี้แล้วกด Enter

sfc/scannow
รอสักครู่จนกว่าจะทำการสแกนบนอุปกรณ์ของคุณเสร็จสมบูรณ์ เมื่อการสแกนเสร็จสิ้น ให้รีบูตอุปกรณ์ของคุณหากคุณยังคงพบข้อผิดพลาดของตัวจัดการแคชในพีซีที่ใช้ Windows 10
#4 ใช้คำสั่ง DISM
สามารถใช้คำสั่ง DISM (Deployment Image Servicing and Management) เพื่อแก้ไขข้อผิดพลาด BSOD ทั่วไปในอุปกรณ์ Windows 10 DISM เป็นเครื่องมือบรรทัดคำสั่งที่โหลด Windows ในสภาพแวดล้อมการกู้คืน ในการรันคำสั่ง DISM บน Windows ให้ทำตามขั้นตอนเหล่านี้:
เปิดเชลล์พร้อมรับคำสั่ง
พิมพ์คำสั่งต่อไปนี้แล้วกด Enter เพื่อดำเนินการ:
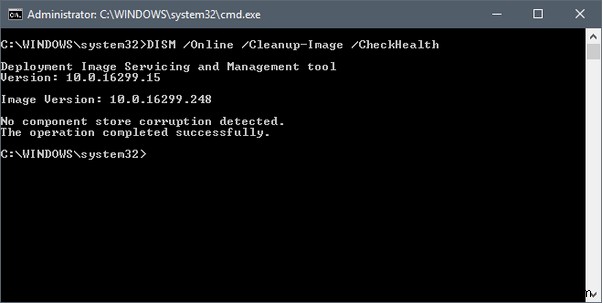
DISM /Online /Cleanup-Image /RestoreHealth
เมื่อการสแกนเสร็จสิ้น ให้รีบูตเครื่องหากคุณยังคงประสบปัญหาทางเทคนิคในขณะที่เริ่มต้นระบบ
#5 สแกนอุปกรณ์ของคุณเพื่อหาไวรัสและมัลแวร์
ลองใช้วิธีแก้ปัญหาข้างต้นแล้ว แต่ก็ยังไม่มีโชคใช่ไหม มีความเป็นไปได้เล็กน้อยที่อุปกรณ์ของคุณอาจติดไวรัสหรือมัลแวร์ อุปกรณ์ของคุณติดตั้งชุดป้องกันไวรัสที่แข็งแกร่งหรือไม่? หากไม่เป็นเช่นนั้น เราขอแนะนำให้คุณติดตั้ง Systweak Antivirus สำหรับพีซีที่ใช้ Windows ซึ่งให้การป้องกันไวรัส มัลแวร์ สปายแวร์ โทรจัน แอดแวร์ และการโจมตีแรนซัมแวร์ตามเวลาจริง
ดาวน์โหลด Systweak Antivirus
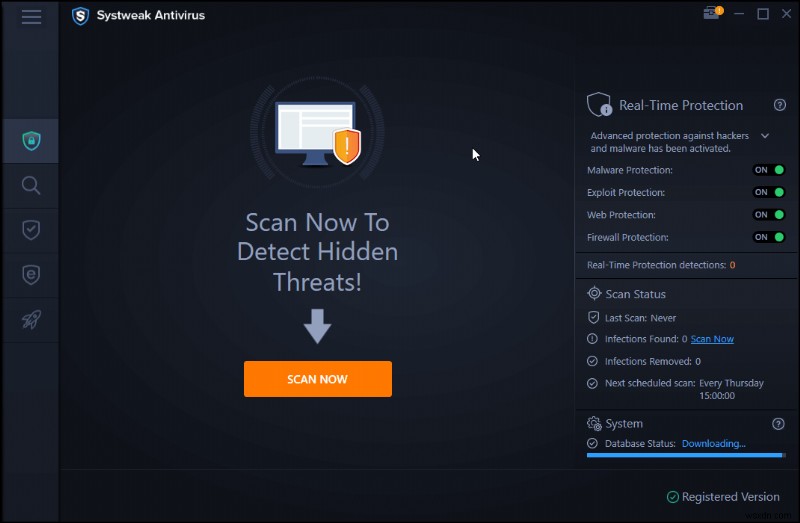
Systweak Antivirus ปกป้องอุปกรณ์ของคุณจากภัยคุกคามที่เป็นอันตราย ช่องโหว่ Zero-day และการหาประโยชน์ นอกเหนือจากการเสนอการป้องกันที่ปลอดภัยอย่างสมบูรณ์จากภัยคุกคามทางไซเบอร์แล้ว Systweak Antivirus ยังช่วยเพิ่มความเร็วและประสิทธิภาพของพีซีของคุณด้วยการล้างรายการเริ่มต้นที่ไม่ต้องการ/ที่เป็นอันตราย
บทสรุป
ต่อไปนี้คือวิธีแก้ปัญหาบางส่วนที่จะช่วยให้คุณแก้ไขข้อผิดพลาด Cache Manager บนอุปกรณ์ Windows 10 โปรดแจ้งให้เราทราบว่าโซลูชันใดทำงานได้ดีที่สุดสำหรับการแก้ไขข้อผิดพลาด Blue Screen สำหรับความช่วยเหลืออื่น ๆ โปรดทิ้งคำถามของคุณในช่องแสดงความคิดเห็น!


