ผู้ใช้ Windows หลายคนติดต่อเราด้วยคำถามหลังจากไม่สามารถเล่นวิดีโอบางรูปแบบได้ (โดยเฉพาะ .MKV รูปแบบ) หรือเมื่อพยายามเปลี่ยนชื่อหรือแก้ไขรายละเอียดอื่นๆ ของไฟล์ .MP3 หรือ .MP4 รหัสข้อผิดพลาดที่ปรากฏขึ้นคือ 0xC00D36CB . ในขณะที่ผู้ใช้บางคนกำลังรายงานว่าปัญหาเกิดขึ้นกับไฟล์เพียงไม่กี่ไฟล์เท่านั้น แต่บางคนก็บอกว่าพวกเขาไม่สามารถเล่นไฟล์ใด ๆ ที่เป็นฟอร์แมต .MKV ได้ในทันที แม้ว่าปัญหาจะได้รับการรายงานบ่อยที่สุดใน Windows 10 แต่เราก็สามารถพบเหตุการณ์บางอย่างใน Windows 7 และ Windows 8.1 ได้เช่นกัน

รหัสข้อผิดพลาด 0xC00D36CB เกิดจากอะไร
เราตรวจสอบปัญหาเฉพาะนี้โดยดูจากรายงานผู้ใช้ต่างๆ และลองใช้วิธีแก้ไขต่างๆ ที่ได้รับการแนะนำว่ามีประสิทธิภาพโดยผู้ใช้บางรายที่จัดการแก้ไขหรือหลีกเลี่ยงปัญหาได้ ตามที่ปรากฎ สาเหตุที่เป็นไปได้หลายประการอาจเรียกรหัสข้อผิดพลาดนี้โดยเฉพาะ
นี่คือตัวเลือกที่อาจมีผู้กระทำผิดที่อาจต้องรับผิดชอบต่อข้อผิดพลาด 0xC00D36CB :
- ส่วนประกอบที่ผิดพลาดทั่วไป – หนึ่งในสาเหตุที่พบบ่อยที่สุดที่จะทำให้เกิดรหัสข้อผิดพลาดนี้คือความผิดพลาดทั่วไปที่จะจบลงด้วยการรบกวนฟังก์ชันการเล่นวิดีโอ ในสถานการณ์สมมตินี้ Windows 10 มักจะติดตั้งเพื่อแก้ไขปัญหาโดยอัตโนมัติ คุณควรจะสามารถแก้ไขปัญหาได้ด้วยการเรียกใช้เครื่องมือแก้ปัญหาการเล่นวิดีโอ
- คอมโพเนนต์ Windows Store เสียหาย – ตามที่ปรากฏ ปัญหานี้อาจเกิดขึ้นเนื่องจากปัญหา Windows Store การเล่นไฟล์ .MKV ทำได้โดยอาศัย Windows Store ดังนั้นความเสียหายภายในร้านจึงอาจส่งผลต่อความสามารถในการเล่นวิดีโอของพีซีของคุณ ในกรณีนี้ คุณสามารถแก้ไขปัญหาได้โดยการรีเซ็ต Windows Store (ผ่านทางหน้าต่าง CMD หรือโดยใช้ GUI)
- ไฟล์ไม่มีสิทธิ์ที่ถูกต้อง – หากคุณพบข้อผิดพลาดนี้ขณะพยายามย้าย แก้ไข หรือจัดการไฟล์ คุณอาจเห็นรหัสข้อผิดพลาดเนื่องจากผู้ใช้ที่เข้าสู่ระบบในปัจจุบันไม่มีสิทธิ์ที่จำเป็น ในกรณีนี้ คุณสามารถแก้ไขปัญหาได้โดยเปลี่ยนความเป็นเจ้าของไฟล์เป็น "ทุกคน" เพื่อให้ผู้ใช้ทุกคนสามารถแก้ไขได้
- โปรไฟล์ผู้ใช้ที่เสียหาย – ในกรณีที่รุนแรงกว่านั้น ที่มาของรหัสข้อผิดพลาดนี้สามารถตรวจสอบย้อนกลับไปยังโปรไฟล์ผู้ใช้ที่เสียหายได้ หากคุณเริ่มเห็นข้อผิดพลาดนี้หลังจากการสแกนความปลอดภัยกักกันบางรายการ มีโอกาสที่โปรไฟล์ผู้ใช้ของคุณอาจเสียหายจากความเสียหาย ในสถานการณ์สมมตินี้ คุณควรจะสามารถแก้ไขปัญหาได้โดยการสร้างและใช้โปรไฟล์ผู้ใช้ใหม่
หากคุณพบรหัสข้อผิดพลาดนี้และสถานการณ์ใดสถานการณ์หนึ่งที่นำเสนอข้างต้นอาจเป็นไปได้ เป็นไปได้ว่าคุณจะสามารถแก้ไขปัญหาได้โดยทำตามหนึ่งในการแก้ไขที่เป็นไปได้ที่นำเสนอในบทความนี้ ด้านล่าง คุณจะพบชุดการแก้ไขที่เป็นไปได้ซึ่งได้รับการยืนยันว่าใช้งานได้โดยผู้ใช้ที่ได้รับผลกระทบรายอื่นซึ่งกำลังดิ้นรนเพื่อแก้ไขข้อผิดพลาด 0xC00D36CB
เพื่อให้มีประสิทธิภาพสูงสุด เราขอแนะนำให้คุณปฏิบัติตามวิธีการด้านล่างในลำดับเดียวกันกับที่เราจัดเรียงไว้ (ผ่านประสิทธิภาพและความรุนแรง) หากคุณปฏิบัติตามคำสั่ง ในที่สุดคุณควรสะดุดกับวิธีแก้ไขที่เกี่ยวข้องซึ่งจะช่วยให้คุณซ่อมแซมหรือหลีกเลี่ยงปัญหาโดยไม่คำนึงถึงผู้ร้ายที่ก่อให้เกิดปัญหา
เริ่มกันเลย!
วิธีที่ 1:การเรียกใช้ตัวแก้ไขปัญหาการเล่นวิดีโอ (Windows 10 เท่านั้น)
ก่อนที่คุณจะเข้าสู่กลยุทธ์การซ่อมแซมขั้นสูง เรามาเริ่มด้วยการทำให้คอมพิวเตอร์ Windows 10 ของคุณไม่สามารถแก้ไขปัญหาได้โดยอัตโนมัติ สาเหตุที่คุณพบข้อผิดพลาด 0xC00D36CB นั้นน่าจะเป็นเพราะองค์ประกอบที่ผิดพลาดหรือเสียหายบางประเภทที่ขัดขวางการเล่นวิดีโอตามปกติ
โชคดีที่ Windows 10 ค่อนข้างดีในการระบุและซ่อมแซมสาเหตุทั่วไปที่จะรบกวนความสามารถในการเล่นวิดีโอ ผู้ใช้ Windows 10 หลายคนที่พบรหัสข้อผิดพลาดนี้สามารถแก้ไขปัญหาได้โดยการเรียกใช้ตัวแก้ไขปัญหาการเล่นวิดีโอเพื่อระบุและปรับใช้โปรแกรมแก้ไขที่เหมาะสมโดยอัตโนมัติ
ต่อไปนี้คือคำแนะนำโดยย่อในการเรียกใช้เครื่องมือแก้ปัญหาการเล่นวิดีโอ ผ่านเมนู Windows 10 ในตัว:
- กด แป้น Windows + R เพื่อเปิด วิ่ง กล่องโต้ตอบ จากนั้นพิมพ์ “ms-settings:troubleshoot” แล้วกด Enter เพื่อเปิด การแก้ปัญหา แท็บของ การตั้งค่า แท็บ
- เมื่อคุณอยู่ในการแก้ไขปัญหา ดูที่บานหน้าต่างด้านขวาแล้วเลื่อนลงไปที่ ค้นหาและแก้ไขปัญหาอื่นๆ . เมื่อไปถึงแล้ว ให้คลิกที่การเล่นวิดีโอ จากนั้นคลิกที่ เรียกใช้ตัวแก้ไขปัญหา จากเมนูบริบทที่ปรากฏใหม่
- หลังจากเริ่มยูทิลิตี้แล้ว ให้รอจนกว่าการสแกนเริ่มต้นจะเสร็จสิ้น ขั้นตอนนี้จะกำหนดว่ากลยุทธ์การซ่อมแซมที่รวมอยู่ในยูทิลิตี้นี้ใช้กับสถานการณ์ปัจจุบันของคุณหรือไม่ หากพบกลยุทธ์การซ่อมแซมที่เกี่ยวข้อง ให้คลิกที่ใช้การแก้ไขนี้ เพื่อบังคับใช้กลยุทธ์การซ่อมแซมที่แนะนำ
- เมื่อบังคับใช้กลยุทธ์การซ่อมแซมแล้ว ให้รีสตาร์ทคอมพิวเตอร์เพื่อใช้การเปลี่ยนแปลงและรอให้ลำดับการเริ่มต้นระบบถัดไปเสร็จสมบูรณ์ หลังจากลำดับการเริ่มต้นถัดไปเสร็จสมบูรณ์ ให้ทำซ้ำการดำเนินการที่เคยทำให้เกิดข้อผิดพลาด 0xC00D36CB และดูว่าปัญหาได้รับการแก้ไขแล้วหรือไม่

หากคุณยังคงพบ ข้อผิดพลาด 0xC00D36CB แม้ว่าคุณจะทำตามขั้นตอนข้างต้นแล้ว ให้เลื่อนลงไปที่วิธีถัดไปด้านล่าง
วิธีที่ 2:การรีเซ็ต Windows Store (Windows 10 เท่านั้น)
หลังจากวิเคราะห์รายงานผู้ใช้หลายฉบับ ดูเหมือนว่าปัญหานี้อาจเกิดขึ้นได้เนื่องจากปัญหาของ Windows Store การเล่นไฟล์ .MKV ถูกกำหนดเส้นทางผ่านคอมโพเนนต์ของ Windows Store ดังนั้นความเสียหายประเภทใดก็ตามที่ส่งผลต่อ Windows Store อาจส่งผลต่อวิธีที่ระบบของคุณเล่นไฟล์วิดีโอบางไฟล์
ในบางกรณี ผู้ใช้รายงานว่าปัญหาเริ่มเกิดขึ้นหลังจากพวกเขาเรียกใช้การสแกนความปลอดภัยที่สิ้นสุดการกักกันบางรายการที่จำเป็นสำหรับ Windows Store ผู้ใช้ที่พบว่าตัวเองอยู่ในสถานการณ์นี้รายงานว่าปัญหาได้รับการแก้ไขแล้วหลังจากรีเซ็ต Windows Store พร้อมกับส่วนประกอบที่เกี่ยวข้อง
เมื่อพูดถึงการรีเซ็ต Windows Store บนคอมพิวเตอร์ที่ใช้ Windows 10 คุณมีสองวิธีในการส่งต่อ – คุณทำได้โดยตรงจากเทอร์มินัล CMD ที่ยกระดับ หรือทำโดยใช้ GUI ผ่านแอปการตั้งค่า
แม้ว่าตัวเลือกแรกจะเร็วกว่า แต่ก็เกี่ยวข้องกับการดำเนินการบางอย่างภายในหน้าต่าง CMD ซึ่งอาจคุกคามผู้ใช้บางคน หากคุณไม่มั่นใจในความสามารถทางเทคนิคของคุณ เราขอแนะนำให้คุณปฏิบัติตามคำแนะนำที่สอง เนื่องจากผู้ที่ไม่ใช่ผู้เชี่ยวชาญจะปฏิบัติตามได้ง่ายกว่า
รีเซ็ตแคช Windows Store ผ่าน CMD
- เปิดกล่องโต้ตอบเรียกใช้โดยกด แป้น Windows + R . ถัดไป พิมพ์ “cmd” ภายใน วิ่ง กล่องข้อความของหน้าต่าง แล้วกด Ctrl + Shift + Enter เพื่อเปิด Command Prompt พร้อมสิทธิ์ของผู้ดูแลระบบ เมื่อคุณได้รับแจ้งจาก UAC (การควบคุมบัญชีผู้ใช้) คลิก ใช่ เพื่อให้สิทธิ์การเข้าถึงของผู้ดูแลระบบ
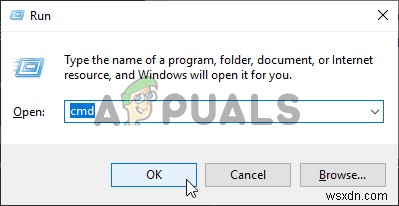
- เมื่อคุณอยู่ใน Command Prompt ที่ยกระดับขึ้น ให้พิมพ์คำสั่งต่อไปนี้แล้วกด Enter เพื่อรีเซ็ต Windows store พร้อมกับการอ้างอิงทั้งหมด:
wsreset.exe
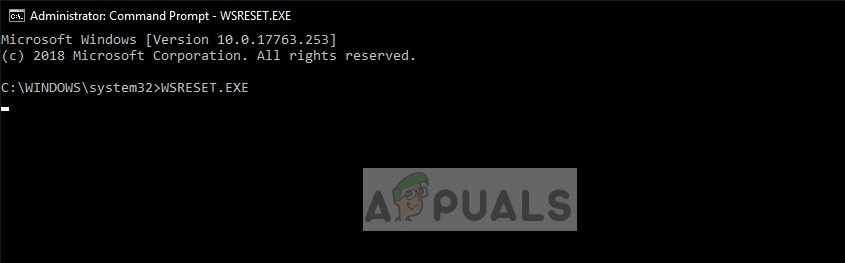
- เมื่อประมวลผลคำสั่งสำเร็จแล้ว ให้รีสตาร์ทคอมพิวเตอร์และดูว่าปัญหาได้รับการแก้ไขหรือไม่ในการเริ่มต้นระบบครั้งถัดไป
รีเซ็ตแคช Windows Store ผ่านแอปการตั้งค่า
- กด แป้น Windows + R เพื่อเปิด วิ่ง กล่องโต้ตอบ ในช่อง Run ที่เพิ่งเปิดใหม่ ให้พิมพ์ “‘ms-settings:appsfeatures” แล้วกด Enter เพื่อเปิดแอปและคุณลักษณะ เมนูของ การตั้งค่า แอป
- หลังจากที่คุณจัดการเพื่อเข้าสู่แอปและคุณลักษณะ ให้เลื่อนลงผ่านรายการ Universal Windows Platform (UWP) . ที่ติดตั้ง แอปและค้นหารายการใน Microsoft Store
- เมื่อคุณพบแอปพลิเคชันที่ถูกต้องแล้ว ให้มองหา ตัวเลือกขั้นสูง ไฮเปอร์ลิงก์แล้วคลิก (ภายใต้ที่ผู้เผยแพร่ อยู่ในรายการ)
- หลังจากที่คุณจัดการหาทางเข้าไปในตัวเลือกขั้นสูง เมนู คลิกที่ รีเซ็ต ปุ่ม จากนั้นคลิกที่ รีเซ็ต อีกครั้งเพื่อยืนยันและเริ่มกระบวนการล้างแคช
- รอจนกว่ากระบวนการจะเสร็จสิ้น จากนั้นรีบูตเครื่องคอมพิวเตอร์และดูว่าปัญหาได้รับการแก้ไขหรือไม่ในการเริ่มต้นคอมพิวเตอร์ครั้งถัดไป

หากเหมือนกัน 0xC00D36CB ข้อผิดพลาด ยังคงเกิดขึ้นเมื่อคุณดำเนินการแบบเดิม เลื่อนลงไปที่วิธีถัดไปด้านล่าง
วิธีที่ 3:แก้ไขการอนุญาตของไฟล์
ตามที่ผู้ใช้ที่ได้รับผลกระทบบางรายได้รายงาน ปัญหานี้อาจเกิดขึ้นเนื่องจากปัญหาการอนุญาต หากคุณประสบปัญหาขณะพยายามเปลี่ยนรายละเอียดบางอย่างของไฟล์ .MP3 หรือ .MP4 คุณจะสามารถแก้ไขปัญหาได้โดยเข้าไปที่คุณสมบัติ หน้าจอและเปลี่ยน เจ้าของ ถึง ทุกคน
ผู้ใช้หลายคนที่พบปัญหานี้ในพีซีที่มีบัญชี Windows หลายบัญชีได้รายงานว่าพวกเขาสามารถเปลี่ยนชื่อหรือจัดการไฟล์ได้โดยทันทีโดยไม่พบ ข้อผิดพลาด 0xC00D36CB หลังจากเปลี่ยนความเป็นเจ้าของไฟล์แล้ว
ต่อไปนี้คือคำแนะนำโดยย่อเกี่ยวกับการแก้ไขการอนุญาตของไฟล์เพื่อหลีกเลี่ยงความขัดแย้งในการเป็นเจ้าของ:
- คลิกขวาที่ไฟล์ที่ทำให้เกิดปัญหาและคลิก คุณสมบัติ จากเมนูบริบทที่ปรากฏใหม่
- เมื่อคุณอยู่ในคุณสมบัติ หน้าจอ เลือก ความปลอดภัย จากเมนูริบบอนที่ด้านบน
- ถัดไป ให้คลิกปุ่ม ขั้นสูง ปุ่มภายใต้การอนุญาต สำหรับ.
- เมื่อคุณอยู่ในการตั้งค่าความปลอดภัยขั้นสูง สำหรับไฟล์ที่ทำให้คุณมีปัญหา ให้มองหาส่วน Owner ที่ด้านบนและคลิกที่ เปลี่ยน ปุ่มที่เกี่ยวข้อง
- ภายใน เลือกผู้ใช้หรือกลุ่ม หน้าต่าง ไปที่ ป้อนชื่อวัตถุเพื่อเลือก ส่วนและพิมพ์ ทุกคน ในกล่องข้อความ จากนั้นคลิก ตรวจสอบชื่อ เพื่อยืนยันความเป็นเจ้าของใหม่
- คลิก ตกลง เพื่อบันทึกการเปลี่ยนแปลง จากนั้นคลิกที่ ใช้ เพื่อช่วยชีวิตเจ้าของใหม่
- ปิดหน้าต่างที่เปิดไว้ก่อนหน้านี้ทั้งหมด จากนั้นทำซ้ำการกระทำที่ก่อให้เกิดข้อผิดพลาดก่อนหน้านี้และดูว่าปัญหาได้รับการแก้ไขแล้วหรือไม่

หากคุณยังคงพบ ข้อผิดพลาด 0xC00D36CB เมื่อพยายามแก้ไขหรือย้ายไฟล์ ให้เลื่อนลงไปที่วิธีสุดท้ายด้านล่าง
วิธีที่ 4:การสร้างโปรไฟล์ผู้ใช้ใหม่
หากวิธีการข้างต้นไม่สามารถหลีกเลี่ยงหรือแก้ไขข้อผิดพลาด 0xC00D36CB โอกาสที่คุณกำลังจัดการกับโปรไฟล์ Windows ที่เสียหายซึ่งขัดขวางฟังก์ชันการเล่นวิดีโอตามปกติ
ผู้ใช้ Windows หลายคนที่ประสบปัญหาในการแก้ไขปัญหานี้ ในที่สุดก็สามารถแก้ไขปัญหาได้โดยการสร้างโปรไฟล์ผู้ใช้ใหม่และใช้โปรไฟล์นั้นแทนโปรไฟล์ที่เสียหายซึ่งทำให้เกิดปัญหาก่อนหน้านี้
ต่อไปนี้คือคำแนะนำโดยย่อเกี่ยวกับการสร้างโปรไฟล์ผู้ใช้ใหม่ใน Windows 10:
- เปิดใหม่ วิ่ง กล่องโต้ตอบโดยกด แป้น Windows + R . ถัดไป พิมพ์ “ms-settings:otherusers” ในกล่องข้อความแล้วกด Enter เพื่อเปิดครอบครัวและคนอื่นๆ แท็บของ การตั้งค่า แอป.
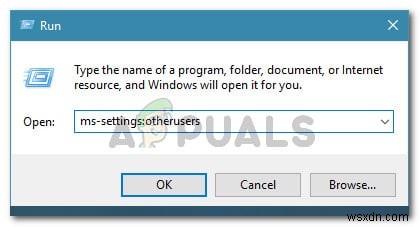
- เมื่อคุณอยู่ในครอบครัวและผู้ใช้คนอื่นๆ เลื่อนลงไปที่บานหน้าต่างด้านขวาและเลื่อนลงไปที่ ผู้ใช้อื่น ส่วน. เมื่อคุณไปถึงที่นั่นแล้ว ให้คลิกที่ เพิ่มบุคคลอื่นในพีซีเครื่องนี้ .
- ในหน้าจอการตั้งค่าใหม่ ให้เริ่มต้นด้วยการเพิ่มอีเมลและหมายเลขโทรศัพท์ที่เชื่อมโยงกับบัญชี Microsoft ของคุณ ในกรณีที่คุณต้องการสร้างบัญชีท้องถิ่น ให้คลิกที่ “ฉันไม่มีข้อมูลการลงชื่อเข้าใช้ของบุคคลนี้” .
- ในหน้าจอถัดไป ให้เริ่มพิมพ์ข้อมูลประจำตัวของบัญชี Microsoft ของคุณ หรือคลิกที่ เพิ่มผู้ใช้ที่ไม่มีบัญชี Microsoft (ถ้าคุณต้องการใช้บัญชี Local)
หมายเหตุ :โปรดทราบว่าหากคุณสร้างบัญชีในพื้นที่ คุณลักษณะออนไลน์บางอย่างจะหยุดทำงาน - ตั้งค่าชื่อผู้ใช้และรหัสผ่านสำหรับบัญชีใหม่ของคุณ จากนั้น คุณจะได้รับแจ้งให้มอบหมายคำถามเพื่อความปลอดภัย คุณควรทำเช่นนี้เพื่อให้มีตัวเลือกการกู้คืนในกรณีที่คุณลืมรหัสผ่าน
- หลังจากที่คุณจัดการเพื่อสร้างบัญชีของคุณแล้ว ให้รีสตาร์ทคอมพิวเตอร์และเข้าสู่ระบบด้วยบัญชีใหม่ของคุณในระหว่างการเริ่มต้นลำดับถัดไป
- เมื่อลำดับการเริ่มต้นถัดไปเสร็จสมบูรณ์ ให้ดูว่าคุณสามารถเล่นไฟล์ .MCV, .MP3 หรือ .MP4 โดยไม่พบข้อผิดพลาด 0xC00D36CB



