เคยได้ยินคำว่า “Unallocated hard drive” ในขณะที่ใช้ Windows หรือไม่? ชื่อของมันมีความหมายอย่างไร ฮาร์ดไดรฟ์ที่ไม่ได้ถูกจัดสรรนั้นไม่มีประโยชน์อะไร โดยเฉพาะอย่างยิ่งในมุมมองของระบบ ในการแก้ไขฮาร์ดไดรฟ์ที่ไม่ได้รับการจัดสรร คุณต้องกำหนดพาร์ติชั่นไดรฟ์ใหม่อีกครั้ง เพื่อให้คุณได้ใช้พื้นที่ดิสก์ที่ไม่ได้ใช้ให้เกิดประโยชน์สูงสุด
นี่คือทุกสิ่งที่คุณจำเป็นต้องรู้เกี่ยวกับฮาร์ดไดรฟ์ที่ไม่ได้ถูกจัดสรร สาเหตุของปัญหานี้ ส่งผลให้ข้อมูลสูญหายหรือไม่ และที่สำคัญที่สุดคือวิธีแก้ไขฮาร์ดไดรฟ์ที่ไม่ได้รับการจัดสรรในพีซีที่ใช้ Windows 10 อย่างรวดเร็ว
อ่านเพิ่มเติม:วิธีแก้ไขฮาร์ดไดรฟ์ภายนอกที่ไม่แสดงใน Windows
มาเริ่มกันเลย
สาเหตุของฮาร์ดไดรฟ์ที่ไม่ได้จัดสรรมาจากอะไร

ต่อไปนี้คือสาเหตุทั่วไปบางประการที่ทำให้เกิดปัญหาฮาร์ดดิสก์ที่ไม่ได้รับการจัดสรรในเครื่อง Windows
- ฮาร์ดแวร์ล้มเหลว
- มีไวรัสหรือมัลแวร์อยู่ในอุปกรณ์ของคุณ
- ข้อผิดพลาดของดิสก์ภายใน
- พาร์ติชั่นดิสก์ไม่ดี
- ความเสียหายทางกายภาพต่อฮาร์ดดิสก์ไดรฟ์
ฮาร์ดไดรฟ์ที่ไม่ได้จัดสรรคืออะไร

พูดง่ายๆ ก็คือ พาร์ติชั่นดิสก์หรือพื้นที่เก็บข้อมูลใดๆ ที่ไม่ได้กำหนดอักษรระบุไดรฟ์จะถูกแท็กเป็น "Unallocated" ในการแก้ไขฮาร์ดไดรฟ์ที่ไม่ได้รับการจัดสรร คุณต้องกำหนดพาร์ติชั่นดิสก์ใหม่หรือจัดสรรให้กับพาร์ติชั่นดิสก์ที่มีอยู่เพื่อขยายพื้นที่เก็บข้อมูล
เนื่องจากพื้นที่ดิสก์ที่ไม่ได้จัดสรรไม่ได้ถูกกำหนดให้กับไดรฟ์เฉพาะ มันจึงไร้ประโยชน์เนื่องจากไม่มีโปรแกรมหรือแอปใดสามารถใช้พื้นที่นี้ในการเขียนข้อมูลได้
คุณสามารถแก้ไขฮาร์ดไดรฟ์ที่ไม่ได้รับการจัดสรรโดยไม่ทำให้ข้อมูลสูญหายได้ไหม
จากมุมมองของระบบของคุณ พื้นที่ที่ไม่ได้ถูกจัดสรรจะไม่มีประโยชน์ เหมือนกับว่าไม่มีอยู่จริงโดยสิ้นเชิง ดังนั้น เพื่อใช้ประโยชน์สูงสุดจากฮาร์ดดิสก์ไดรฟ์ของคุณ เราต้องแก้ไขฮาร์ดไดรฟ์ที่ไม่ได้รับการจัดสรรโดยกำหนดป้ายกำกับไดรฟ์ใหม่ และใช่ เราสามารถแก้ไขฮาร์ดไดรฟ์ที่ไม่ได้รับการจัดสรรได้อย่างรวดเร็วโดยใช้วิธีแก้ไขปัญหาง่ายๆ สองสามวิธี อ่านต่อ!
จะแก้ไขฮาร์ดไดรฟ์ที่ไม่ได้รับการจัดสรรใน Windows 10 ได้อย่างไร
มาสำรวจวิธีแก้ปัญหาที่มีประโยชน์สองสามอย่างที่จะช่วยให้คุณสามารถใช้ประโยชน์สูงสุดจากพื้นที่ว่างบนฮาร์ดดิสก์ที่ไม่ได้ถูกจัดสรร
ใช้เครื่องมือยูทิลิตี้ CHKDSK
Check Disk (CHKDSK) เป็นยูทิลิตี้ในตัวที่นำเสนอโดย Windows OS ที่จะสแกนและแก้ไขข้อผิดพลาดที่เกี่ยวข้องกับดิสก์บนอุปกรณ์ของคุณ หากต้องการใช้คำสั่ง CHKDSK คุณต้องทำดังนี้
- แตะแถบค้นหาของเมนู Start แล้วเปิด Command Prompt
- พิมพ์ “CHKDSK C:/ f/r/x” แล้วกด Enter
หมายเหตุ:คุณต้องวางอักษรย่อที่คุณต้องการสแกน ทันทีหลังจากพิมพ์ CHKDSK ในกรณีของเรา เรากำลังดำเนินการบนไดรฟ์ C:
- รอสักครู่จนกว่า Windows จะทำการสแกนดิสก์โดยสมบูรณ์เพื่อค้นหาข้อผิดพลาดของดิสก์ภายใน เครื่องมือยูทิลิตี้ CHKDSK จะช่วยคุณในการกู้คืนเซกเตอร์ดิสก์เสีย (ถ้ามี)
อัปเดตไดรเวอร์
อีกสาเหตุที่เป็นไปได้สำหรับสิ่งที่อาจไม่ได้จัดสรรฮาร์ดไดรฟ์คือเสียหายหรือไดรเวอร์ฮาร์ดไดรฟ์หายไป ในการแก้ไขปัญหานี้ คุณจะต้องอัปเดตไดรเวอร์ฮาร์ดไดรฟ์ที่ติดตั้งในเครื่องของคุณ
- กดคีย์ผสม Windows + R เพื่อเปิดกล่องโต้ตอบเรียกใช้

- พิมพ์ “devmgmt.msc” ในช่องค้นหาแล้วกด Enter

- ในหน้าต่างตัวจัดการอุปกรณ์ ให้มองหาไดรเวอร์ฮาร์ดไดรฟ์ภายใต้ตัวเลือก "ดิสก์ไดรฟ์" คลิกขวาที่ไฟล์ จากนั้นเลือกตัวเลือก “อัปเดตซอฟต์แวร์ไดรเวอร์”
สร้างดิสก์โวลุ่มใหม่โดยใช้คำสั่ง DiskPart
ในการแก้ไขฮาร์ดไดรฟ์ที่ไม่ได้รับการจัดสรร คุณสามารถกำหนดพาร์ติชันดิสก์ใหม่ให้กับพื้นที่ที่ไม่ได้ใช้โดยใช้คำสั่ง DISKPART นี่คือสิ่งที่คุณต้องทำ
- เปิด Command Prompt shell บนอุปกรณ์ Windows ของคุณและป้อนคำสั่งต่อไปนี้ทีละคำสั่งในลำดับเดียวกัน
- เลือกระดับเสียง <อักษรระบุไดรฟ์>
- ลบโวลุ่ม
- ลบการลบล้างระดับเสียง
- หลังจากทำตามขั้นตอนข้างต้นแล้ว ให้ปิดหน้าต่างพร้อมรับคำสั่ง แตะที่ไอคอนเมนูเริ่ม พิมพ์ “การจัดการดิสก์” ในช่องค้นหา แล้วกด Enter

- ในหน้าต่าง Disk Management ให้คลิกขวาที่ฮาร์ดไดรฟ์ที่ไม่ได้ถูกจัดสรร เลือกตัวเลือก "New Simple Volume" จากนั้นแตะ "Next"
- กำหนดขนาดพื้นที่เก็บข้อมูล (ควรเป็นเมกะไบต์) ในตัวเลือก "Simple Volume Size" จากนั้นกดปุ่ม "Next"
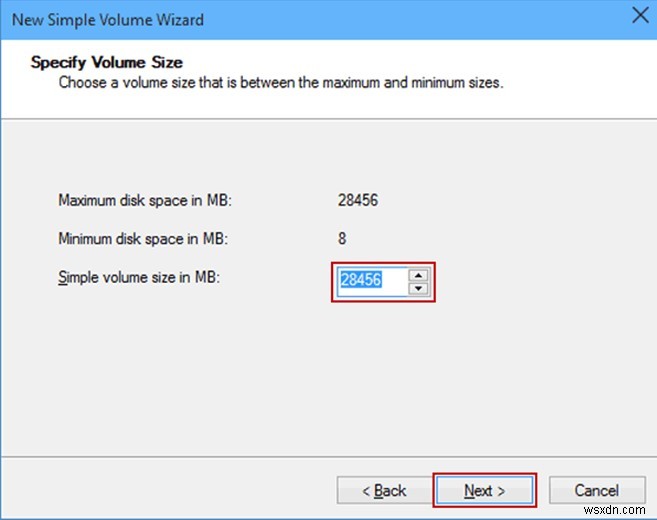
- ทำเครื่องหมายที่ตัวเลือก “ฟอร์แมตโวลุ่มนี้ด้วยการตั้งค่าต่อไปนี้”

แก้ไขการตั้งค่าเป็น:
ระบบไฟล์:NTFS
ขนาดหน่วยการจัดสรร:ค่าเริ่มต้น
ป้ายกำกับ:กำหนด
- ทำเครื่องหมายที่ตัวเลือก “ดำเนินการจัดรูปแบบด่วน” แล้วแตะถัดไป
 คำแนะนำเพิ่มเติม
คำแนะนำเพิ่มเติม
ดาวน์โหลด Systweak Antivirus สำหรับ Windows
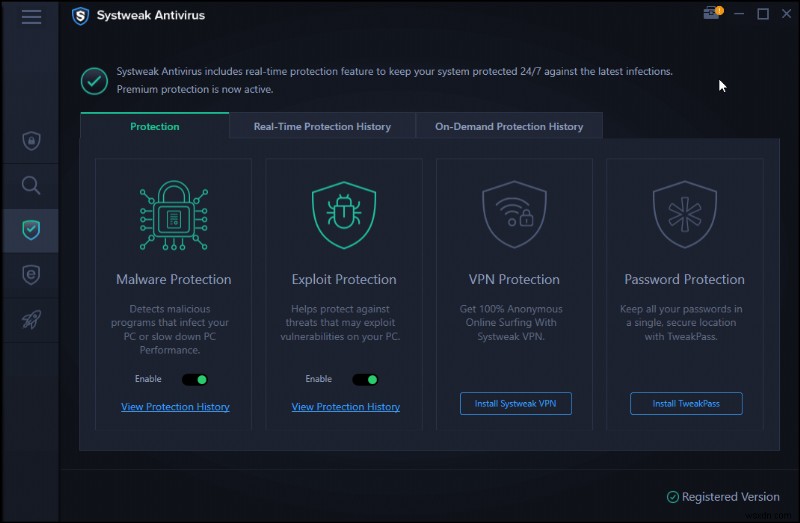
สุดท้ายนี้ อย่าลืมติดตั้งโซลูชันการรักษาความปลอดภัยที่ครอบคลุมเพื่อปกป้องอุปกรณ์ของคุณ ดาวน์โหลด Systweak Antivirus สำหรับพีซี เพื่อปกป้องอุปกรณ์ของคุณจากไวรัส มัลแวร์ และภัยคุกคามจากแรนซัมแวร์ เครื่องมืออันชาญฉลาดนี้สามารถให้การป้องกันแบบเรียลไทม์เพื่อให้แน่ใจว่าอุปกรณ์ของคุณปลอดภัยจากภัยคุกคามที่เป็นอันตราย
อ่านเพิ่มเติม:วิธีเตรียมใช้งานดิสก์โดยไม่สูญเสียข้อมูลใน Windows 10
บทสรุป
ต่อไปนี้คือ 4 แฮ็กที่มีประโยชน์ที่สุดในการแก้ไขฮาร์ดไดรฟ์ที่ไม่ได้รับการจัดสรรในเครื่อง Windows 10 So, next time when any of your disk drives becomes unallocated, you can use any of these methods to re-allocate the disk drive.
ขอให้โชคดี!


