พีซีที่ใช้ Windows ของคุณทำงานช้าจนน่ารำคาญหรือไม่? การโหลดแอปและบริการบนอุปกรณ์ของคุณใช้เวลานานไหม สาเหตุหนึ่งที่ทำให้ประสิทธิภาพลดลงอาจเป็นเซกเตอร์เสียบนดิสก์ไดรฟ์ เนื่องจากการใช้งานเป็นเวลานานและเมื่อเวลาผ่านไป เครื่องของเราจึงมักจะเก่า และนี่คือสาเหตุที่เซกเตอร์เสียในฮาร์ดไดรฟ์เริ่มเกิดขึ้นโดยที่ระบบปฏิบัติการสร้างคลัสเตอร์พื้นที่เก็บข้อมูลที่ใช้ไม่ได้

ในโพสต์นี้ เราจะเรียนรู้ทั้งหมดเกี่ยวกับเซกเตอร์เสีย วิธีแก้ไขเซกเตอร์เสียใน Windows 10 และสิ่งอื่น ๆ ที่คุณควรรู้เกี่ยวกับเรื่องนี้
Bad Sector คืออะไร? เกิดขึ้นได้อย่างไร
ดังนั้นเซกเตอร์เสียคืออะไรและทำไมฮาร์ดไดรฟ์ถึงสร้างมันขึ้นมา? เพื่อให้เข้าใจโดยง่าย คุณสามารถคิดว่าเซกเตอร์เสียเป็นพื้นที่เก็บข้อมูลที่ชำรุดหรือไร้ประโยชน์ซึ่งสร้างขึ้นบนดิสก์ไดรฟ์โดยที่คุณไม่รู้ตัว Bad Sectors สามารถสร้างขึ้นได้จากหลายสาเหตุ ไม่ว่าจะเป็นความเสียหายทางกายภาพหรือเนื่องจากการรบกวนของซอฟต์แวร์หรือแอพที่ผิดพลาดหรือเสียหาย ต่อไปนี้คือสาเหตุทั่วไปบางประการที่อาจมีการสร้างเซกเตอร์เสียบนระบบปฏิบัติการ Windows
- ไฟฟ้าดับ
- ความเสียหายทางกายภาพต่อดิสก์ไดรฟ์
- การอ่านและเขียนไม่เสร็จสมบูรณ์
- การรบกวนของซอฟต์แวร์หรือแอปของบุคคลที่สาม
- การปรากฏตัวของไวรัสหรือมัลแวร์
เซกเตอร์แย่ๆ ไม่ใช่แค่ฝันร้าย! พวกเขามักจะใช้พื้นที่จัดเก็บที่ไม่จำเป็นบนอุปกรณ์ของคุณและยังลดประสิทธิภาพลง ต่อไปนี้เป็นวิธีแก้ไขปัญหาชั่วคราวที่จะช่วยคุณแก้ไขเซกเตอร์เสียใน Windows 10
วิธีแก้ไข Bad Sectors บน Windows 10
#1 สแกนดิสก์ไดรฟ์
ขั้นตอนแรกคือการตรวจสอบดิสก์ไดรฟ์เพื่อหาเซกเตอร์เสีย นี่คือสิ่งที่คุณต้องทำ
ไปที่เดสก์ท็อป ค้นหาไอคอน "พีซีเครื่องนี้" แล้วแตะสองครั้งที่ไอคอน
เลือกดิสก์ไดรฟ์ใดก็ได้ (คุณสามารถเริ่มต้นด้วยไดรฟ์ C:/) ให้คลิกขวาที่ดิสก์นั้นแล้วเลือก "คุณสมบัติ"
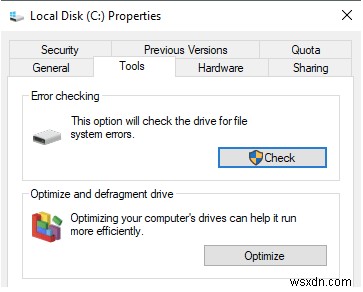
สลับไปที่แท็บเครื่องมือ แตะที่ปุ่ม "ตรวจสอบ" ที่อยู่ในส่วน "การตรวจสอบข้อผิดพลาด"
รอสักครู่จนกว่า Windows จะสแกนอุปกรณ์ของคุณเพื่อแก้ไขข้อผิดพลาดของระบบไฟล์ที่มีอยู่ในเครื่องของคุณ
#2 ใช้คำสั่ง CHKDSK
CHKDSK (Check Disk) เป็นยูทิลิตี้ Windows ในตัวที่สแกนและซ่อมแซมข้อผิดพลาดของระบบ ข้อผิดพลาดเชิงตรรกะ และตรวจสอบความสมบูรณ์ของระบบ คำสั่ง CHKDSK ถูกดำเนินการบนเทอร์มินัลพรอมต์คำสั่ง ทำตามขั้นตอนด่วนเหล่านี้เพื่อใช้คำสั่ง CHKDSK บน Windows 10
เปิดช่องค้นหาของเมนู Start พิมพ์ "Command Prompt" คลิกขวาที่ช่องนั้นแล้วเลือก "Run as Administrator"
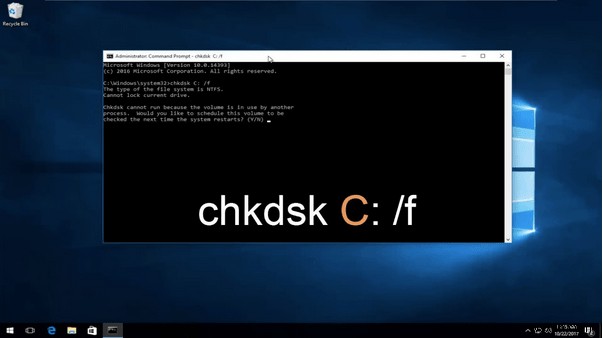
ในเทอร์มินัลพร้อมรับคำสั่ง พิมพ์คำสั่งต่อไปนี้แล้วกด Enter
CHKDSK C: /f /r
คำสั่ง CHKDSK ตามด้วยชื่อย่อของไดรฟ์ที่คุณต้องทำการสแกน คุณยังเปลี่ยนอักษรระบุไดรฟ์ได้ด้วยหากต้องการสแกนดิสก์ไดรฟ์อื่น
รอสักครู่จนกว่าจะทำการสแกนบนอุปกรณ์ของคุณเสร็จสมบูรณ์ และ Windows จะแก้ไขเซกเตอร์เสียโดยอัตโนมัติเพื่อซ่อมแซมดิสก์ไดรฟ์
#3 ดาวน์โหลดและติดตั้ง Advanced System Optimizer

การใช้เครื่องมือทำความสะอาดและเพิ่มประสิทธิภาพแบบมืออาชีพที่แก้ไขเซกเตอร์เสียบนอุปกรณ์ของคุณเป็นการโทรที่ชาญฉลาด ดาวน์โหลดและติดตั้ง Advanced System Optimizer ซึ่งเป็นเครื่องมือยูทิลิตี้อันทรงพลังที่ช่วยรักษาสุขภาพของดิสก์ไดรฟ์ของคุณให้อยู่ในสถานะที่ดีที่สุด มันทำงานที่หลากหลายซึ่งรวมถึง:
- ลบไฟล์ขยะ ไฟล์แคช
- การจัดสรรดิสก์เพื่อลบเซกเตอร์เสีย
- ป้องกันการชะลอตัวและระบบขัดข้อง
- กู้คืนพื้นที่ว่าง
- เข้ารหัสข้อมูลของคุณ
- ลบประวัติการเข้าชมและคุกกี้
- เครื่องมือเพิ่มประสิทธิภาพ RAM เพื่อเพิ่มประสิทธิภาพพีซี
- สำรองและกู้คืนไฟล์ระบบ
- ตัวจัดการสำรอง
- การลบไฟล์อย่างปลอดภัย
เพียงติดตั้งเครื่องมือ Advanced System Optimizer บนพีซี Windows ของคุณ เปิดซอฟต์แวร์และเริ่มกระบวนการสแกนเพื่อแก้ไขเซกเตอร์เสียใน Windows 10 ทันที
#4 สแกนอุปกรณ์ของคุณเพื่อหาไวรัสและมัลแวร์
ลองใช้วิธีแก้ปัญหาที่กล่าวถึงข้างต้นแล้ว แต่ก็ยังไม่มีโชค? หากคุณยังคงคิดว่าเซกเตอร์เสียเกิดขึ้นในฮาร์ดดิสก์ อาจถึงเวลาที่จะสแกนอุปกรณ์ของคุณเพื่อหาภัยคุกคามที่เป็นอันตราย ไม่ใช่เหรอ? คุณสามารถติดตั้งโซลูชันการรักษาความปลอดภัยขั้นสูงเพื่อปกป้องอุปกรณ์ของคุณจากไวรัสและมัลแวร์

ดาวน์โหลดและติดตั้ง Systweak Antivirus สำหรับ Windows PC ซึ่งเป็นหนึ่งในเครื่องมือแอนตี้ไวรัสที่ดีที่สุดที่ให้การป้องกันภัยคุกคามและการหาช่องโหว่ตลอดเวลา Systweak Antivirus ทำหน้าที่ได้อย่างยอดเยี่ยมในการปกป้องอุปกรณ์และข้อมูลจากไวรัส มัลแวร์ โทรจัน สปายแวร์ แอดแวร์ และการโจมตีของแรนซัมแวร์
ติดตั้ง Systweak Antivirus บนพีซีของคุณ เปิดเครื่องมือ เลือกประเภทการสแกน:Quick Scan, Deep Scan หรือ Custom Scan และเริ่มต้น
บทสรุป
ต่อไปนี้คือวิธีสองสามวิธีที่คุณสามารถปฏิบัติตามเพื่อแก้ไขเซกเตอร์เสียใน Windows 10 การจัดการกับเซกเตอร์เสียเป็นสิ่งที่จำเป็น เพราะมันจะทำให้ข้อมูลสูญหายได้ การลบเซกเตอร์เสียนั้นไม่เพียงแต่ช่วยเพิ่มประสิทธิภาพพีซีของคุณเท่านั้น แต่ยังกู้คืนพื้นที่เก็บข้อมูลฟรีในอุปกรณ์ของคุณได้อีกด้วย สำหรับข้อสงสัยหรือความช่วยเหลืออื่น ๆ โปรดใช้พื้นที่แสดงความคิดเห็นด้านล่าง!


