เราทุกคนตระหนักดีถึง ransomware ที่เหนือกว่าในทุกวันนี้ แรนซัมแวร์ที่ส่งผ่านไฟล์แนบที่เป็นอันตรายในอีเมลเป็นส่วนใหญ่ เมื่อเข้าสู่คอมพิวเตอร์จะล็อกข้อมูลทั้งหมดของคุณ วิธีเดียวที่จะได้ข้อมูลคืนคือการจ่ายค่าไถ่ที่ผู้โจมตีเรียกร้อง และนั่นก็ไม่รับประกันว่าข้อมูลของคุณจะปลดล็อคแม้หลังจากจ่ายเงินไปแล้ว
ดังนั้น หากแรนซัมแวร์เข้าสู่คอมพิวเตอร์ของคุณ ข้อมูลคอมพิวเตอร์ทั้งหมดของคุณก็จะยังคงอยู่ใกล้จะสูญหาย แต่ไม่ใช่แค่แรนซัมแวร์ที่คุกคามข้อมูลของคุณ การขัดข้องของฮาร์ดไดรฟ์หรือการขโมยคอมพิวเตอร์อาจเป็นสาเหตุบางประการที่ส่งผลให้ข้อมูลของคุณสูญหายโดยไม่สามารถกู้คืนได้
ดังนั้นจึงเป็นเรื่องสำคัญที่จะต้องสำรองข้อมูลทั้งหมดของคุณ คุณสามารถสำรองข้อมูลของคุณบนฮาร์ดไดรฟ์ภายนอก/ไดรฟ์เครือข่าย หรือใช้โปรแกรมยูทิลิตี้สำรองข้อมูลที่จัดเก็บข้อมูลของคุณบนเซิร์ฟเวอร์ที่ปลอดภัย ปัญหาของวิธีเดิมคือการสำรองข้อมูลไม่ได้ซิงค์และวิธีหลังคือบริการสำรองข้อมูลออนไลน์ยังคงมีราคาค่อนข้างสูง ดังนั้น หากคุณต้องการวิธีแก้ปัญหาทั้งสองข้างต้น คุณสามารถรักษาความปลอดภัยข้อมูลของคุณโดยสำรองข้อมูลไปที่ Google ไดรฟ์
วิธีสำรองข้อมูลคอมพิวเตอร์ของคุณไปยัง Google Drive:
ในปี 2560 Google ได้เปิดตัวเครื่องมือที่เรียกว่า Backup and Sync Tool เพื่อสำรองข้อมูลในพีซีทั้งหมดของคุณไปยัง Google Drive โดยอัตโนมัติ นอกจากนี้ ข้อมูลที่สำรองไว้ใน Google ไดรฟ์จะอยู่ในลำดับเดียวกับที่จัดเก็บไว้ในคอมพิวเตอร์ของคุณ
- หากต้องการเริ่มต้นให้ดาวน์โหลดเครื่องมือสำรองและซิงค์ข้อมูลจากที่นี่ คลิกที่ Download Backup and Sync ตามด้วยคลิกที่ปุ่มตกลงและดาวน์โหลด

- เมื่อดาวน์โหลดแล้ว ให้คลิกที่ exe และคลิกที่ปุ่มใช่ใน UAC ที่แจ้ง
- หลังจากการติดตั้งเสร็จสิ้น Google Backup and Sync Wizard จะปรากฏขึ้นที่หน้าจอคอมพิวเตอร์ของคุณโดยอัตโนมัติ คลิกที่ปุ่ม GET STARTED เพื่อเริ่มดำเนินการ
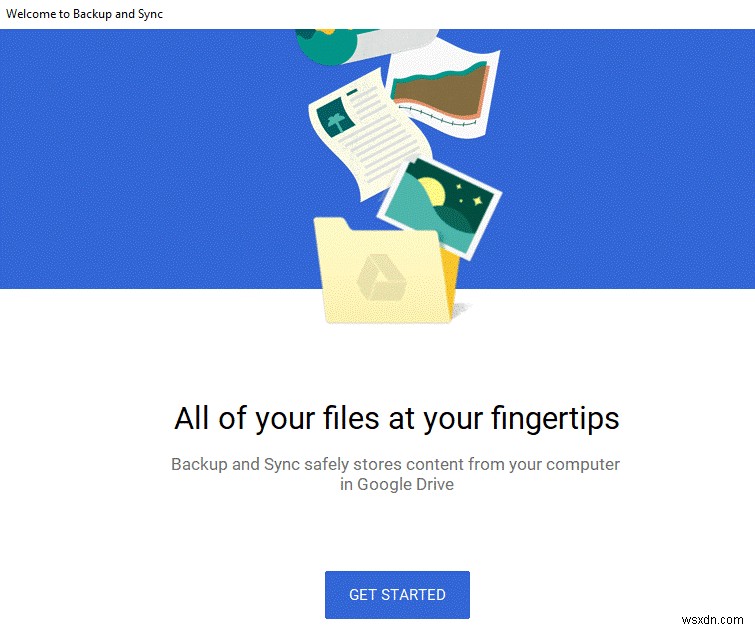
- ตอนนี้ลงชื่อเข้าใช้บัญชี Google ของคุณโดยระบุชื่อผู้ใช้และรหัสผ่านของคุณ

- ในกรณีที่คุณไม่สามารถลงชื่อเข้าใช้ได้ คุณสามารถลงชื่อเข้าใช้ด้วยเบราว์เซอร์ได้โดยคลิกที่ลงชื่อเข้าใช้ด้วยเบราว์เซอร์ของคุณแทน

- เมื่อคุณลงชื่อเข้าใช้แล้ว คุณจะพบโฟลเดอร์เดสก์ท็อป เอกสาร รูปภาพเพื่อสำรองข้อมูลใน Google ไดรฟ์ คุณสามารถตรวจสอบและยกเลิกการเลือกโฟลเดอร์ที่คุณต้องการสำรองข้อมูลบนไดรฟ์ หากคุณต้องการสำรองข้อมูลโฟลเดอร์ใดโฟลเดอร์หนึ่งไปยัง Google Drive คุณสามารถเพิ่มได้โดยคลิกที่ CHOOSE FOLDER คุณยังสามารถเลือกขนาดการอัปโหลดรูปภาพและวิดีโอระหว่างคุณภาพสูงและคุณภาพต้นฉบับ หากคุณไม่ต้องการซื้อพื้นที่เพิ่มเติมบน Google Drive และยังต้องการพื้นที่เก็บข้อมูลไม่จำกัดบน Google Drive ให้ดำเนินการต่อด้วยคุณภาพสูง ซึ่ง Google จะเปลี่ยนขนาดของรูปภาพที่อัปโหลดทั้งหมดเป็น 16 MP โดยอัตโนมัติ หากคุณไม่ต้องการให้ Google แปลงขนาดของรูปภาพที่คุณอัปโหลด ให้เลือกคุณภาพต้นฉบับ อย่างไรก็ตาม ขณะนี้พื้นที่เก็บข้อมูลของคุณบน Google ไดรฟ์จำกัดไว้ที่ 15 GB

- คุณยังสามารถปรับการตั้งค่าแบนด์วิดท์ เช่น อัตราการอัปโหลด/ดาวน์โหลดพร้อมกับการตั้งค่าพร็อกซี โดยคลิกที่การตั้งค่าเครือข่ายที่ด้านล่างของหน้าต่าง เมื่อคุณตั้งค่าทั้งหมดเสร็จแล้ว ให้คลิกที่ ถัดไป เพื่อดำเนินการต่อ

- หน้าจอถัดไปจะช่วยให้คุณซิงค์ Google ไดรฟ์กับคอมพิวเตอร์ของคุณได้ นอกจากนี้ คุณสามารถซิงค์ไดรฟ์ทั้งหมดหรือบางโฟลเดอร์ของไดรฟ์กับคอมพิวเตอร์ได้ อย่างไรก็ตาม ในกรณีที่คุณไม่ต้องการซิงค์ Google ไดรฟ์ของคุณกับคอมพิวเตอร์ คุณสามารถยกเลิกการเลือกตัวเลือก ซิงค์ไดรฟ์ของฉันกับคอมพิวเตอร์เครื่องนี้ หลังจากทำการเลือกแล้ว ให้คลิกปุ่ม START ที่มุมขวาล่างเพื่อเริ่มการสำรองข้อมูลคอมพิวเตอร์ของคุณไปยัง Google ไดรฟ์
หมายเหตุ: เวลาสำรองจะขึ้นอยู่กับปริมาณข้อมูลที่คุณกำลังอัปโหลดไปยัง Google ไดรฟ์และความเร็วอินเทอร์เน็ตของคุณ
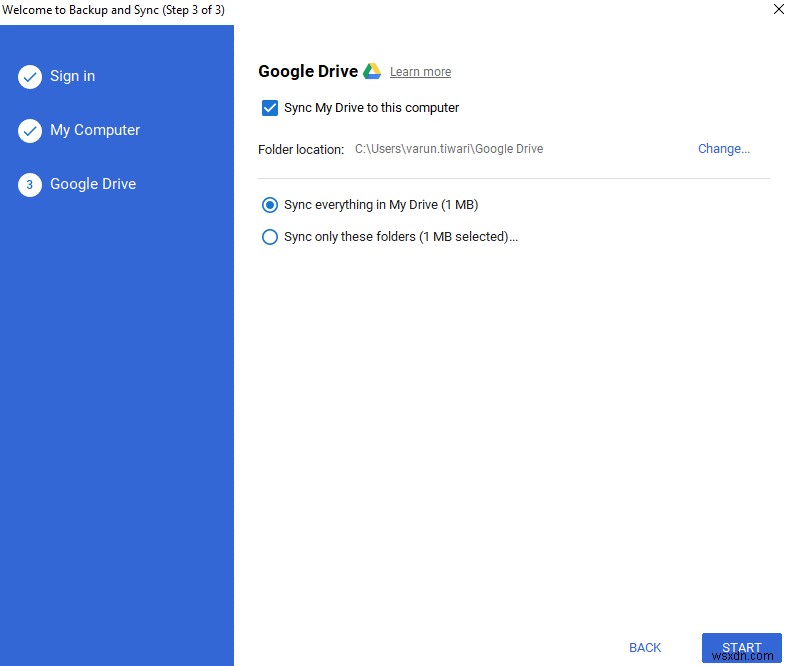
- เมื่อกระบวนการสำรองข้อมูลเริ่มต้นขึ้น การแจ้งเตือนจะปรากฏขึ้นใกล้กับทาสก์บาร์พร้อมกับไอคอนคลาวด์
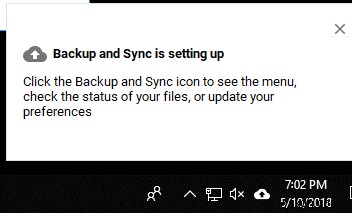
จากนี้ไปการเปลี่ยนแปลงใดๆ ที่คุณทำในโฟลเดอร์ที่แชร์จะซิงค์กับ Google ไดรฟ์โดยอัตโนมัติ
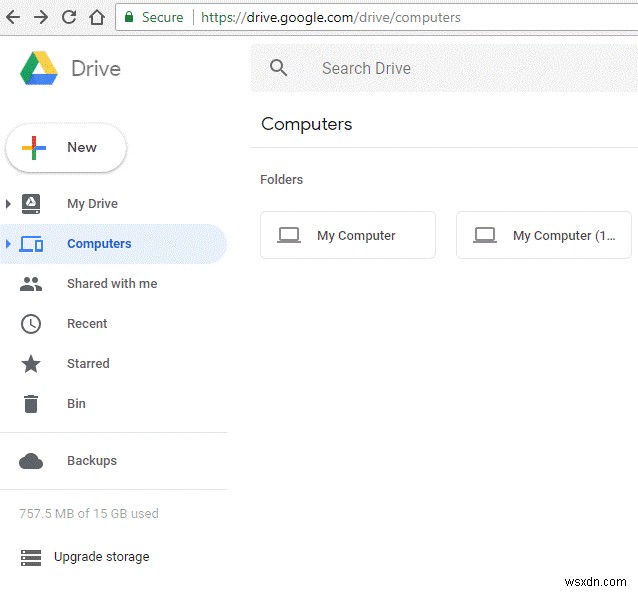
หลังจากสำรองข้อมูลเสร็จแล้ว คุณจะเข้าถึงข้อมูลทั้งหมดใน Google ไดรฟ์ได้ในส่วนคอมพิวเตอร์
นอกจากนี้ หากคุณมีคอมพิวเตอร์มากกว่าหนึ่งเครื่อง และต้องการอัปโหลดข้อมูลของคอมพิวเตอร์เครื่องนั้นไปยัง Google ไดรฟ์ คุณสามารถทำตามขั้นตอนข้างต้นได้ ข้อมูลของคอมพิวเตอร์เครื่องหนึ่งจะแยกจากคอมพิวเตอร์อีกเครื่องหนึ่งโดยอัตโนมัติ
หมายเหตุพิเศษ: โปรดทราบว่าคุณสามารถสำรองไฟล์ รูปภาพ และวิดีโอ เอกสารของคุณไปยัง Google Drive เท่านั้น ไม่สำรองข้อมูลโปรแกรม ไฟล์ระบบ หรือแอปอื่นๆ ที่ติดตั้งในคอมพิวเตอร์ของคุณ
ดังนั้น ถ้าพวกคุณไม่ได้ใช้เครื่องมือ Google Backup and Sync จนถึงตอนนี้ ให้เริ่มใช้มันเพื่อรักษาความปลอดภัยข้อมูลในคอมพิวเตอร์ทั้งหมดของคุณโดยสำรองข้อมูลไว้ใน Google ไดรฟ์ นอกจากนี้ ยังเป็นการเริ่มต้นเมื่อคุณต้องอัปโหลดข้อมูลด้วยตนเอง เนื่องจากในครั้งถัดไป ข้อมูลทั้งหมดจากโฟลเดอร์ที่แชร์จะถูกอัปโหลดไปยัง Google ไดรฟ์โดยอัตโนมัติ


