การเชื่อมต่อ iPhone กับคอมพิวเตอร์เป็นแนวทางปฏิบัติทั่วไปที่ผู้ใช้ทุกคนปฏิบัติตามเพื่อซิงค์ข้อมูลส่วนบุคคล เช่น รูปภาพ วิดีโอ รายชื่อติดต่อ ฯลฯ ทุกครั้งที่คุณเชื่อมต่อ iPhone กับคอมพิวเตอร์ คุณอาจสังเกตเห็นข้อความเตือนบน iPhone ให้เชื่อถืออุปกรณ์ที่คุณกำลังเชื่อมต่อ . หากคอมพิวเตอร์ที่คุณเชื่อมต่อ iPhone เป็นคอมพิวเตอร์ส่วนบุคคลหรือแล็ปท็อป การที่จะทำให้เป็นอุปกรณ์ที่เชื่อถือได้ก็ไม่เป็นอันตราย
อย่างไรก็ตาม หากคุณกำลังเชื่อมต่อ iPhone กับคอมพิวเตอร์ของเพื่อนหรือเครื่องที่มีการเข้าถึงแบบสาธารณะ การทำเครื่องหมายว่าเชื่อถือได้อาจเป็นอันตราย เนื่องจากเมื่อคุณเชื่อถือคอมพิวเตอร์ เครื่องจะไม่เพียงซิงค์กับ iPhone ของคุณเท่านั้น แต่ยังสามารถเข้าถึงรูปภาพ วิดีโอ และ รายชื่อที่เก็บไว้ในนั้น
แต่ถ้าคุณแตะปุ่ม Trust โดยไม่ตั้งใจหรือไม่ได้ตั้งใจในขณะที่เชื่อมต่อ iPhone กับคอมพิวเตอร์สาธารณะ ไม่ต้องกังวลไป เพราะบทความนี้จะช่วยให้คุณไม่เชื่อถือคอมพิวเตอร์ที่คุณเคยเชื่อมต่อกับ iPhone ของคุณ
โปรดทราบว่าไม่มีทางที่จะเลิกเชื่อถือแต่ละระบบได้ ดังนั้นคุณต้องล้างรายการคอมพิวเตอร์ที่เชื่อถือได้ทั้งหมดในคราวเดียว
วิธีเลิกเชื่อถือคอมพิวเตอร์ iPhone ของคุณที่เคยเชื่อมต่อกับ:
ในบทความนี้ เราจะแบ่งปันวิธีการสามวิธีโดยใช้วิธีใดวิธีหนึ่งที่คุณสามารถเชื่อถือระบบที่คุณทำเครื่องหมายว่าเชื่อถือได้โดยไม่ได้ตั้งใจ
รีเซ็ตการตั้งค่าเครือข่ายบน iPhone
- หากต้องการเริ่มต้น ให้แตะที่ไอคอนการตั้งค่า
- ในการตั้งค่า ให้เลือกตัวเลือกทั่วไป
 3. ตอนนี้แตะที่ตัวเลือกรีเซ็ต
3. ตอนนี้แตะที่ตัวเลือกรีเซ็ต
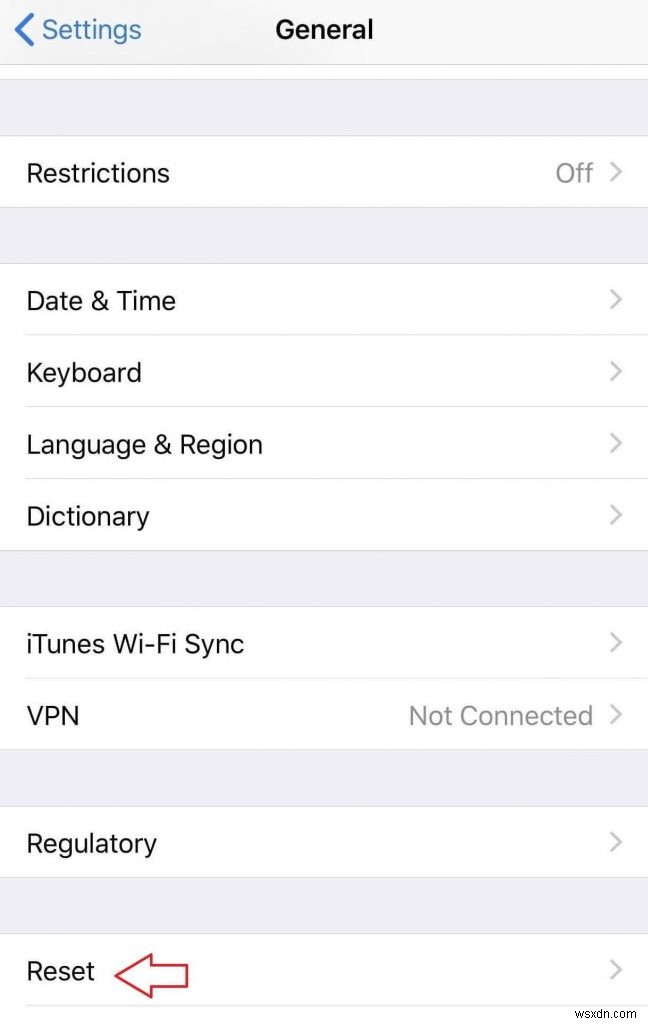 4. ในเมนูรีเซ็ต ให้แตะรีเซ็ตการตั้งค่าเครือข่าย
4. ในเมนูรีเซ็ต ให้แตะรีเซ็ตการตั้งค่าเครือข่าย
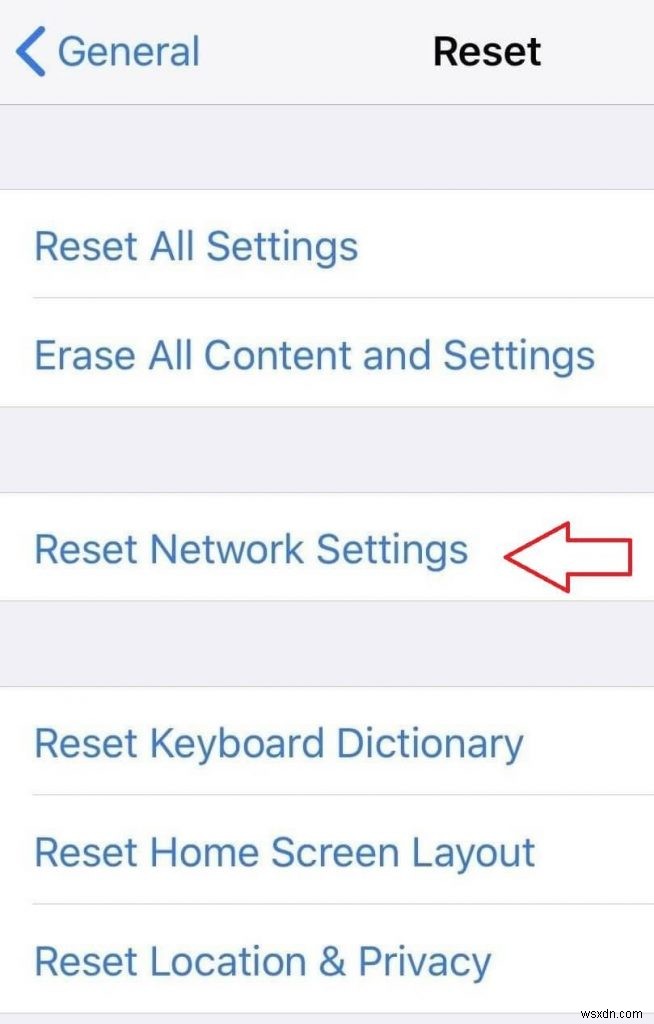 5. ตอนนี้คุณต้องป้อนรหัสผ่านบนอุปกรณ์ของคุณเพื่อรีเซ็ตการตั้งค่าเครือข่าย
5. ตอนนี้คุณต้องป้อนรหัสผ่านบนอุปกรณ์ของคุณเพื่อรีเซ็ตการตั้งค่าเครือข่าย
 6. ตอนนี้แตะที่ “รีเซ็ตการตั้งค่าเครือข่าย” บนข้อความแจ้งเพื่อยืนยัน
6. ตอนนี้แตะที่ “รีเซ็ตการตั้งค่าเครือข่าย” บนข้อความแจ้งเพื่อยืนยัน
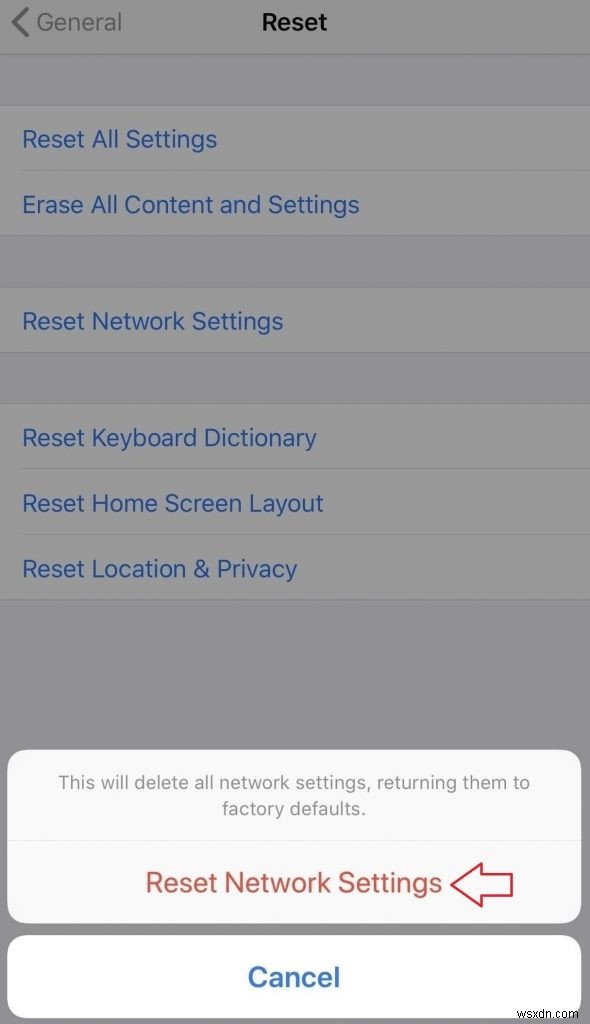
ตอนนี้ เนื่องจากคุณได้รีเซ็ตการตั้งค่าเครือข่าย จะเป็นการลบรหัสผ่าน Wifi ที่บันทึกไว้ทั้งหมดของคุณบนอุปกรณ์ด้วย ดังนั้น คุณต้องป้อนรหัสผ่านอีกครั้งในครั้งต่อไปที่คุณเชื่อมต่อกับเครือข่าย Wi-Fi
ดูเพิ่มเติม: วิธีตั้งค่า ID ทางแพทย์บน iPhone ของคุณ
รีเซ็ตการตั้งค่าตำแหน่งและความเป็นส่วนตัวบน iPhone
หากคุณต้องการป้องกันตัวเองจากความยุ่งยากในการป้อนรหัสผ่าน Wifi อีกครั้ง ให้ใช้วิธีนี้ เช่น การรีเซ็ตตำแหน่งและการตั้งค่าความเป็นส่วนตัว
โปรดทราบว่าเมื่อคุณรีเซ็ตตำแหน่งและการตั้งค่าความเป็นส่วนตัวแล้ว ระบบจะรีเซ็ตการอนุญาตทั้งหมดที่คุณเคยให้ไว้กับแอปต่างๆ ในอุปกรณ์ของคุณ
- หากต้องการเริ่มต้น ให้แตะที่ไอคอนการตั้งค่า
- ในการตั้งค่า ให้เลือกตัวเลือกทั่วไป
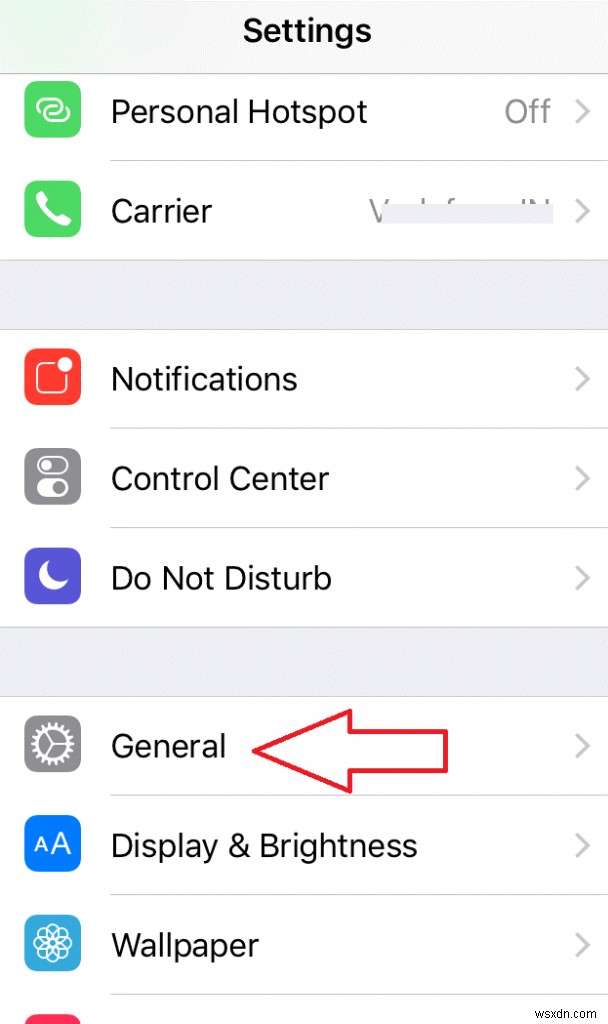 3. ตอนนี้แตะที่ตัวเลือกรีเซ็ต
3. ตอนนี้แตะที่ตัวเลือกรีเซ็ต
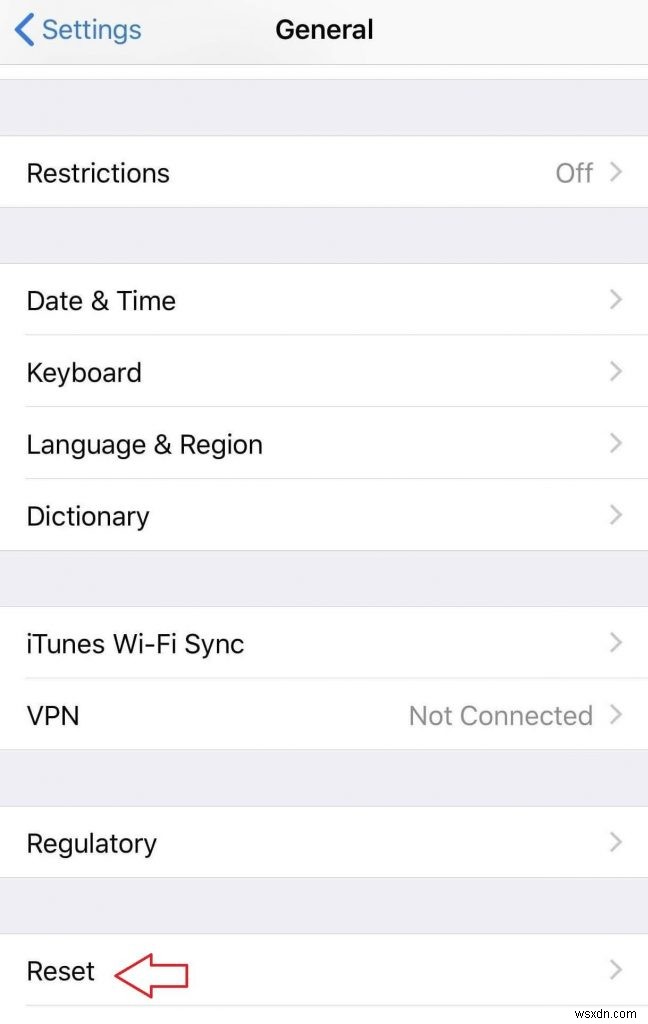 4. ในเมนูรีเซ็ต ให้แตะที่รีเซ็ตตำแหน่งและความเป็นส่วนตัว
4. ในเมนูรีเซ็ต ให้แตะที่รีเซ็ตตำแหน่งและความเป็นส่วนตัว
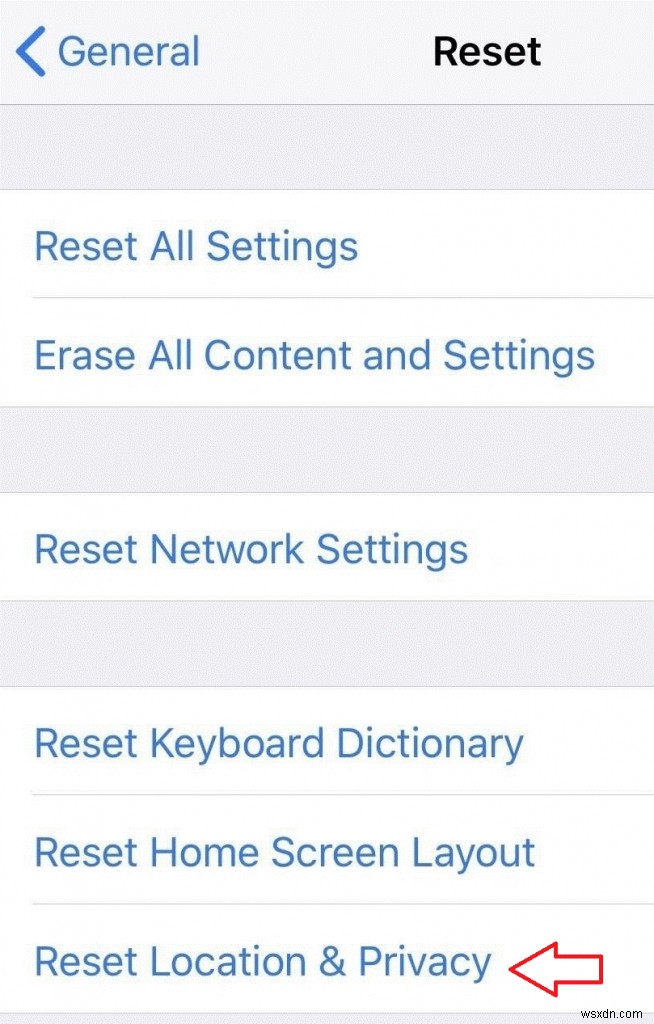 5. ตอนนี้คุณต้องป้อนรหัสผ่านบนอุปกรณ์ของคุณเพื่อรีเซ็ตการตั้งค่าเครือข่าย
5. ตอนนี้คุณต้องป้อนรหัสผ่านบนอุปกรณ์ของคุณเพื่อรีเซ็ตการตั้งค่าเครือข่าย
 6. แตะที่รีเซ็ตการตั้งค่าเพื่อรีเซ็ตตำแหน่งและการตั้งค่าความเป็นส่วนตัวของคุณ
6. แตะที่รีเซ็ตการตั้งค่าเพื่อรีเซ็ตตำแหน่งและการตั้งค่าความเป็นส่วนตัวของคุณ

เนื่องจากคุณได้รีเซ็ตการตั้งค่าตำแหน่งและความเป็นส่วนตัวแล้ว คุณต้องให้สิทธิ์กับแอปทั้งหมดที่คุณเคยให้มาก่อน
กู้คืน iPhone ของคุณเป็นการตั้งค่าจากโรงงาน
หากคุณใช้วิธีนี้ มันจะล้าง iPhone ของคุณโดยสมบูรณ์ แต่ถ้าคุณยังคงใช้ iOS เวอร์ชันก่อน iOS 8 คุณจะต้องใช้ตัวเลือกนี้เพื่อไม่ให้คอมพิวเตอร์ที่คุณเคยเชื่อมต่อกับ iPhone ของคุณก่อนหน้านี้

แต่หากคุณติดตั้ง iOS เวอร์ชันล่าสุดบนอุปกรณ์ของคุณ เราขอแนะนำให้คุณใช้สองวิธีข้างต้น เนื่องจากการรีเซ็ตอุปกรณ์เป็นการตั้งค่าจากโรงงานเพียงเพราะไม่ไว้วางใจคอมพิวเตอร์ที่เชื่อมต่อกับ iPhone ก่อนหน้านี้กับ iPhone นั้นไม่สมเหตุสมผลเลย
ตอนนี้ ใช้วิธีใดวิธีหนึ่งที่ระบุไว้ข้างต้นตามตัวเลือกและระบบปฏิบัติการที่ติดตั้งบนอุปกรณ์ของคุณ
นอกจากนี้ อย่าลืมแจ้งให้เราทราบถึงวิธีที่คุณจะใช้เพื่อเลิกเชื่อถือคอมพิวเตอร์ที่คุณเคยเชื่อมต่อกับ iPhone ของคุณในช่องแสดงความคิดเห็นด้านล่าง


