เมื่อค้นคว้าหัวข้อสำหรับโรงเรียนหรือที่ทำงาน คุณอาจเปิดแท็บเบราว์เซอร์จำนวนมาก หากคุณต้องการแท็บเหล่านั้นเพื่อใช้อ้างอิงในอนาคต การสร้างโฟลเดอร์ใหม่และบุ๊กมาร์กทุกแท็บที่เปิดอยู่ทีละแท็บอาจใช้เวลาสักครู่
ในบทความนี้ เราจะแสดงให้คุณเห็นถึงวิธีการปรับปรุงกระบวนการโดยบุ๊กมาร์กแท็บทั้งหมดและเพิ่มลงในโฟลเดอร์ที่สร้างขึ้นใหม่ด้วยการคลิกเพียงไม่กี่ครั้ง
วิธีบุ๊กมาร์กแท็บทั้งหมดใน Google Chrome
แม้ว่า Chrome จะมีส่วนขยายมากมายสำหรับการจัดการแท็บ แต่คุณสามารถบุ๊กมาร์กแท็บที่เปิดอยู่ทั้งหมดได้โดยไม่ต้องใช้แท็บนั้น หาก Google Chrome เป็นเบราว์เซอร์เริ่มต้นของคุณ คุณสามารถทำได้ดังนี้:
- คลิกขวาที่พื้นที่ว่างถัดจากแท็บและเลือก บุ๊กมาร์กแท็บทั้งหมด . หรือใช้ Ctrl + Shift + D แป้นพิมพ์ลัด
- ใน บุ๊กมาร์กแท็บทั้งหมด หน้าต่าง พิมพ์ชื่อโฟลเดอร์
- เลือกตำแหน่งสำหรับโฟลเดอร์ที่สร้างขึ้นใหม่
- คลิก บันทึก .
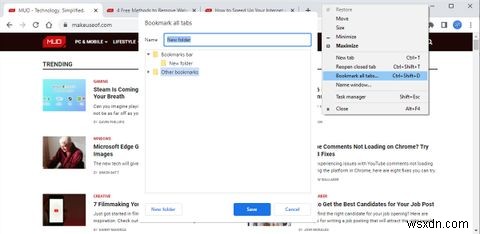
วิธีบุ๊กมาร์กแท็บทั้งหมดใน Microsoft Edge
Microsoft Edge เป็นเบราว์เซอร์ที่แนะนำสำหรับ Windows 11 และได้รับการติดตั้งล่วงหน้าเป็นเบราว์เซอร์เริ่มต้น หากคุณเพิ่งอัปเกรดเป็น Windows 11 และตัดสินใจลองใช้ Edge ต่อไปนี้คือวิธีบุ๊กมาร์กแท็บทั้งหมด:
- คลิกขวาที่แท็บใดแท็บหนึ่งแล้วคลิก เพิ่มแท็บทั้งหมดในรายการโปรด . นอกจากนี้ คุณสามารถกด Ctrl + Shift + D .
- ตั้งชื่อโฟลเดอร์ด้วยแท็บที่คั่นหน้าใหม่
- เลือกตำแหน่งที่ Edge ควรบันทึกโฟลเดอร์
- คลิก บันทึก .

หากคุณมีไซต์ที่บุ๊กมาร์กไว้เป็นจำนวนมากในเบราว์เซอร์ของคุณ คุณสามารถใช้คอลเลกชั่น Edge เพื่อบันทึกและจัดระเบียบกิจกรรมการท่องเว็บของคุณได้
วิธีบุ๊กมาร์กแท็บทั้งหมดใน Mozilla Firefox
หากคุณกำลังใช้ Mozilla Multi-Account Containers เพื่อแยกกิจกรรมการท่องเว็บของคุณ คุณยังสามารถบันทึกแท็บที่เปิดอยู่ทั้งหมดได้ แม้ว่าคุณจะใช้คอนเทนเนอร์ต่างกันในการเปิดก็ตาม
ทำตามขั้นตอนเหล่านี้เพื่อคั่นหน้าแท็บทั้งหมดใน Mozilla:
- คลิกขวาที่หนึ่งในแท็บที่เปิดอยู่ และคลิก เลือกแท็บทั้งหมด .
- คลิกขวาที่แท็บอีกครั้งแล้วคลิก บุ๊กมาร์กแท็บ .
- พิมพ์ชื่อโฟลเดอร์
- เลือกสถานที่
- คลิก บันทึก .
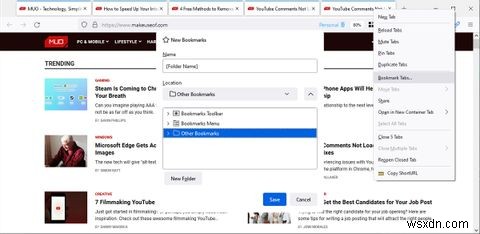
วิธีการบุ๊กมาร์กแท็บเฉพาะใน Mozilla
Mozilla มาพร้อมกับข้อได้เปรียบที่คุณสามารถเลือกแท็บที่จะคั่นหน้าได้ ด้วยวิธีนี้ คุณจะไม่ต้องย้ายแท็บที่มีประโยชน์ทั้งหมดไปยังหน้าต่างอื่นหรือลบแท็บที่คั่นหน้า
อีกครั้ง ให้คลิกขวาที่แท็บใดแท็บหนึ่งแล้วคลิก เลือกแท็บทั้งหมด . หากต้องการยกเลิกการเลือกแท็บ ให้กด Ctrl . ค้างไว้ และคลิกบนแท็บที่คุณไม่ต้องการบุ๊กมาร์ก จากนั้นทำตาม 2-5 ขั้นตอน ดังที่แสดงไว้ด้านบนเพื่อดำเนินการให้เสร็จสิ้น
วิธีบุ๊กมาร์กแท็บทั้งหมดใน Brave
แม้ว่า Brave เป็นเบราว์เซอร์ที่ค่อนข้างใหม่ แต่ก็ได้รับความนิยมเนื่องจากคุณสมบัติความเป็นส่วนตัว แม้ว่า Brave จะเน้นที่การเพิ่มรางวัล crypto ให้กับการท่องเว็บ แต่ก็ไม่ได้ข้ามคุณสมบัติทั่วไป ดังนั้นคุณจึงสามารถบุ๊กมาร์กแท็บของเบราว์เซอร์ทั้งหมดได้
- คลิกขวาบนพื้นที่ว่างถัดจากแท็บ
- คลิก บุ๊กมาร์กแท็บทั้งหมด . หากคุณต้องการใช้แป้นพิมพ์ลัด ให้กด Ctrl + Shift + D .
- ป้อนชื่อโฟลเดอร์และเลือกตำแหน่ง
- คลิก บันทึก .
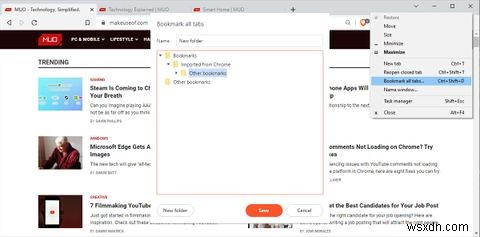
วิธีบุ๊กมาร์กแท็บทั้งหมดใน Safari
Safari มาพร้อมกับคำแนะนำและเคล็ดลับมากมายสำหรับผู้ใช้ Mac จึงไม่แปลกใจเลยที่คุณจะสามารถคั่นหน้าแท็บทั้งหมดของคุณเมื่อใช้งาน ในกรณีที่คุณไม่ทราบวิธีการ ให้ทำตามขั้นตอนเหล่านี้:
- คลิก บุ๊กมาร์ก และเลือก เพิ่มบุ๊กมาร์กสำหรับแท็บเหล่านี้
- ในหน้าต่างป๊อปอัป ให้ป้อนชื่อโฟลเดอร์
- เลือกตำแหน่งที่จะบันทึกและคลิก เพิ่ม .

บุ๊กมาร์กแท็บของคุณอย่างง่ายดาย
โอกาสที่คุณกำลังใช้เบราว์เซอร์หลายตัวเนื่องจากคุณลักษณะเฉพาะหรือเพื่อลดปริมาณข้อมูลที่คุณกำลังแบ่งปัน อย่างไรก็ตาม กระบวนการบุ๊กมาร์กแท็บทั้งหมดนั้นค่อนข้างคล้ายกันสำหรับเบราว์เซอร์ทั้งหมด และหากคุณต้องการเครื่องมือเพิ่มเติม ก็มีส่วนขยายเพียงพอที่จะช่วยให้คุณทำทุกอย่างได้อย่างราบรื่น


