YouTube เป็นหนึ่งในแหล่งความบันเทิงและการเรียนรู้ที่ดีที่สุดบนอินเทอร์เน็ต คุณสามารถดูวิดีโอได้เกือบทุกอย่างและใช้ประโยชน์จากประสบการณ์ของผู้อื่น อย่างไรก็ตาม สิ่งนี้จะเกิดขึ้นได้ก็ต่อเมื่อคุณสามารถรับชมวิดีโอเหล่านี้ได้โดยปราศจากข้อผิดพลาด คู่มือนี้จะช่วยคุณแก้ไขปัญหาการกระตุกของ YouTube และวิธีแก้ไขวิดีโอล่าช้าของ YouTube ใน Windows 10
วิธีการแก้ไข YouTube Stuttering บน Windows 10 PC?
มีสี่วิธีหลักที่คุณสามารถดำเนินการเพื่อขจัดปัญหาการกระตุกของวิดีโอ YouTube
วิธีที่ 1:ตรวจสอบ Adobe Flash Player
Adobe Flasher Player เป็นส่วนประกอบของระบบปฏิบัติการ Windows ของคุณที่ช่วยให้คุณสตรีมวิดีโอออนไลน์ได้ หากองค์ประกอบนี้เสียหายหรือขาดหายไป คุณจะต้องพบกับปัญหาการพูดติดอ่างของ YouTube ในการแก้ไขปัญหานี้ คุณต้องอัปเดต Adobe Flash Player โดยทำตามขั้นตอนง่ายๆ เหล่านี้:
ขั้นตอนที่ 1: ไปที่เว็บไซต์ Adobe Flash Player อย่างเป็นทางการ
ขั้นตอนที่ 2: ดาวน์โหลดเวอร์ชันล่าสุดและติดตั้ง
ขั้นตอนที่ 3: ทำตามคำแนะนำบนหน้าจอเพื่อกำหนดค่าคอมโพเนนต์นี้ให้กับเบราว์เซอร์ของคุณ
ขั้นตอนที่ 4: เปิดเบราว์เซอร์ของคุณใหม่และตรวจดู YouTube อีกครั้ง
วิธีที่ 2:ปิดใช้งานการเร่งฮาร์ดแวร์
การเร่งด้วยฮาร์ดแวร์มีประโยชน์สำหรับบางแอปพลิเคชัน เนื่องจากช่วยให้ทำงานหลายอย่างได้อย่างมีประสิทธิภาพและปราศจากข้อผิดพลาด อย่างไรก็ตาม สิ่งนี้ไม่เป็นความจริงสำหรับซอฟต์แวร์ทั้งหมด และมีหลายอย่างเช่นเบราว์เซอร์ของคุณที่อาจมีปัญหาในการสตรีมวิดีโอออนไลน์รวมถึง YouTube หากต้องการปิดใช้งานการเร่งด้วยฮาร์ดแวร์ ให้ใช้ขั้นตอนเหล่านี้ตามรายการด้านล่าง:
ขั้นตอนที่ 1 :คลิกจุดสามจุดของเบราว์เซอร์ Chrome และเลือกการตั้งค่าจากรายการแบบเลื่อนลง
ขั้นตอนที่ 2 :ในแท็บการตั้งค่าใหม่ ให้คลิกที่ขั้นสูงในแผงด้านซ้ายและเลือกระบบ
ขั้นตอนที่ 3 :ทางด้านขวา ให้ตรวจสอบตัวเลือกที่มีป้ายกำกับว่า ใช้การเร่งฮาร์ดแวร์เมื่อพร้อมใช้งาน และตรวจสอบให้แน่ใจว่าได้ปิดแล้ว

ขั้นตอนที่ 4 :รีสตาร์ทเบราว์เซอร์ของคุณและตรวจสอบว่าคุณยังคงประสบปัญหาการกระตุกของวิดีโอ YouTube หรือไม่
วิธีที่ 3:ล้างข้อมูลการท่องเว็บ
อีกขั้นตอนที่แนะนำโดยผู้เชี่ยวชาญในการแก้ไขปัญหาวิดีโอแล็กของ YouTube คือการล้างแคชและคุกกี้ของเบราว์เซอร์ของคุณ ขั้นตอนเหล่านี้สามารถจัดการได้:
ขั้นตอนที่ 1 :เปิดเบราว์เซอร์ Chrome และในแท็บว่าง ให้กด CTRL + SHIFT + DEL
ขั้นตอนที่ 2 :กล่องใหม่จะเปิดขึ้น ซึ่งคุณสามารถคลิกที่ปุ่ม ล้างข้อมูล เพื่อล้างไฟล์ชั่วคราวทั้งหมด

ขั้นตอนที่ 3: คลิกเมนูแฮมเบอร์เกอร์ที่ด้านบนขวาของเบราว์เซอร์ Chrome แล้วคลิก ความช่วยเหลือ ตามด้วย เกี่ยวกับ Google Chrome .
ขั้นตอนที่ 4 :การดำเนินการนี้จะอัปเดต Chrome ของคุณเป็นเวอร์ชันล่าสุดโดยอัตโนมัติ
อ่านเพิ่มเติม:ขั้นตอนในการล้างคุกกี้ Chrome และแคชสำหรับไซต์เดียวเท่านั้น
วิธีที่ 4:อัปเดตไดรเวอร์กราฟิก
ไดรเวอร์เป็นส่วนสำคัญของระบบปฏิบัติการและควรได้รับการอัปเดต ซึ่งช่วยรักษาการเชื่อมโยงระหว่างฮาร์ดแวร์และซอฟต์แวร์ไว้โดยไม่มีข้อผิดพลาด ในการอัปเดตไดรเวอร์ คุณสามารถใช้วิธีใดวิธีหนึ่งต่อไปนี้:
วิธีการด้วยตนเอง:ใช้เว็บไซต์ OEM
หากคุณทราบเกี่ยวกับรุ่นและยี่ห้อของกราฟิกการ์ดของคุณ คุณสามารถเยี่ยมชมเว็บไซต์ดั้งเดิมและดาวน์โหลดไดรเวอร์ได้ฟรี และติดตั้งลงในระบบของคุณ วิธีนี้ต้องใช้เวลาและความพยายาม และในขณะเดียวกันก็ต้องใช้ทักษะทางเทคนิคเล็กน้อยในการดาวน์โหลดและติดตั้งโปรแกรมในคอมพิวเตอร์ของคุณ นอกจากนี้ คุณต้องแน่ใจว่าได้ดาวน์โหลดไดรเวอร์ที่เข้ากันได้มากที่สุดสำหรับระบบของคุณแล้ว
วิธีการอัตโนมัติ:ใช้ Advanced Driver Updater
Advanced Driver Updater เป็นแอปพลิเคชันตัวอัปเดตไดรเวอร์ที่สามารถแก้ไขข้อผิดพลาดของไดรเวอร์ทั้งหมดได้ด้วยการคลิกเมาส์สองครั้ง ซอฟต์แวร์นี้พัฒนาขึ้นเพื่อสแกนไดรเวอร์ที่ติดตั้งระบบของคุณ แล้วค้นหาการอัปเดตใหม่บนเว็บ จะช่วยแก้ไขปัญหาไดรเวอร์ทั้งหมด เช่น ไดรเวอร์ที่หายไป เสียหาย หรือล้าสมัย ต่อไปนี้คือขั้นตอนในการใช้ ADU บนคอมพิวเตอร์ของคุณ:
ขั้นตอนที่ 1: ดาวน์โหลดและติดตั้ง Advanced Driver Updater จากลิงค์
ขั้นตอนที่ 2: เปิดแอปและคลิกปุ่มเริ่มสแกนเพื่อเริ่มการสแกนแบบเต็มบนระบบของคุณเพื่อหาข้อผิดพลาดของไดรเวอร์
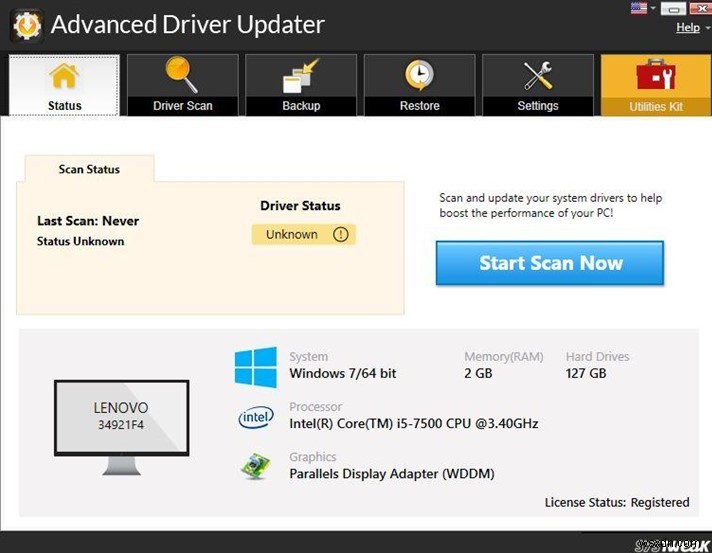
ขั้นตอนที่ 3: เมื่อการสแกนเสร็จสิ้น รายการข้อผิดพลาดของไดรเวอร์จะแสดงบนอินเทอร์เฟซของแอป ค้นหาการ์ดวิดีโอของคุณในรายการและคลิกลิงก์อัปเดตไดรเวอร์ที่อยู่ติดกัน
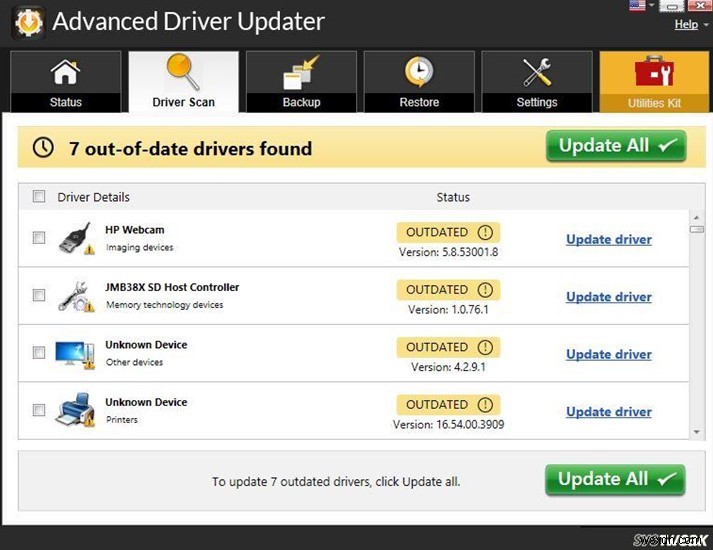
ขั้นตอนที่ 4: รีบูตเครื่องพีซีเพื่อให้การเปลี่ยนแปลงมีผล
หมายเหตุ: Advanced Driver Updater เวอร์ชัน Pro ให้ผู้ใช้คลิกปุ่มอัปเดตทั้งหมดที่ช่วยแก้ไขปัญหาทั้งหมดในคราวเดียวและปรับปรุงประสิทธิภาพของคอมพิวเตอร์
คำสุดท้ายเกี่ยวกับวิธีการแก้ไข YouTube Stuttering บนพีซีที่ใช้ Windows 10
ปัญหาการพูดติดอ่างของ YouTube สามารถแก้ไขได้ด้วยวิธีใดวิธีหนึ่งจากสี่วิธีที่อธิบายไว้ข้างต้น จากสี่ข้อนี้ การอัปเดตไดรเวอร์ของคุณประสบความสำเร็จมากที่สุด และมีรายงานว่าสามารถแก้ไขปัญหาอื่นๆ อีกมากมายนอกเหนือจากนี้ ฉันขอแนะนำให้ใช้ตัวอัปเดตไดรเวอร์ขั้นสูงเนื่องจากแอปนี้สามารถแก้ไขปัญหาได้โดยอัตโนมัติโดยไม่ต้องยุ่งยาก
ติดตามเราบนโซเชียลมีเดีย – Facebook, Twitter, LinkedIn และ YouTube สำหรับข้อสงสัยหรือข้อเสนอแนะโปรดแจ้งให้เราทราบในส่วนความคิดเห็นด้านล่าง เรายินดีที่จะติดต่อกลับหาคุณพร้อมวิธีแก้ปัญหา เราโพสต์เคล็ดลับและคำแนะนำ ตลอดจนคำตอบสำหรับปัญหาทั่วไปที่เกี่ยวข้องกับเทคโนโลยีเป็นประจำ


