Apple นำเสนอคุณสมบัติการช่วยสำหรับการเข้าถึงที่หลากหลายบน macOS และ iOS เพื่อเพิ่มประสิทธิภาพการทำงาน เคยคิดที่จะซูมบน Mac หรือไม่? ใช่ คุณสามารถซูมเข้าบน Mac และซูมออกบน Mac ได้อย่างง่ายดายโดยใช้คุณสมบัติการช่วยการเข้าถึงที่มีใน macOS
ดังนั้น ไม่ว่าคุณจะต้องการซูมเข้าที่รูปภาพหรือวิดีโอ ขยายเนื้อหาการอ่านบนเว็บไซต์ อ่านข้อความที่พิมพ์อย่างละเอียด หรืออะไรก็ได้ คุณสามารถซูมเข้าได้ บน Mac โดยใช้ปุ่มลัดการช่วยการเข้าถึงจำนวนมาก

แหล่งที่มาของรูปภาพ:Business Insider
ในโพสต์นี้ เราได้แสดง 4 วิธีที่ไม่ซ้ำกันในการซูมบน Mac โดยใช้แป้นพิมพ์ลัด แทร็คแพด เมาส์ หรือเพียงแค่วางเมาส์เหนือข้อความ มาพูดคุยกันโดยละเอียดเกี่ยวกับ 4 วิธีเหล่านี้กัน
อ่านเพิ่มเติม:วิธีเปลี่ยนไอคอนโฟลเดอร์บน Mac
วิธีการซูมเข้าและซูมออกบน Mac
คุณสามารถใช้วิธีการใดๆ ในรายการด้านล่างเพื่อซูมบน Mac
#1 การใช้แป้นพิมพ์ลัด
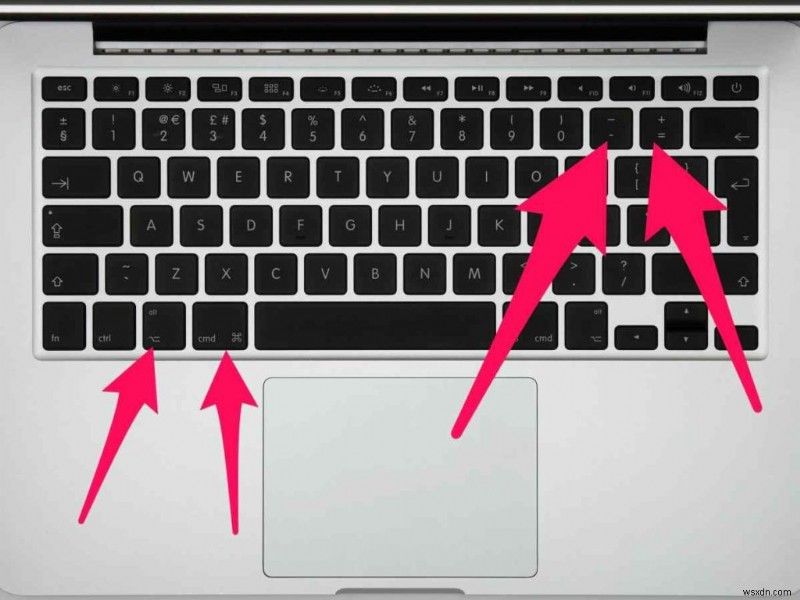
หากต้องการซูมเข้าและซูมออกบน Mac โดยใช้แป้นพิมพ์ลัด คุณเพียงแค่กด Command และ +, – คีย์ผสม หากต้องการซูมเข้าใน Mac ให้กดแป้น Command และ + (บวก) ร่วมกัน และหากต้องการซูมออก ให้ใช้แป้น Command และ - (ลบ) ร่วมกัน
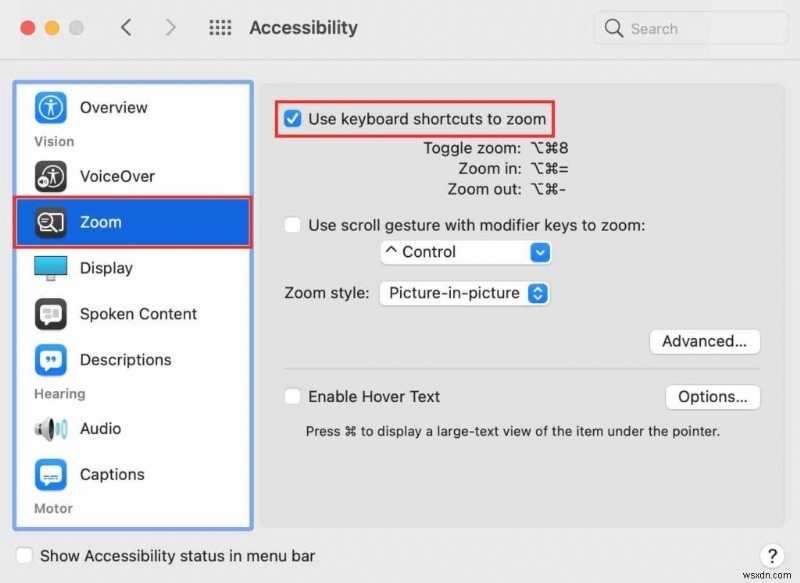
คุณยังสามารถเข้าถึงการตั้งค่าการช่วยสำหรับการเข้าถึงของ Mac เพื่อใช้แป้นพิมพ์ลัดเพื่อซูมบน Mac นี่คือสิ่งที่คุณต้องทำ:
แตะไอคอน Apple ที่วางอยู่บนแถบเมนูด้านบน แล้วเลือก “System Preferences”
เลือกการช่วยสำหรับการเข้าถึง ในการตั้งค่าการเข้าถึง ให้สลับไปที่ส่วน "ซูม" จากบานหน้าต่างเมนูด้านซ้าย
ทำเครื่องหมายที่ตัวเลือก “ใช้แป้นพิมพ์ลัดเพื่อซูม”
หากต้องการซูมเข้า คุณต้องกดแป้น Option + Command + Plus หากต้องการซูมออกบน Mac ให้กดคีย์ผสม Option + Command + Minus หากต้องการสลับระหว่างแป้นพิมพ์ลัดทั้งสอง ให้กดแป้น Option + Command + 8
อ่านเพิ่มเติม:5 วิธีง่ายๆ ในการคลิกขวาบน Mac
#2 การใช้แทร็คแพดของ Mac
ใช่ คุณได้ยินถูกแล้ว คุณยังสามารถใช้แทร็คแพดของ Mac เพื่อซูมบน Mac ได้อีกด้วย
ในการทำเช่นนั้น เพียงบีบสองนิ้วบนแทร็คแพดในทิศทางที่ต้องการเพื่อซูมเข้าหรือออกบน Mac เพื่อซูมเข้า/ออกใน Mac ได้ในหน้าต่างเดียว
Although, to enable touch bar zoom for the entire Mac screen, follow these quick steps:
Tap the Apple icon placed on the top menu bar, select “System Preferences”. Head over to Accessibility> Zoom.

Check on the “Use scroll gesture with modifier keys to zoom” option. Select the drop-down menu, pick the modifier key and then save your settings.
Also read:Keyboard Backlight Won’t Turn ON on Windows and Mac? Here’s the Fix!
#3 Using the Mouse
To Zoom on Mac using the Mouse, follow these quick steps:
Tap the Apple icon> System Preferences> Accessibility> Zoom.
Check on the “Use scroll gesture with modifier keys to zoom” option and then select either the Command, Control, or Option key from the drop-down list.
Press the select modifier key and then scroll in the upwards direction using your mouse to zoom in. To zoom out, press the modifier key and scroll downwards.
How to Zoom In and Zoom Out Using the Apple Magic Mouse?
If you own an Apple Magic Mouse, you can use the “Smart Zoom” feature to zoom on Mac. นี่คือสิ่งที่คุณต้องทำ:
Tap the Apple icon placed on the top menu bar, select “System Preferences”. Tap on “Mouse”.

Switch to the “Scroll and Zoom” tab. Check on the “Smart Zoom” option.
To zoom in or zoom out simply double-tap with one finger on the Magic Mouse. And that’s it!
Also read:How To Select Multiple Files On Your Mac (2021)
#4 Enable Hover Text
You can also magnify your Mac’s screen by enabling the “Hover Text” feature on macOS. You can find this feature in the Accessibility Settings.
Navigate to Apple icon> System Preferences> Accessibility> Zoom.
Check on the “Enable Hover Text” option.
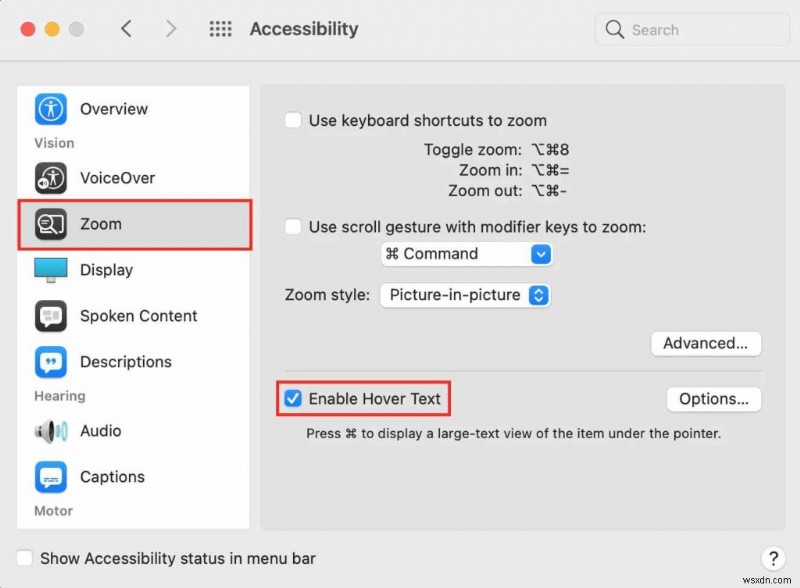
Now to enlarge any text, simply press the Command Key and the text under the pointer will be magnified.
บทสรุป
So, folks here were a handful of ways that you can use to zoom on Mac using keyboard shortcuts, trackpad, mouse, and by enabling the hover text feature. You can use any of the above-listed methods to zoom in or zoom out on Mac.
For any other queries or assistance, feel free to use the comments section!


