ฉันอยากรู้ว่าคุณลองแก้ไขแล้วหรือยัง 'แอปพลิเคชันถูกบล็อกไม่ให้เข้าถึงฮาร์ดแวร์กราฟิก ' ข้อความแสดงข้อผิดพลาดเมื่อคุณพยายามเล่นวิดีโอเกม?
ถ้าใช่ แจ้งให้เราทราบว่าคุณลองทำอะไรและได้ผลหรือไม่ในช่องแสดงความคิดเห็นด้านล่าง
อย่างไรก็ตาม หากคุณไม่พบคำตอบและกำลังมองหาคำตอบ ที่รัก คุณมาถูกที่แล้ว ที่นี่ เราจะหารือเกี่ยวกับการแก้ไขที่ใช้การได้เพื่อแก้ไข 'แอปพลิเคชันถูกบล็อกจากการเข้าถึงฮาร์ดแวร์กราฟิก .'
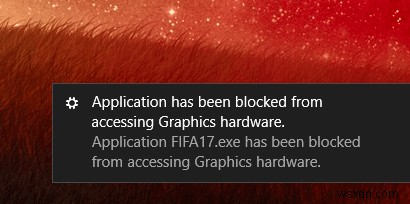
ฮาร์ดแวร์กราฟิกคืออะไร
ตามชื่อที่อธิบาย ฮาร์ดแวร์กราฟิกเป็นฮาร์ดแวร์คอมพิวเตอร์ที่รับผิดชอบในการสร้างกราฟิกและแสดงบนพีซีผ่านการ์ดแสดงผล อะแดปเตอร์กราฟิก ตัวเร่งกราฟิก ฯลฯ
ปัญหาเกี่ยวกับฮาร์ดแวร์กราฟิกส่วนใหญ่เกิดขึ้นเมื่อคุณพยายามเรียกใช้วิดีโอเกม นอกจากนี้ หากซอฟต์แวร์ของบริษัทอื่นรบกวนโปรแกรมควบคุม แสดงว่าคุณพบข้อผิดพลาดนี้ ในการแก้ไขปัญหานี้ คุณต้องใช้การแก้ไขที่อธิบายไว้ด้านล่าง
สาเหตุของ แอปพลิเคชันถูกบล็อกไม่ให้เข้าถึงฮาร์ดแวร์กราฟิก เกิดข้อผิดพลาด
แม้ว่าจะไม่ทราบสาเหตุที่แน่ชัดของข้อความแสดงข้อผิดพลาด แต่ก็มีการคาดเดาบางประการ ดังต่อไปนี้:
- ไดรเวอร์กราฟิกที่ล้าสมัยหรือผิดพลาด
- โปรแกรมภาพขัดแย้งกันเอง
ไม่ต้องกังวล คุณสามารถแก้ไขข้อผิดพลาดนี้ได้อย่างง่ายดายและสามารถเล่นวิดีโอเกมได้อย่างไม่มีที่ติ ในการแก้ไขปัญหา ให้ทำตามขั้นตอนด้านล่าง
จะแก้ไขแอปพลิเคชันที่ถูกบล็อกไม่ให้เข้าถึงข้อผิดพลาดของฮาร์ดแวร์กราฟิกได้อย่างไร
ในตอนท้ายของบทความ คุณจะสามารถแก้ไขข้อความแสดงข้อผิดพลาดและเรียนรู้วิธีอัปเดตไดรเวอร์โดยอัตโนมัติ
สารบัญ
- เรียกใช้ตัวแก้ไขปัญหาการบำรุงรักษาระบบ
- อัปเดตไดรเวอร์กราฟิก
- เรียกใช้ SFC Scan และ DISM
- เรียกใช้เครื่องมือแก้ปัญหาฮาร์ดแวร์และอุปกรณ์
โซลูชันที่ 1:เรียกใช้ตัวแก้ไขปัญหาการบำรุงรักษาระบบ
Windows 10 มีเครื่องมือในตัวเพื่อแก้ไขข้อผิดพลาดที่เกิดจากข้อผิดพลาดของไดรฟ์ข้อมูล ทางลัดที่ใช้งานไม่ได้ ฯลฯ
ในการเรียกใช้ตัวแก้ไขปัญหาการบำรุงรักษาระบบ ให้ทำตามขั้นตอนด้านล่าง:
หมายเหตุ :ในการเรียกใช้ System Maintenance Troubleshooter คุณต้องมีบัญชีผู้ดูแลระบบ
1. กด Windows + R
2. พิมพ์ msdt.exe -id MaintenanceDiagnostic> ตกลง

3. คลิก ขั้นสูง> เรียกใช้ในฐานะผู้ดูแลระบบ> ถัดไป

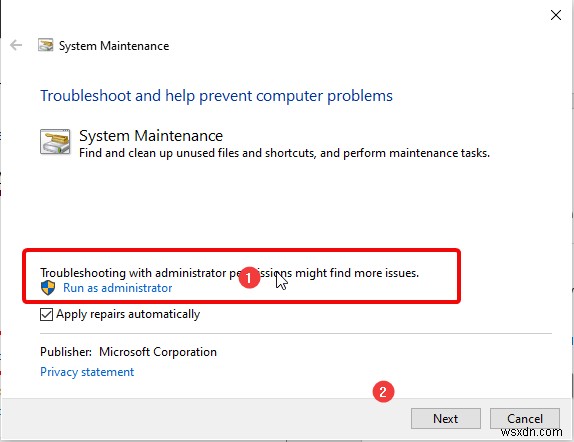
4. รอให้กระบวนการเสร็จสมบูรณ์ หากตรวจพบข้อผิดพลาด ตัวแก้ไขปัญหาการบำรุงรักษาระบบจะแก้ไขโดยอัตโนมัติ
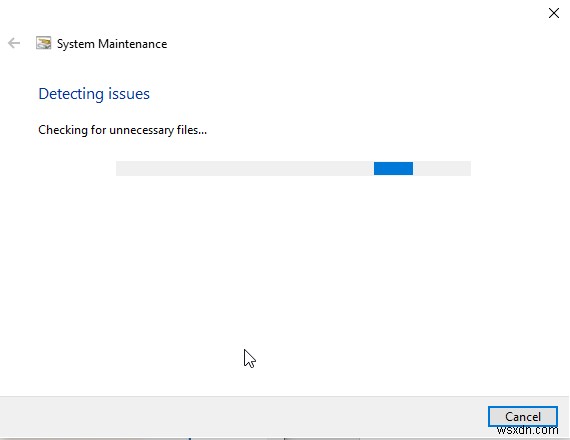
ตอนนี้ พยายามเรียกใช้วิดีโอเกม คุณไม่ควรเผชิญกับแอปพลิเคชันที่ถูกบล็อกไม่ให้เข้าถึงฮาร์ดแวร์กราฟิกและข้อผิดพลาด อย่างไรก็ตาม หากปัญหายังคงอยู่ ให้ไปยังขั้นตอนถัดไป
โซลูชันที่ 2 อัปเดตไดรเวอร์กราฟิก
ไดรเวอร์อุปกรณ์ช่วยให้ระบบปฏิบัติการและซอฟต์แวร์โต้ตอบกับฮาร์ดแวร์ได้ พูดง่ายๆ ก็คือ มันคือตัวแปลระหว่างซอฟต์แวร์และฮาร์ดแวร์ที่ช่วยให้มั่นใจว่าคำสั่งต่างๆ จะดำเนินไปอย่างราบรื่นโดยฮาร์ดแวร์และซอฟต์แวร์
เมื่อไดรเวอร์อุปกรณ์ล้าสมัย อุปกรณ์ที่เสียหายหรือผิดพลาดจะหยุดทำงานอย่างถูกต้อง และคุณอาจเผชิญกับ BSOD หรือแอปพลิเคชันถูกบล็อกไม่ให้เข้าถึงข้อผิดพลาดของฮาร์ดแวร์กราฟิก ดังนั้น เพื่อแก้ไขข้อผิดพลาดนี้ เราจำเป็นต้องอัปเดตไดรเวอร์ที่ล้าสมัย
ซึ่งสามารถทำได้ผ่าน Device Manager แบบเก่าหรืออัปเดตอัตโนมัติในไม่กี่คลิก
หากคุณเลือกที่จะดำเนินการด้วยตนเอง คุณจำเป็นต้องทราบหมายเลขรุ่นของอุปกรณ์ ชื่อและเวอร์ชันของระบบปฏิบัติการ บิต และรายละเอียดอื่นๆ หากต้องการเรียนรู้วิธีอัปเดตไดรเวอร์ด้วยตนเอง คลิกที่นี่
อย่างไรก็ตาม หากคุณให้ความสำคัญกับเวลาและรู้ว่าการทำเช่นนั้นด้วยตนเองอาจเป็นเรื่องยาก ต่อไปนี้เป็นวิธีอัปเดตไดรเวอร์โดยอัตโนมัติ
1. ดาวน์โหลด ติดตั้ง และเปิดใช้ Smart Driver Care
2. คลิก Start Scan Now และรอให้การสแกนเสร็จสิ้น
3. โปรแกรมอัพเดทไดรเวอร์ที่ดีที่สุดนี้จะแสดงรายการไดรเวอร์ที่ล้าสมัยและเสียหายทั้งหมด
4. เมื่อคุณได้รับผลการสแกนแล้ว ให้คลิก อัปเดตทั้งหมด เพื่ออัปเดตไดรเวอร์ที่ล้าสมัย
หมายเหตุ :การคลิกอัปเดตทั้งหมดจะแจ้งให้คุณซื้อผลิตภัณฑ์ หากคุณไม่ต้องการ คุณสามารถอัปเดต 2 ไดรเวอร์ได้ฟรี อย่างไรก็ตาม เราขอแนะนำให้อัปเดตไดรเวอร์ทั้งหมด เนื่องจากจะแก้ไขแอปพลิเคชันที่ถูกบล็อกไม่ให้เข้าถึงฮาร์ดแวร์กราฟิกและแก้ไขปัญหาอื่นๆ ที่เกี่ยวข้องกับไดรเวอร์
5. หลังจากอัปเดตไดรเวอร์แล้ว ให้รีสตาร์ทพีซี คุณไม่ควรเผชิญกับข้อผิดพลาดอีกต่อไป
โซลูชัน 3 – เรียกใช้ตัวตรวจสอบไฟล์ระบบและ DISM
บางครั้งเมื่อไฟล์ระบบเสียหาย คุณอาจพบข้อผิดพลาด “แอปพลิเคชันถูกบล็อกไม่ให้เข้าถึงฮาร์ดแวร์กราฟิก” เราสามารถใช้ System File Checker (SFC) ซึ่งเป็นยูทิลิตี้ในตัวของ Windows ที่ตรวจสอบข้อผิดพลาดของไฟล์ระบบเพื่อแก้ไข หากต้องการใช้งาน ให้ทำตามขั้นตอนด้านล่าง:
1. พิมพ์ Command Prompt ในแถบค้นหาของ Windows
2. เลือกผลการค้นหา> คลิกขวา> Run as administrator
3. ที่นี่ พิมพ์ sfc /scannow แล้วกด Enter
4. รอให้คำสั่งทำงาน
5. เมื่อเสร็จแล้ว ให้รีบูตระบบ
หมายเหตุ :หาก SFC ไม่ช่วยหรือไม่สามารถเรียกใช้ได้ เราแนะนำให้ทำการสแกน Deployment Image Servicing and Management (DISM) ซึ่งจะช่วยซ่อมแซมอิมเมจของ Windows ในการเรียกใช้ DISM ให้ทำตามขั้นตอนด้านล่าง:
1. เปิดพรอมต์คำสั่งที่ยกระดับ
2. พิมพ์ DISM /Online /Cleanup-Image /RestoreHealth> Enter
3. รอให้คำสั่งดำเนินการ
4. ตอนนี้ รีสตาร์ทระบบและเรียกใช้วิดีโอเกม คุณจะไม่ประสบปัญหาใดๆ
โซลูชันที่ 4 – เรียกใช้ตัวแก้ไขปัญหาฮาร์ดแวร์และอุปกรณ์
หากไม่มีขั้นตอนใดที่ช่วยเราได้ ให้ลองเรียกใช้การแก้ไขปัญหาฮาร์ดแวร์และอุปกรณ์ ซึ่งจะช่วยวินิจฉัยและปัญหาที่เกี่ยวข้องกับฮาร์ดแวร์ หากต้องการใช้งาน ให้ทำตามขั้นตอนด้านล่าง:
1. กด Windows + I
2. เลือก Update &Security> Troubleshoot> Hardware and Devices
3. เรียกใช้ตัวแก้ไขปัญหา

4. Windows จะสแกนระบบเพื่อหาปัญหาใดๆ กระบวนการนี้อาจใช้เวลา ดังนั้นรอให้กระบวนการเสร็จสิ้น

5. ถัดไป ทำตามคำแนะนำบนหน้าจอเพื่อแก้ไขปัญหาที่ตรวจพบ
6. เมื่อเสร็จแล้วให้รีสตาร์ทระบบ สิ่งนี้ควรแก้ไขข้อผิดพลาดและช่วยเล่นวิดีโอเกมโปรดของคุณ
เมื่อใช้วิธีแก้ปัญหาที่อธิบายข้างต้น เราหวังว่าคุณจะสามารถแก้ไขแอปพลิเคชันที่ถูกบล็อกไม่ให้เข้าถึงข้อผิดพลาดของฮาร์ดแวร์กราฟิกและกำลังสนุกกับการเล่นวิดีโอเกม อย่างไรก็ตาม หากคุณประสบปัญหาใด ๆ โปรดแจ้งให้เราทราบ นอกจากนี้ เรายินดีรับฟังความคิดเห็นจากคุณว่าโซลูชันใดได้ผล โปรดแจ้งให้เราทราบในส่วนความคิดเห็น
ก่อนสิ้นสุดการโพสต์ เคล็ดลับเล็กน้อยสำหรับผู้ใช้ขั้นสูง
หมายเหตุ: เราไม่แนะนำให้ทำการเปลี่ยนแปลงใดๆ กับ Windows Registry เนื่องจากเป็นส่วนสำคัญของ Windows ข้อผิดพลาดเล็กน้อยอาจทำให้ระบบไม่ทำงาน ซึ่งหมายความว่าคุณควรใช้ขั้นตอนนี้เฉพาะเมื่อคุณแน่ใจเกี่ยวกับการเปลี่ยนแปลงเท่านั้น มิฉะนั้นคุณสามารถข้ามได้ หากต้องการเปลี่ยนแปลงรีจิสทรีของ Windows ให้ทำตามขั้นตอนด้านล่าง:
กด Windows + R > พิมพ์ regedit.exe> ที่นี่ ไปที่
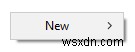
HKEY_LOCAL_MACHINE — SYSTEM — CurrentControlSet — Control — GraphicsDrivers. คลิกขวาที่พื้นที่ว่าง> ใหม่
เลือกค่า DWORD (32 บิต) ตั้งชื่อมันว่า TdrDelay

ดับเบิลคลิกที่ปุ่ม TdrDelay และเปลี่ยนค่าเป็น 8> ตกลง

รีบูตระบบ
เราหวังว่าคุณจะสามารถแก้ไขแอปพลิเคชันที่ถูกบล็อกไม่ให้เข้าถึงฮาร์ดแวร์กราฟิกได้โดยทำตามขั้นตอนเหล่านี้โดยทำตามขั้นตอนเหล่านี้ หากคุณต้องการให้เราเขียนหัวข้ออื่น โปรดแจ้งให้เราทราบ


