คุณรู้หรือไม่ว่าคุณสามารถเปลี่ยนไอคอนโฟลเดอร์บน Mac ได้? กระบวนการนี้คล้ายกันมากกับการเปลี่ยนสีของไอคอนโฟลเดอร์ แต่ใช่ โดยทำตามขั้นตอนง่ายๆ ไม่กี่ขั้นตอน คุณสามารถสร้างไอคอนโฟลเดอร์แบบกำหนดเองเพื่อปรับแต่ง Mac ของคุณ คุณจัดระเบียบโฟลเดอร์ใน Mac ได้ง่ายๆ ด้วยสีหรือธีมต่างๆ เพื่อเพิ่มประสิทธิภาพ
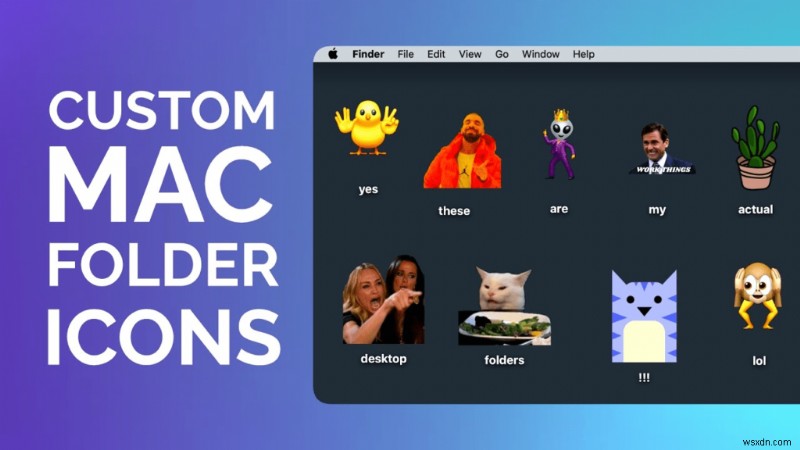
คุณสามารถใช้รูปภาพที่กำหนดเองสำหรับไอคอนโฟลเดอร์ เช่น รูปภาพใดๆ ที่บันทึกไว้ในอุปกรณ์ของคุณ หรือเพียงดาวน์โหลดอะไรก็ได้จากเว็บ คุณพร้อมที่จะแต่งตัว Mac ของคุณในอวาตาร์ใหม่แล้วหรือยัง? มาเริ่มกันเลย
ในโพสต์นี้ เราได้กล่าวถึงคำแนะนำทีละขั้นตอนเกี่ยวกับวิธีการเปลี่ยนไอคอนโฟลเดอร์บน Mac ด้วยขั้นตอนง่ายๆ เพียงไม่กี่ขั้นตอน
จะเปลี่ยนไอคอนโฟลเดอร์บน Mac ได้อย่างไร
รูปภาพของไอคอนโฟลเดอร์ควรอยู่ในรูปแบบ .ICN เพื่อให้คุณสามารถลากและวางไฟล์บนโฟลเดอร์เพื่อเปลี่ยนไอคอนได้ แต่ใช่ คุณสามารถใช้ไฟล์ PNG หรือ JPG เพื่อปรับแต่งไอคอนโฟลเดอร์บน Mac ได้ นี่คือสิ่งที่คุณต้องทำ:
เปิดไฟล์รูปภาพบน Mac ของคุณที่คุณต้องการใช้เป็นไอคอนโฟลเดอร์ ในการทำเช่นนั้น คุณสามารถแตะสองครั้งที่ไฟล์ หรือจะใช้แอปดูตัวอย่างของ Mac เพื่อโหลดไฟล์ภาพก็ได้

เมื่อไฟล์รูปภาพเปิดขึ้นบนหน้าจอ ให้แตะ แก้ไข> คัดลอก การดำเนินการนี้จะคัดลอกไฟล์รูปภาพไปยังคลิปบอร์ดของ Mac
ตอนนี้เรียกดูไลบรารีของ Mac และเลือกโฟลเดอร์ที่คุณต้องการเปลี่ยนไอคอน เลือกโฟลเดอร์แล้วแตะไฟล์> รับข้อมูล
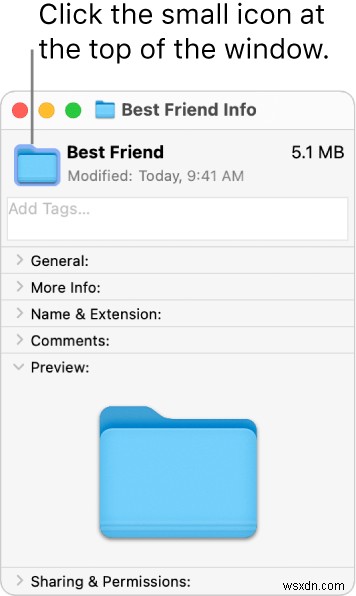
ในหน้าต่าง "รับข้อมูล" คุณจะเห็นไอคอนโฟลเดอร์เล็ก ๆ วางอยู่ที่มุมซ้ายบน ใช่ไหม
แตะที่ไอคอน จากนั้นเลือก แก้ไข> วาง

และนั่นแหล่ะ! หลังจากที่คุณกดปุ่มวาง ไอคอนโฟลเดอร์จะถูกแทนที่โดยอัตโนมัติด้วยรูปภาพที่คุณคัดลอกไว้ก่อนหน้านี้ในคลิปบอร์ด
จะปรับแต่งไอคอนโฟลเดอร์ทั้งหมดในครั้งเดียวได้อย่างไร
หากคุณต้องการเปลี่ยนไอคอนโฟลเดอร์บน Mac ทีละรายการสำหรับแต่ละโฟลเดอร์ ก็ไม่เป็นไร แต่ถ้าคุณต้องการใช้ภาพทั่วไปหนึ่งภาพสำหรับโฟลเดอร์ทั้งหมดบน Mac ของคุณล่ะ ใช่ คุณทำได้เช่นกัน
แม้ว่ากระบวนการเปลี่ยนไอคอนโฟลเดอร์เริ่มต้นบน Mac จะซับซ้อนเล็กน้อย และคุณอาจต้องเจาะลึกเข้าไปในการตั้งค่า นี่คือสิ่งที่คุณต้องทำ:
ก่อนที่คุณจะเริ่มต้น คุณจะต้องปิดการใช้งาน "System Integrity Protection" ไอคอนโฟลเดอร์เริ่มต้นของ Mac ของคุณจะถูกเก็บไว้ใน "พื้นที่ที่มีการป้องกัน" ด้วยเหตุนี้ คุณจะสามารถปรับแต่งหรือเข้าถึงได้ก็ต่อเมื่อคุณปิดใช้งานการป้องกันความสมบูรณ์ของระบบ
โหลด Mac ของคุณในโหมดการกู้คืน กดคีย์ผสม Command + R ขณะบูตเครื่องเพื่อโหลด Mac ในโหมดการกู้คืน
เมื่ออุปกรณ์รีสตาร์ทแล้ว ให้เปิดแอป Terminal ของ Mac
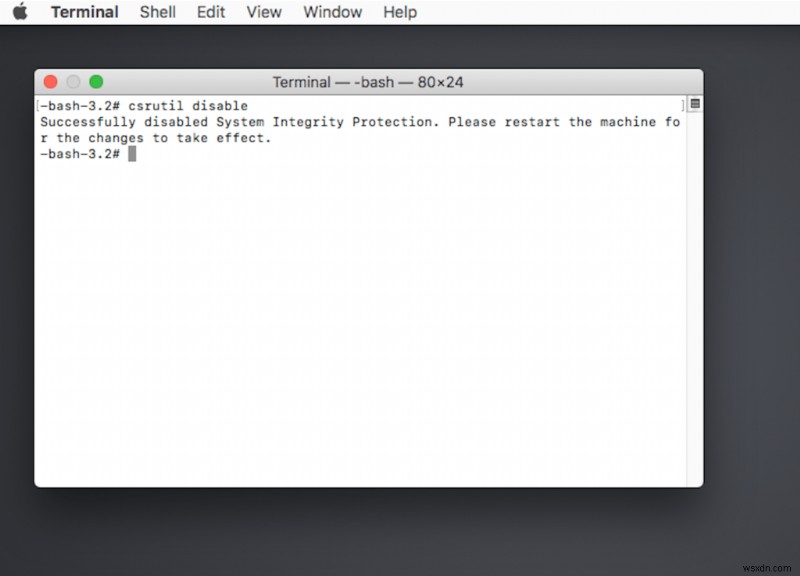
ในหน้าต่าง Terminal ให้คัดลอกและวางคำสั่งต่อไปนี้เพื่อปิดใช้งาน System Integrity Protection:
csrutil disable
หลังจากปิดใช้งาน System Integrity Protection แล้ว ให้รีบูตอุปกรณ์ของคุณ
ตรงไปยังตำแหน่งนี้:
/System/Library/CoreServices/CoreTypes.bundle/Contents/Resources
เมื่อคุณไปยังตำแหน่งนี้แล้ว ให้มองหาไฟล์ “GenericFolderIcon.icns”
มาถึงส่วนที่น่าสนใจ เลือกรูปภาพที่กำหนดเองที่คุณต้องการใช้เป็นไอคอนโฟลเดอร์บน Mac หากต้องการเปลี่ยนไอคอนโฟลเดอร์บน Mac ให้แทนที่ไฟล์ GenericFolderIcon.icns ด้วยไฟล์รูปภาพที่คุณกำหนดเอง ใช้ชื่อไฟล์เดียวกันสำหรับไฟล์ใหม่ที่กำหนดเอง
หลังจากเปลี่ยนไอคอนโฟลเดอร์บน Mac ของคุณแล้ว อย่าลืมเปิดใช้งาน System Integrity Protection
บูตเครื่อง Mac ของคุณในโหมดการกู้คืน เปิด Terminal แล้วรันคำสั่งต่อไปนี้เพื่อเปิดใช้งาน System Integrity Protection
csrutil enable
เท่านั้น!
บทสรุป

ดังนั้นเพื่อน ๆ ที่นี่คือคำแนะนำทีละขั้นตอนเกี่ยวกับวิธีการเปลี่ยนไอคอนโฟลเดอร์บน Mac คุณสามารถเปลี่ยนไอคอนโฟลเดอร์สำหรับแต่ละโฟลเดอร์หรือใช้รูปภาพที่กำหนดเองเดียวกันสำหรับโฟลเดอร์ทั้งหมดได้ตามที่คุณต้องการ
คุณตั้งตารอที่จะแต่งเครื่อง Mac ของคุณในรูปลักษณ์ใหม่ทั้งหมดหรือไม่? อย่าลังเลที่จะแบ่งปันความคิดของคุณในส่วนความคิดเห็น! ติดตามเราบนโซเชียลมีเดีย – Facebook, Instagram และ YouTube


