การบันทึกหน้าจอเป็นคุณสมบัติที่สำคัญที่มาในตัวหรือพร้อมใช้งานผ่านแอพของบุคคลที่สามบนสมาร์ทโฟน iPhone มาพร้อมกับเครื่องบันทึกหน้าจอในตัวตั้งแต่ iOS 11 ไม่ว่าคุณจะต้องการบันทึกหน้าจอเพื่อทำวิดีโอสอนหรือบันทึกการเล่นเกมของคุณเพื่ออวดเพื่อน ๆ เครื่องบันทึกหน้าจอบน iPhone ก็ถูกใช้อย่างกว้างขวาง ในโพสต์นี้เราจะสอนวิธีบันทึกหน้าจอบน iPhone พร้อมเสียง นี้อาจทำหน้าที่เป็นบทความแนะนำสำหรับผู้ที่เพิ่งมี iPhone ใหม่อยู่ในมือ คนอื่นๆ ยังสามารถใช้เพื่อเรียนรู้ว่าการบันทึกหน้าจอบน iPhone นั้นง่ายเพียงใดด้วยคุณสมบัติในตัว
คุณสกรีนบันทึกบน iOS ได้อย่างไร
อุปกรณ์ Apple มักจะพึ่งพาการมอบคุณสมบัติที่มีประโยชน์ที่ดีที่สุดให้กับผู้ใช้เสมอ Android ไม่ได้ยอดเยี่ยมขนาดนั้นเพราะมันส่งเสริมแอพของบุคคลที่สามมากกว่าแม้ว่าสมาร์ทโฟนที่เพิ่งเปิดตัวบางรุ่นจะมาพร้อมกับคุณสมบัติการบันทึกในโทรศัพท์ ดังนั้น เพื่อใช้ประโยชน์สูงสุดจาก iPhone คุณจำเป็นต้องเรียนรู้วิธีใช้คุณสมบัติบันทึกหน้าจอบน iPhone เราจะอธิบายขั้นตอนต่างๆ จากนั้นคุณสามารถสกรีนบันทึกด้วยเสียงภายในบน iPhone สามารถใช้เพื่อบันทึกบทช่วยสอนเพื่อช่วยให้เพื่อนของคุณเข้าใจการทำงานของแอพ/เกม บันทึกเกมบน iPhone ของคุณเพื่อแสดงให้เพื่อนของคุณเห็น , บันทึกหน้าจอของคุณสำหรับสิ่งดังกล่าวด้วยเสียงภายในเพื่อสร้างวิดีโอและใส่บน YouTube
มีหลายสิ่งหลายอย่าง คุณสามารถทำการบันทึกหน้าจอนี้ด้วยคุณสมบัติเสียงที่เป็นประโยชน์ มาเรียนรู้วิธีบันทึกหน้าจอพร้อมเสียงบน iPhone กันในหัวข้อถัดไป
การบันทึกหน้าจอของ iPhone บันทึกเสียงได้หรือไม่
ใช้สิ่งนี้เพื่อบันทึกการโทร Skype พร้อมเสียงบน iPhone ของคุณ
คุณยังบันทึกการโทรแบบ FaceTime บน iPhone และเก็บความทรงจำไว้กับคุณได้อีกด้วย
คุณบันทึกหน้าจอบน iPhone 11 ได้อย่างไร
ตั้งแต่อัปเดตใน iPhone X การตั้งค่าและท่าทางบางอย่างเปลี่ยนไปจากรุ่นก่อนหน้า ดังนั้น iPhone 11 ก็ปฏิบัติตามเช่นเดียวกันและจะต้องใช้ขั้นตอนเดียวกันเพื่อเริ่มต้นการบันทึกหน้าจอ
ขั้นตอนการอัดหน้าจอพร้อมเสียงบน iPhone-
ในระหว่างนี้ มาเรียนรู้เพิ่มเติมเกี่ยวกับวิธีสกรีนบันทึกด้วยเสียงภายในบน iPhone แม้ว่าโทรศัพท์ Android ส่วนใหญ่จะต้องการแอพของบุคคลที่สามสำหรับการบันทึกหน้าจอ แต่ iPhone ก็ใช้หนึ่งในคุณสมบัติยูทิลิตี้ที่ดีที่สุด ขั้นตอนต่อไปนี้จะช่วยคุณในกระบวนการบันทึกหน้าจอพร้อมเสียงภายในบน iPhone
ขั้นตอนที่ 1: ปลดล็อก iPhone ของคุณและเปิดการตั้งค่า แอป
ขั้นตอนที่ 2: ภายใต้การตั้งค่า คุณจะเห็นหลายตัวเลือก เลื่อนลงและมองหาศูนย์ควบคุม แล้วแตะเพื่อไปยังการตั้งค่า
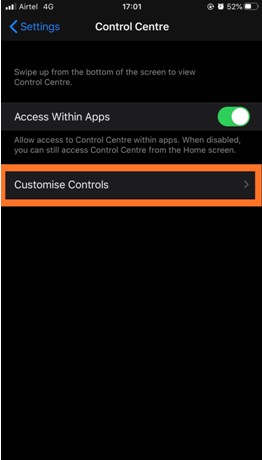
ขั้นตอนที่ 3: ที่นี่ คุณจะเห็นตัวเลือกชื่อ การเข้าถึงภายในแอพ เปิดสวิตช์สลับสำหรับมัน
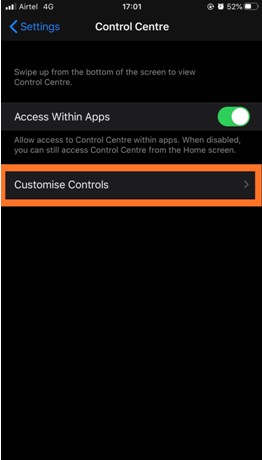
ขั้นตอนที่ 4: แตะที่ตัวเลือกด้านล่างที่ชื่อว่า กำหนดการควบคุมเอง จะเปิดรายการแอพที่มีอยู่บน iPhone ของคุณซึ่งได้รับเลือกให้ปรากฏในศูนย์ควบคุม เราต้องเพิ่มแอพในรายการด้านบน ในการทำเช่นนั้น เริ่มแตะที่เครื่องหมายบวกที่อยู่ข้างหน้าพวกเขา ในทำนองเดียวกัน เครื่องหมายลบจะลบแอปใดๆ ที่จะใช้กับศูนย์ควบคุม
ที่นี่ เราจะเพิ่ม การบันทึกหน้าจอ โดยแตะที่เครื่องหมายบวกด้านหน้า คุณสามารถปิดแอปการตั้งค่านี้ได้ทันที เพื่อยืนยัน ให้ปัดจากด้านบนของหน้าจอเพื่อค้นหาแอพในศูนย์ควบคุม หมายเหตุ สำหรับ iPhone รุ่นต่ำกว่า iPhone X; คุณจะต้องปัดจากด้านล่างของหน้าจอเพื่อเปิดศูนย์ควบคุม

ขั้นตอนที่ 5: กดปุ่มบันทึกหน้าจอค้างไว้บนหน้าจอในศูนย์ควบคุมทันที ที่นี่บนหน้าจอของคุณ คุณจะมีตัวเลือก - เริ่มการบันทึก หยุดการบันทึก และปุ่มไมโครโฟน

ขั้นตอนที่ 6: แตะที่ไมโครโฟน แล้วเปิด จะปรากฏเป็นสีแดงเมื่อเปิดเครื่อง นี่คือวิธีการอัดหน้าจอ iPhone พร้อมเสียง

ขั้นตอนที่ 7: ตอนนี้เพื่อเริ่มต้นการบันทึกหน้าจอ ให้แตะที่ปุ่มเริ่มการบันทึก โดยจะให้ตัวจับเวลาก่อนที่จะเริ่มบันทึกหน้าจอ คุณจึงใช้ตัวเลือกเหล่านี้ได้อย่างรวดเร็วและกลับไปที่หน้าจอหลัก
ตอนนี้ สิ่งที่คุณทำบนหน้าจอจะถูกบันทึกด้วยเสียงภายใน ไม่ว่าจะเป็นการเล่นเกมและการบันทึกเพื่อแสดงให้เพื่อนของคุณ คุณสามารถดูบทแนะนำสั้นๆ เกี่ยวกับคุณสมบัติใหม่ของการอัปเดต iOS ได้อย่างง่ายดายด้วยการบันทึกหน้าจอและแชร์กับผู้อื่น มีหลายสิ่งที่คุณสามารถทำได้ด้วยการบันทึกหน้าจอบน iPhone
ตรวจสอบให้แน่ใจว่าได้ปิดการแจ้งเตือนก่อนที่จะเริ่มการบันทึกหน้าจอ เนื่องจากอาจขัดจังหวะการบันทึกแบบเต็มหน้าจอได้
ขั้นตอนที่ 8: หากต้องการหยุดการบันทึก ให้แตะที่แถบสีแดงที่ปรากฏที่ด้านบนของหน้าจอ คุณจะเห็นข้อความแจ้งปรากฏขึ้นบนหน้าจอ ให้คลิกที่ตัวเลือก Stop from it
สรุป:
เรามั่นใจว่าตอนนี้คุณสามารถเข้าใจขั้นตอนเกี่ยวกับวิธีการบันทึกหน้าจอบน iPhone พร้อมเสียงได้แล้ว อาจเป็นคุณสมบัติที่มีประโยชน์ในการบันทึกกิจกรรมทางโทรศัพท์จำนวนมาก ส่วนที่สนุกคือผู้ใช้ iPhone ไม่จำเป็นต้องพึ่งพาแอพของบุคคลที่สามและใช้เฉพาะฟีเจอร์ที่ฝังไว้เท่านั้น หากคุณยังคงประสบปัญหาเกี่ยวกับการบันทึกหน้าจอบน iPhone โปรดดูวิธีแก้ไขเหล่านี้
เราหวังว่าบทความนี้จะเป็นประโยชน์กับคุณในการเรียนรู้วิธีบันทึกหน้าจอด้วยเสียงบน iPhone เราต้องการทราบความคิดเห็นของคุณเกี่ยวกับโพสต์นี้เพื่อให้มีประโยชน์มากขึ้น ข้อเสนอแนะและความคิดเห็นของคุณยินดีต้อนรับในส่วนความคิดเห็นด้านล่าง แบ่งปันข้อมูลกับเพื่อนและคนอื่นๆ ของคุณด้วยการแชร์บทความบนโซเชียลมีเดีย
เราชอบที่จะได้ยินจากคุณ!
เราอยู่บน Facebook, Twitter, LinkedIn และ YouTube สำหรับข้อสงสัยหรือข้อเสนอแนะโปรดแจ้งให้เราทราบในส่วนความคิดเห็นด้านล่าง เราชอบที่จะติดต่อกลับหาคุณพร้อมวิธีแก้ปัญหา เราโพสต์เคล็ดลับและคำแนะนำพร้อมกับวิธีแก้ไขปัญหาทั่วไปที่เกี่ยวข้องกับเทคโนโลยีเป็นประจำ สมัครรับจดหมายข่าวของเราเพื่อรับข้อมูลอัปเดตเกี่ยวกับโลกแห่งเทคโนโลยีเป็นประจำ
หัวข้อที่เกี่ยวข้อง:
วิธีค้นหา Apple Watch ที่สูญหาย
วิธีถ่ายโอนผู้ติดต่อจาก iPhone เครื่องหนึ่งไปยัง iPhone เครื่องอื่น
วิธีถ่ายโอนไฟล์จาก iPhone ไปยัง Mac
ฟีเจอร์ของ Apple iPhone SE2 และทุกสิ่งที่คุณจำเป็นต้องรู้
แอพทำความสะอาดรูปภาพที่ซ้ำกันที่ดีที่สุดสำหรับ iPhone และ iPad


