ต้องการบันทึกการโทรผ่าน Skype เพื่อดูหรือฟังในภายหลังหรือไม่ ไม่ว่าจะเป็นความทรงจำของครอบครัวหรือการประชุมที่สำคัญ คุณอาจกำลังมองหาวิธีง่ายๆ ในการบันทึกและบันทึกวิดีโอการสนทนา Skype ด้วยเสียง
คุณสามารถทำตามคำแนะนำนี้เพื่อค้นหาวิธีบันทึกหน้าจอการโทรผ่าน Skype พร้อมเสียงบน iPhone และ iPad ได้หลายวิธี หากคุณกำลังใช้แอป Zoom Video Call &Conferencing และต้องการบันทึกการประชุม Zoom ที่จำเป็น คุณสามารถดูคำแนะนำทีละขั้นตอนก่อนหน้านี้ของเราได้!
มาเริ่มการบันทึกหน้าจอการสนทนาผ่าน Skype กันเถอะ!
| สารบัญ |
|---|
| ตอนที่ 1- วิธีการบันทึกหน้าจอบันทึกการโทรของ Skype พร้อมเสียงโดยใช้คุณสมบัติการบันทึกในตัว |
| PART 2- วิธีบันทึกการโทรผ่าน Skype บน iPhone พร้อมเสียงโดยใช้โปรแกรมบันทึกหน้าจอ iOS เริ่มต้น |
| ส่วนที่ 3- วิธีบันทึกหน้าจอ Skype บน iPhone พร้อมเสียงโดยใช้โปรแกรมบันทึกหน้าจอ iOS ของบุคคลที่สาม |
| ตอนที่ 4- วิธีบันทึกการโทรผ่าน Skype พร้อมเสียงบน iPhone โดยใช้ FonePaw ScreenMo |
| ตอนที่ 5- เครื่องบันทึกการโทร Skype ที่ดีที่สุดในปี 2020 |
| ตอนที่ 6- จดบันทึกขณะบันทึก |
ตอนที่ 1- วิธีสกรีนบันทึกการสนทนาทางวิดีโอ Skype พร้อมเสียงโดยใช้คุณสมบัติการบันทึกในตัว
ปฏิบัติตามคำแนะนำทีละขั้นตอนเพื่อบันทึกระหว่าง Skype Video Chat โดยใช้คุณสมบัติในตัว:
ขั้นตอนที่ 1- เปิดแอป Skype แล้วแตะที่ไอคอนสมุดที่อยู่ ซึ่งอยู่ที่มุมขวาบนของหน้าจอ
ขั้นตอนที่ 2 ค้นหาเพื่อนหรือกลุ่ม Skype ที่คุณต้องการโทรและบันทึกวิดีโอพร้อมเสียง แตะที่ไอคอนกล้องวิดีโอ ซึ่งอยู่ถัดจากชื่อผู้ติดต่อที่มุมบนขวาของหน้าจอ
ขั้นตอนที่ 3- เมื่อวิดีโอแชท Skype เริ่มต้นขึ้น ให้แตะที่ไอคอน (+) แล้วเลือกตัวเลือกเริ่มการบันทึก

Skype จะเริ่มบันทึกโดยอัตโนมัติพร้อมเสียงของผู้เข้าร่วมทั้งหมด นอกจากนี้ยังจะแจ้งให้ผู้เข้าร่วมทุกคนทราบว่าแชทได้รับการบันทึกแล้ว
วิธีการบันทึกและแบ่งปันบันทึกการโทรของ Skype
ทำตามขั้นตอนเพื่อบันทึกและแบ่งปันการสนทนาทางวิดีโอของ Skype:
ขั้นตอนที่ 1- เมื่อคุณหยุดการบันทึก จากตัวเลือก ให้เลือกปุ่ม บันทึก เพื่อบันทึกการบันทึกวิดีโอคอลไปที่ Camera Roll โดยอัตโนมัติ
ขั้นตอนที่ 2 ในการแชร์การบันทึกการสนทนาทางวิดีโอของ Skype เพียงแตะการบันทึกค้างไว้แล้วเลือกตัวเลือกส่งต่อเพื่อแชร์วิดีโอที่บันทึกไว้กับแชทอื่น
ตอนที่ 2- วิธีการบันทึกหน้าจอ Skype บน iPhone พร้อมเสียงโดยใช้โปรแกรมบันทึกหน้าจอ iOS เริ่มต้น
หากต้องการเริ่มบันทึกการสนทนาทางวิดีโอของ Skype อย่างรวดเร็ว คุณสามารถใช้คุณลักษณะการบันทึกหน้าจอ iOS ดั้งเดิมได้ ตรวจสอบว่าอุปกรณ์ของคุณอัปเดตเป็น iOS เวอร์ชันล่าสุดแล้ว
ขั้นตอนที่ 1- มุ่งหน้าไปที่การตั้งค่าและเลือกศูนย์ควบคุม ตอนนี้ค้นหาและเลือกตัวเลือก 'กำหนดการควบคุมเอง' กดปุ่มสีเขียวเพื่อเปิดใช้งานตัวเลือกการบันทึกหน้าจอ แตะปุ่ม "ย้อนกลับ" และคุณต้องสลับไปที่ตัวเลือก "เข้าถึงภายในแอป"

ขั้นตอนที่ 2- ตอนนี้เปิดแอพ Skype iPhone และโทรหาผู้เข้าร่วมที่คุณต้องการบันทึกวิดีโอและการโทรด้วยเสียง เมื่อเริ่มการโทร Skype ให้กดไอคอนบันทึกจากศูนย์ควบคุม การนับถอยหลังอย่างรวดเร็วจะปรากฏขึ้นบนหน้าจอของคุณและการสนทนา Skype ของคุณจะถูกบันทึก
เนื่องจากเป็นฟังก์ชันบันทึกหน้าจอ iOS ในตัว เป็นไปได้มากที่เสียงของผู้เข้าร่วมอาจไม่ได้รับการบันทึก
ตอนที่ 3- วิธีบันทึก Skype บน iPhone พร้อมเสียงโดยใช้โปรแกรมบันทึกหน้าจอ iOS ของบุคคลที่สาม
หากคุณต้องการบันทึกทั้งเสียงและวิดีโอระหว่างการโทรผ่าน Skype คุณอาจต้องพึ่งพายูทิลิตี้โปรแกรมบันทึกหน้าจอของบริษัทอื่น โชคดีที่มีแอปพลิเคชั่นหลายตัวที่สามารถสกรีนบันทึกการโทรของ Skype ทั้งเสียงและวิดีโอ เราขอแนะนำเครื่องบันทึกหน้าจอ TechSmith เพื่อจุดประสงค์นี้ คุณสามารถดาวน์โหลดได้จาก App Store ที่นี่!
ขั้นตอนที่ 1- หลังจากติดตั้งแอปพลิเคชั่นบันทึกหน้าจอสำหรับ iPhone ให้เปิดใช้งานและสร้างบัญชีฟรีเพื่อเข้าถึงคุณสมบัติทั้งหมด หากถูกถาม ให้อนุญาตที่จำเป็น!
ขั้นตอนที่ 2 ตรวจสอบให้แน่ใจว่าได้เปิดใช้งานฟังก์ชันการบันทึกหน้าจอเริ่มต้นจากศูนย์ควบคุมด้วย ก่อนที่คุณจะเริ่มใช้ TechSmith
ขั้นตอนที่ 3- เริ่มการโทรผ่าน Skype และเริ่มบันทึกการสนทนา
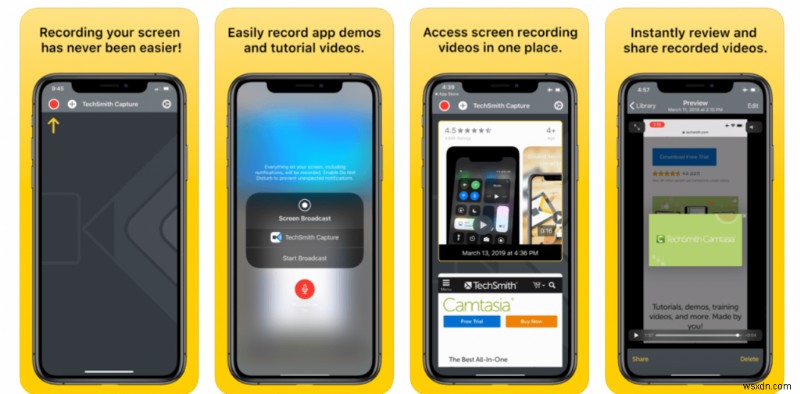
เมื่อเสร็จแล้ว; แตะปุ่มสีแดงที่ปรากฏที่ด้านบนของหน้าจอ บันทึกการสนทนาทางวิดีโอ Skype ที่บันทึกไว้ในแกลเลอรีของคุณ!
ตอนที่ 4- วิธีบันทึกการสนทนาทางวิดีโอของ Skype พร้อมเสียงบน iPhone โดยใช้ FonePaw ScreenMo
แม้ว่าจะมีเครื่องมือมากมายในตลาดสำหรับบันทึกการสนทนา Skype บนเดสก์ท็อป เมื่อพูดถึงการบันทึกหน้าจอบน iPhone หรือ iPad สิ่งต่าง ๆ เล็กน้อย แต่ ง่ายมาก. เราขอแนะนำให้ใช้เครื่องมือจับภาพหน้าจอสำหรับ iOS โดยเฉพาะ FonePaw ScreenMo แอปพลิเคชัน iPhone/iPad ให้คุณแสดงและบันทึกหน้าจออุปกรณ์ iOS ของคุณบนหน้าจอคอมพิวเตอร์ได้อย่างชัดเจน (1080 X 1920 Full HD)
มาดูกันว่าทำไม FonePaw ScreenMo จึงเป็นตัวเลือกที่ยอดเยี่ยมในการบันทึกวิดีโอการสนทนาทางวิดีโอและเสียงของ Skype
ขั้นตอนที่ 1- ติดตั้งและเปิดแอปพลิเคชั่นบันทึกหน้าจอและมิเรอร์ FonePaw บนคอมพิวเตอร์ของคุณ พร้อมกัน เปิด Skype บน iPhone ของคุณและเตรียมโทรออก
ขั้นตอนที่ 2 ปัดขึ้นอย่างรวดเร็วเพื่อไปยังศูนย์ควบคุม แตะปุ่มการสะท้อนหน้าจอเพื่อเชื่อมต่อกับเครื่องบันทึก
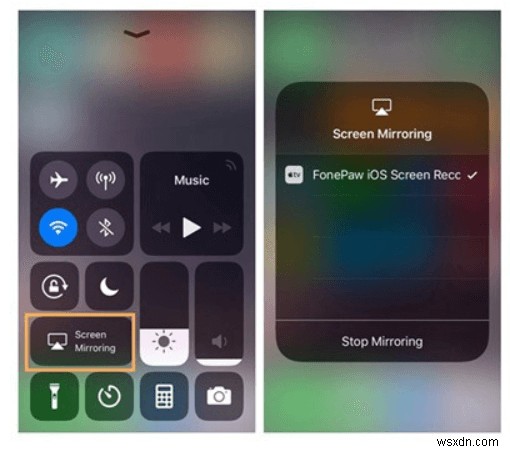
ขั้นตอนที่ 3- ตอนนี้เริ่มบันทึกการโทร Skype ของคุณบนคอมพิวเตอร์ของคุณ อย่าลืมคลิกไอคอนไมโครโฟนด้วย เพื่อให้ FonePaw สามารถบันทึกทั้งเสียงและวิดีโอระหว่างการโทรผ่าน Skype
คลิกที่ปุ่ม Stop Recording และเพียงแค่ส่งออกการโทร Skype Video &Audio ไปยังตำแหน่งที่ต้องการ
ตอนที่ 5- เครื่องบันทึกการโทร Skype ที่ดีที่สุดในปี 2020
หากคุณต้องการบันทึกการโทรด้วยเสียงของ Skype บน iPhone และ iPad ต่อไปนี้คือตัวเลือกบางส่วนที่คุณควรพิจารณาเพื่อบันทึกการสนทนาคุณภาพระดับ HD
1. สกายเรคคอร์ดเดอร์
เป็นหนึ่งในแอปบันทึก Skype ที่ดีที่สุดในตลาดและรองรับการบันทึก VoIP เท่านั้น คุณลักษณะบางอย่างรวมถึง:
คุณลักษณะ:
- บันทึกการโทร Skype ไม่จำกัด
- โทรต่ออย่างรวดเร็ว หากถูกขัดจังหวะ
- รองรับหลายแพลตฟอร์ม
- อินเทอร์เฟซที่ใช้งานง่าย
ติดตั้งแอปบันทึกการโทรของ Skype ที่นี่!
2. ควิกวอยซ์
นี่คือแอปพลิเคชั่นบันทึก Skype ที่มีประโยชน์อีกตัวหนึ่งซึ่งช่วยให้คุณบันทึกการโทรด้วยเสียงโดยไม่จำกัดระยะเวลา คุณลักษณะบางอย่างรวมถึง:
คุณลักษณะ:
- บันทึกด้วยสัมผัสเดียว
- บีบอัดไฟล์บันทึก MP4
- ช่วยให้คุณสามารถบันทึกการโทรของ Skye ได้ตั้งแต่ไม่กี่วินาทีถึงชั่วโมง
- บันทึก/เล่นต่อด้วยคุณภาพการบันทึกที่ปรับได้
ติดตั้งแอปบันทึกการโทรของ Skype ที่นี่!
3. อีแคม
เป็นหนึ่งในแอปพลิเคชันบันทึก Skype ที่ได้รับความนิยมมากที่สุด ซึ่งให้ผู้ใช้บันทึกการโทรและการสนทนาด้วยเสียงแบบ HD โดยอัตโนมัติในแกลเลอรี
คุณลักษณะ:
- การบันทึกเสียงคุณภาพสูง
- ตั้งค่าให้บันทึกการโทรด้วยเสียงของ Skype โดยอัตโนมัติ
- ช่วยให้คุณสามารถแปลงการโทรเป็นไฟล์ MP3 เพื่อการใช้งานอื่นๆ
ติดตั้งแอปบันทึกการโทรของ Skype ที่นี่!
อีกหนึ่งคู่แข่งที่ยอดเยี่ยมที่ควรค่าแก่การกล่าวถึงใน Skype Recorder ประเภทนี้คือ ScreenChomp . แม้ว่าจะเป็นแอปพลิเคชั่นไวท์บอร์ดดิจิทัล แต่ก็ใช้งานได้ดีในการบันทึกเสียงพร้อมกับประโยชน์ของการวาดและส่งออกทุกอย่างเป็นไฟล์วิดีโอเดียว เวิร์กโฟลว์ของเครื่องมือนี้ค่อนข้างง่าย เพียงเปิด Skype> เริ่มการโทรด้วยเสียง/วิดีโอ> ข้ามไปที่ ScreenChomp แล้วเริ่มบันทึก
ตอนที่ 6- จดบันทึกขณะบันทึกการโทรผ่าน Skype
ถ้าคุณต้องการจดบันทึกย่อที่สำคัญระหว่างการประชุม Skype ต่อไปนี้คือแอปจดบันทึกที่เราแนะนำซึ่งคุณสามารถใช้ได้ แอปยอดนิยมเหล่านี้ช่วยให้คุณพิมพ์โน้ตได้โดยใช้แป้นพิมพ์ในตัวหรือวาดมือเปล่าบนหน้าจอขณะบันทึก
มีข้อเสนอแนะหรือคำแนะนำที่ควรเพิ่มในบทความนี้หรือไม่ พูดถึงพวกเขาในส่วนความคิดเห็นด้านล่าง อย่าลืมแบ่งปันเคล็ดลับที่คุณชื่นชอบในการบันทึกหน้าจอ Skype บน iPhone พร้อมเสียง!


