เปิดตัวศูนย์การแจ้งเตือนใน iOS ตั้งแต่ iOS 5 ตามชื่อที่แนะนำ มันจะแจ้งให้คุณทราบทุกการแจ้งเตือนที่เข้ามาบน iPhone ของคุณ ไม่ว่าจะเป็นข้อความหรืออีเมล เสียงเรียกเข้าของ iPhone และคุณสามารถดูการแจ้งเตือนได้ที่ศูนย์การแจ้งเตือน ด้วยการเปิดตัวคุณสมบัตินี้ เรารู้สึกตื่นเต้นที่จะได้เห็นทุกสิ่งที่ Apple สามารถเพิ่มเพื่อทำให้น่าตื่นเต้นยิ่งขึ้น อย่างไรก็ตาม มันไม่ได้เป็นไปตามที่เราคาดไว้
ตอนนี้ การแจ้งเตือนและการแจ้งเตือนเป็นเพียงวิธีหนึ่งในการดึงดูดความสนใจของคุณ แทนที่จะให้ข้อมูลที่เกี่ยวข้อง
แม้ว่าสิ่งต่างๆ จะเปลี่ยนไปใน iOS 12 แต่ Apple ได้จัดการการแจ้งเตือนให้ง่ายกว่าเมื่อก่อน ในโพสต์นี้ เราได้พูดถึงการจัดการกับการแจ้งเตือนเพื่อให้ได้หน้าจอล็อกที่กระจัดกระจาย
1.การแจ้งเตือนแบบกลุ่ม
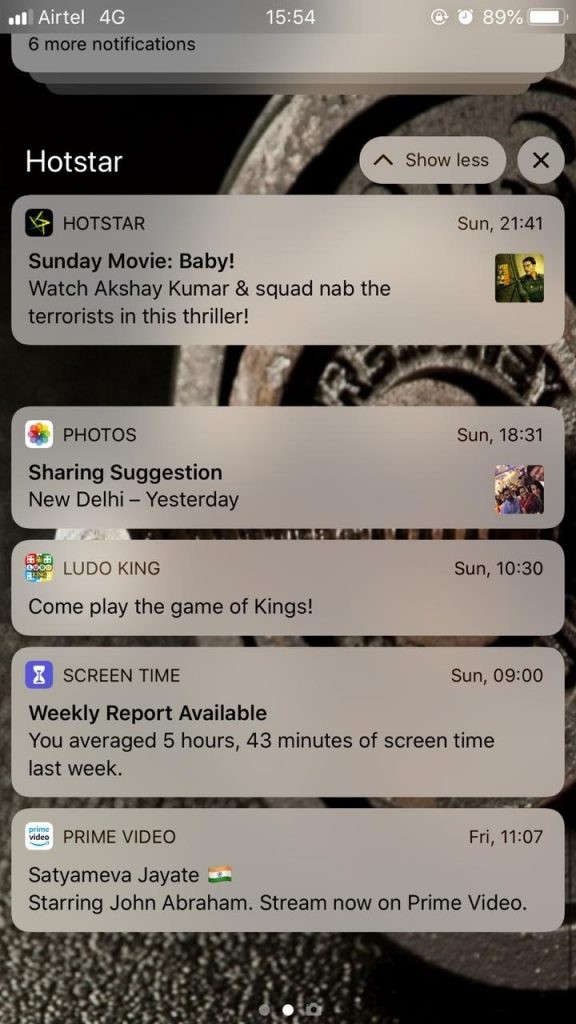
ในการจัดระเบียบหน้าจอล็อก ด้วย iOS 12 คุณจะได้รับการแจ้งเตือนแบบกลุ่ม ดังนั้น แทนที่จะเป็น 10 การแจ้งเตือนสำหรับเธรด Messenger เดียวกัน คุณจะเห็นเพียงสแต็กเดียวเท่านั้น หากต้องการขยายเพื่อตรวจสอบการแจ้งเตือนแต่ละรายการ เพียงแตะที่สแต็กแล้วดูทีละรายการ หากต้องการดำเนินการเพิ่มเติม คุณสามารถใช้ 3D touch หรือปัดไปทางซ้ายบนการแจ้งเตือนเดียวหรือทั้งสแต็ก
2. ส่งแบบเงียบๆ
การซ่อนการแจ้งเตือนชั่วขณะหนึ่งอาจมีประโยชน์มากโดยเฉพาะเมื่อคุณอยู่ในที่ประชุมหรือนอนหลับเมื่อคุณไม่ต้องการให้มีสิ่งรบกวน ฟีเจอร์ "ส่งแบบเงียบๆ" สามารถปิดการแจ้งเตือนชั่วคราวจากหน้าจอล็อกของ iPhone

หากต้องการเปิดใช้งาน ให้เลื่อนการแจ้งเตือนไปทางซ้ายของหน้าจอเพื่อดูตัวเลือกต่างๆ เช่น ดู ล้าง และจัดการ . คลิกจัดการ คุณจะได้รับป๊อปอัป เลือก ส่งแบบเงียบ ภายใต้คุณสมบัตินี้ มันจะเปลี่ยนการตั้งค่าการแจ้งเตือนต่างๆ ได้ด้วยการแตะเพียงครั้งเดียว
เมื่อคุณแตะที่มัน iOS 12 จะป้องกันไม่ให้แอพแสดงการแจ้งเตือนใด ๆ บนหน้าจอล็อค นอกจากนี้ยังสามารถปิดใช้งานป้ายไอคอนแอป เสียง ตลอดจนการแจ้งเตือนแบนเนอร์ได้อีกด้วย อย่างไรก็ตาม การแจ้งเตือนจะอยู่ในศูนย์การแจ้งเตือน
เมื่อคุณปลดล็อกอุปกรณ์ iOS คุณต้องปัดจากด้านบนของหน้าจอไปในทิศทางลงเพื่อดู อย่างไรก็ตาม จะไม่มีเสียงกระหึ่มบน iPhone ของคุณ คุณจึงไม่จำเป็นต้องจ้องเขม็งจนกว่าคุณจะต้องการ

เมื่อคุณต้องการปิดใช้งานคุณลักษณะนี้ เพียงไปที่ศูนย์การแจ้งเตือนและไปที่จัดการ คุณจะได้รับ ส่งมอบอย่างโดดเด่น แทน ส่งอย่างเงียบๆ . แตะที่ภาพเพื่อปิดใช้งานการส่งอย่างเงียบ ๆ
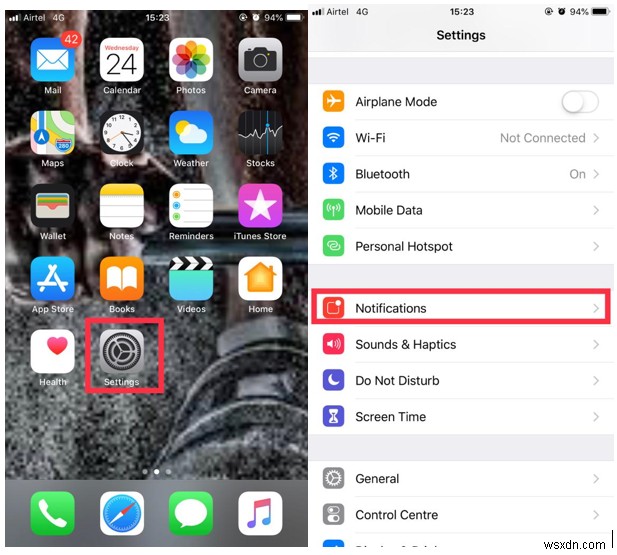
หากคุณไม่ได้รับการแจ้งเตือนใด ๆ ที่เกี่ยวข้องกับแอพ ไม่ต้องกังวลเพราะคุณต้องค้นหาการตั้งค่า -> การแจ้งเตือน -> แอป คุณสามารถตรวจสอบสถานะปัจจุบันเป็นส่งอย่างเงียบ ๆ ไปที่การตั้งค่าเพิ่มเติมและเปิดใช้งาน เสียง แบนเนอร์ ป้าย และการเตือนอื่นๆ

3. แก้ไขการแจ้งเตือนกลุ่ม
การแจ้งเตือน iOS 12 จะถูกจัดกลุ่มตามบริบท เช่น ตำแหน่ง แอพ หรือเธรด คุณไม่สามารถควบคุมวิธีจัดกลุ่มแอปและการแจ้งเตือนได้ นอกจากนี้ คุณไม่สามารถปิดใช้งานการแจ้งเตือนที่จัดกลุ่มได้อย่างสมบูรณ์ แต่สามารถเปลี่ยนพฤติกรรมได้
หากต้องการแก้ไขการตั้งค่า ให้ทำตามขั้นตอนเหล่านี้:
- ค้นหาและแตะการตั้งค่าจากหน้าจอหลัก
- ไปที่การแจ้งเตือนแล้วไปที่แต่ละแอป
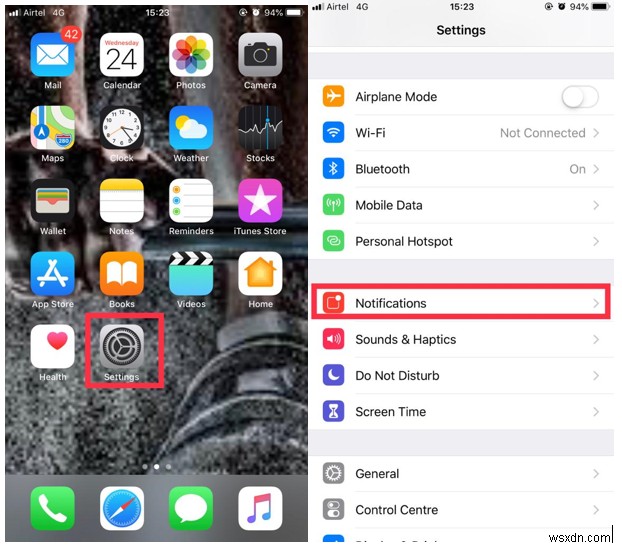
- ในหน้านี้ ค้นหาและแตะที่การจัดกลุ่มการแจ้งเตือน

- ตัวเลือกเริ่มต้นที่เลือกคืออัตโนมัติ ตัวเลือกอื่นๆ ได้แก่ Automatic, Off หรือ By App หากต้องการปิดการจัดกลุ่มโดยสมบูรณ์ ให้คลิกปิด
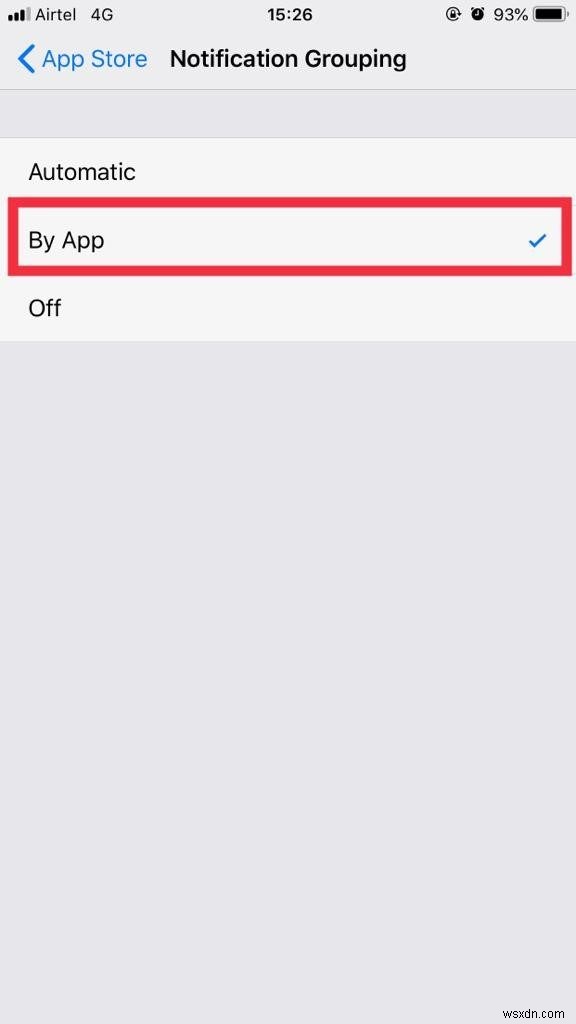
4 ปิดใช้งานการแจ้งเตือนจากหน้าจอล็อก
Disabling notification for an app you don’t like from the lock screen. All you need to do is locate the notification and swipe with the left hand on notification and tap on Manage . From this notification menu, you can tap on Turn off the option
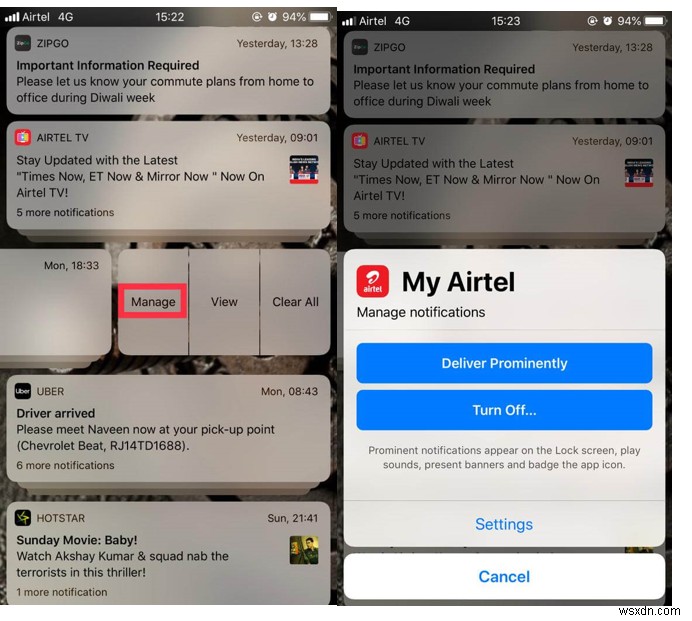
5.DND While Sleeping
You don’t want any unwanted calls or messages while you sleep. Now DND (Do Not Disturb feature) has a new colleague known as Bedtime. Enable it at bedtime, lock screen will get dimed and no notification will come on it. Until the DND mode is on, you will not get any notification. If you use DND mode, then locate Settings and navigate to Do Not Disturb, toggle the switch beside Scheduled to the right-hand side. Now you can see Bedtime and toggle the switch beside Bedtime to enable. It is recommended to schedule Do Not Disturb mode an hour before you go to bed and an hour after you wake up.

6. Disable Siri Suggestions
Siri is omnipresent in iOS 12. With Siri, you can automate tasks which you usually do on your iPhone. Siri takes charge everywhere especially when it is Lock Screen. You get a reminder to call someone who’s called you missed. If you find this feature annoying then, you can disable it. โดยทำตามขั้นตอนต่อไปนี้:
- Locate Settings from the home screen.
- Now select Siri &Search.
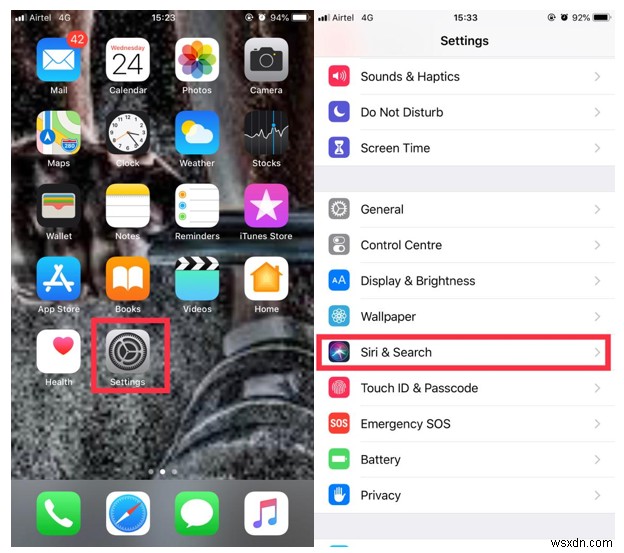
- Navigate to Turn Off the Suggestions on Lock Screen and tap on the toggle switch to disable it.

- You can also disable Search, Suggestions &Shortcuts for an individual app.
This will prevent an app from displaying in Lock screen suggestions, in the Shortcuts apps and Spotlight suggestions.
7. DND Mode Improved
Do Not Disturb aka DND mode got its own upgrade. You can activate the Do Not Disturb mode from the Control Center. Do a 3D touch on Do Not Disturb option. You will get detailed options such as For 1 hour, Until I leave this location , and Until this evening . Until the end of this event and Until I leave this location are quite useful as you can schedule it according to a place you are visiting or workplace.
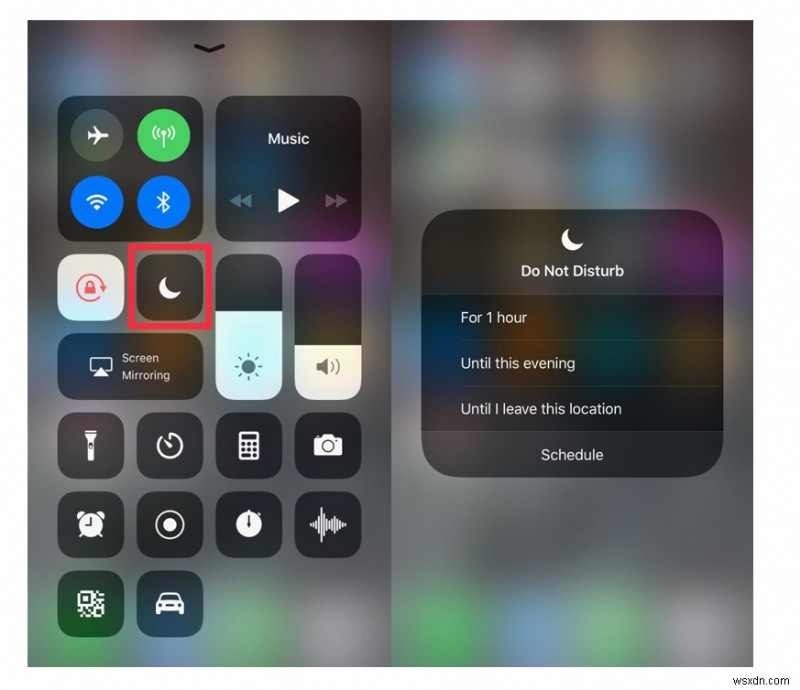
So, these are some of the tips and tricks on How to control Annoying iPhone Notifications With iOS 12. Try them and feel less distracted. If you have any queries or questions, then comments below.


