ด้วยการเปิดตัว iOS 11 คุณลักษณะและการปรับปรุงใหม่มากมายได้รับการแนะนำ หนึ่งในนั้นคือการบันทึกหน้าจอซึ่งเป็นส่วนหนึ่งของศูนย์ควบคุม การบันทึกหน้าจอเป็นคุณสมบัติที่ยอดเยี่ยม เนื่องจากช่วยให้คุณสามารถบันทึกหน้าจอได้ ไม่ว่าคุณต้องการสะกิดเพื่อนของคุณเกี่ยวกับการเล่นเกมของคุณ หรือต้องการแนะนำผู้อื่นผ่านขั้นตอนการแก้ปัญหา
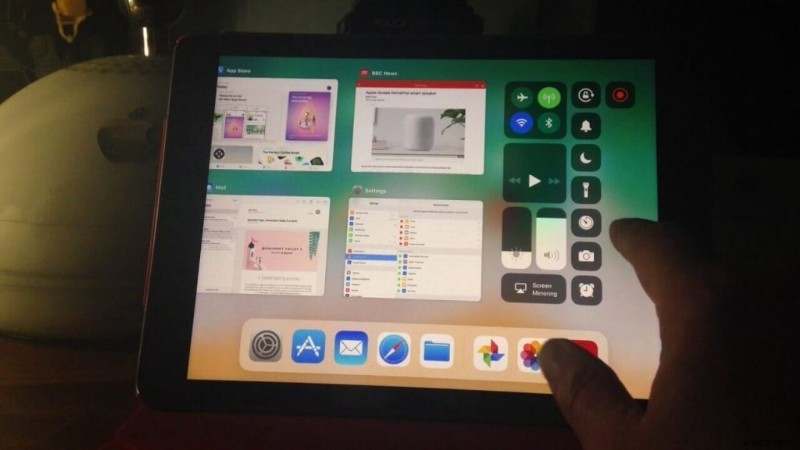
ส่วนที่ดีที่สุดคือคุณสามารถเริ่มการบันทึกหน้าจอจากศูนย์ควบคุมซึ่งช่วยลดความยุ่งยากในการไปที่แอปเพื่อลง หากคุณอัปเกรด iPhone เป็น iOS 11 แล้ว แต่ยังไม่สามารถรับฟีเจอร์บันทึกหน้าจอในศูนย์ควบคุมได้ ไม่ต้องกังวล ทำตามขั้นตอนเหล่านี้เพื่อรับเป็นวิดเจ็ตในศูนย์ควบคุม
การเพิ่มไอคอนบันทึกหน้าจอไปยังศูนย์ควบคุม
- ปลดล็อก iPhone แล้วไปที่หน้าจอหลัก
- ค้นหาการตั้งค่า
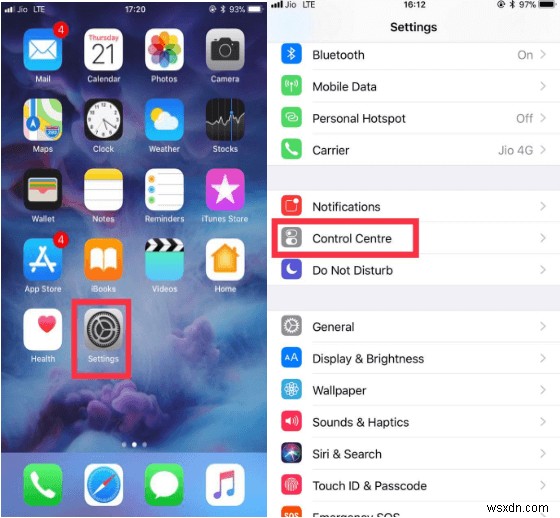
- ตอนนี้ไปที่ศูนย์ควบคุม

- ในศูนย์ควบคุม ให้ไปที่ปรับแต่งการควบคุม
- คุณจะได้รับรายการของสิ่งต่างๆ ที่เพิ่มลงในศูนย์ควบคุมโดยมีปุ่มลบสีแดงอยู่ข้างๆ และรายการที่ไม่รวมอยู่ในรายการจะมีปุ่มบวกสีเขียว
- ดังนั้น เมื่อคุณได้รับการบันทึกหน้าจอแล้ว ให้คลิกปุ่มบวกสีเขียวเพื่อเพิ่มลงในศูนย์ควบคุม

ด้วยวิธีนี้ คุณสามารถเพิ่มคุณสมบัติการบันทึกหน้าจอไปยังศูนย์ควบคุมได้
อ่านเพิ่มเติม: วิธีค้นหาและลบรูปภาพที่ซ้ำกันบน iPhone
บันทึกหน้าจอของคุณ
ตอนนี้คุณมีฟีเจอร์การบันทึกหน้าจอในศูนย์ควบคุมแล้ว มาดูวิธีใช้ฟีเจอร์ที่ยอดเยี่ยมนี้กัน

- เปิดศูนย์ควบคุมขึ้นโดยเลื่อนหน้าจอไปในทิศทางขึ้น
- ค้นหาไอคอนการบันทึกหน้าจอ (ไอคอนคล้ายวงกลมที่มีศูนย์กลาง) แล้วแตะที่ไอคอนนั้น
- เมื่อคุณแตะมัน การนับถอยหลังจาก 3 ถึง 1 จะเริ่มขึ้น ดังนั้นให้เปิดหน้าจอบนโทรศัพท์ของคุณที่คุณต้องการบันทึก จากนั้นวงกลมด้านในจะเปลี่ยนเป็นสีแดง แสดงว่าการบันทึกหน้าจอได้เริ่มต้นขึ้นแล้ว
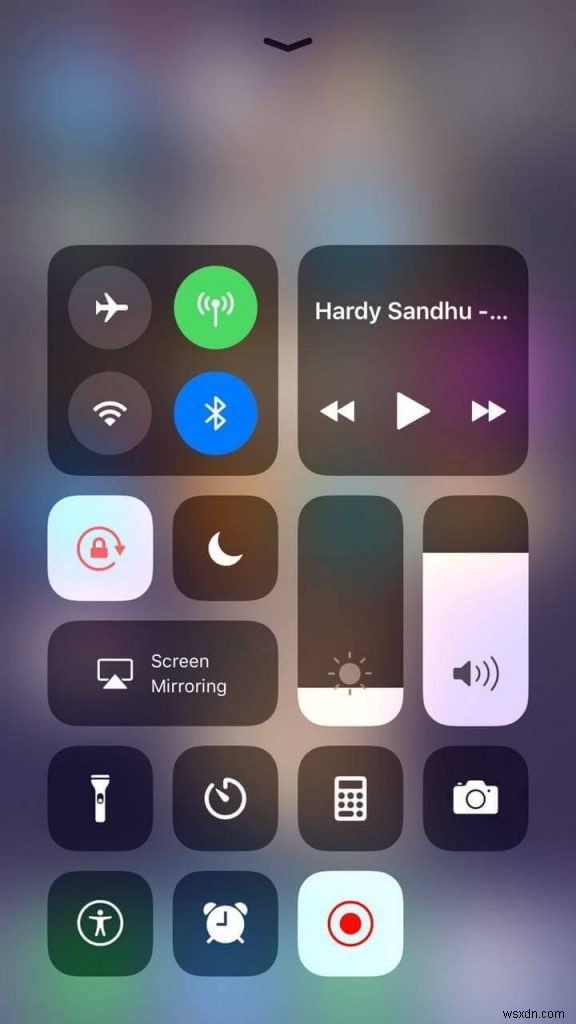
- เมื่อเริ่มต้นการบันทึกหน้าจอ คุณจะเห็นแถบสีแดงที่ด้านบนของหน้าจอ

- หากคุณต้องการหยุดการบันทึก คุณสามารถคลิกที่แถบสีแดงที่ด้านบน หรือคุณสามารถแตะที่วิดเจ็ตเครื่องบันทึกหน้าจอในศูนย์ควบคุม วิดีโอจะถูกบันทึกไว้ในแอพรูปภาพ
อ่านเพิ่มเติม: 10 แอพหาคู่ที่ดีที่สุดสำหรับ Android และ iPhone 2017
บันทึกหน้าจอของคุณพร้อมเสียงใน iOS 11
คุณรู้วิธีบันทึกหน้าจอด้วย iPhone และ iOS 11 แต่คุณรู้หรือไม่ว่าคุณสามารถบันทึกหน้าจอด้วยเสียงได้เช่นกัน หากต้องการบันทึกหน้าจอพร้อมเสียง ให้ทำตามขั้นตอนเหล่านี้:
- ปัดหน้าจอของคุณขึ้นด้านบนเพื่อเรียกศูนย์ควบคุมขึ้น

- ตอนนี้ใช้การสัมผัส 3 มิติ (แตะและกดที่ไอคอน) บนไอคอนการบันทึกหน้าจอ
- คุณจะได้รับตัวเลือกต่างๆ เช่น การบันทึกหน้าจอ เริ่มการบันทึก และปิดเสียงไมโครโฟน ดังนั้นให้เปิดไมโครโฟนของคุณโดยแตะที่ไอคอนเพื่อบันทึกเสียงของคุณพร้อมกับการบันทึกหน้าจอ

หมายเหตุ: เมื่อเปิดไอคอนจะเปลี่ยนเป็นสีแดง
อ่านเพิ่มเติม: วิธีจัดการผู้ติดต่อบน iPhone
แก้ไขการบันทึกวิดีโอหน้าจอ
วิดีโอที่สร้างขึ้นจะถูกบันทึกไว้ในแอพรูปภาพ หากต้องการแก้ไขวิดีโอ ให้ทำตามขั้นตอนเหล่านี้:
- เปิดแอป Photos และไปที่วิดีโอที่บันทึกไว้
- แตะที่ปุ่มแก้ไขที่ด้านบนของหน้าจอ

- ตอนนี้ คุณสามารถเห็นว่าวิดีโออยู่ในโหมดแก้ไข
- คุณสามารถตัดความยาวของวิดีโอโดยเลื่อนลูกศรไปข้างหน้าและข้างหลัง ขณะเลื่อนแถบเลื่อนเข้าด้านในเพื่อตัดแต่งวิดีโอ คุณจะเห็นสัญลักษณ์การครอบตัดสีเหลืองทุกด้าน
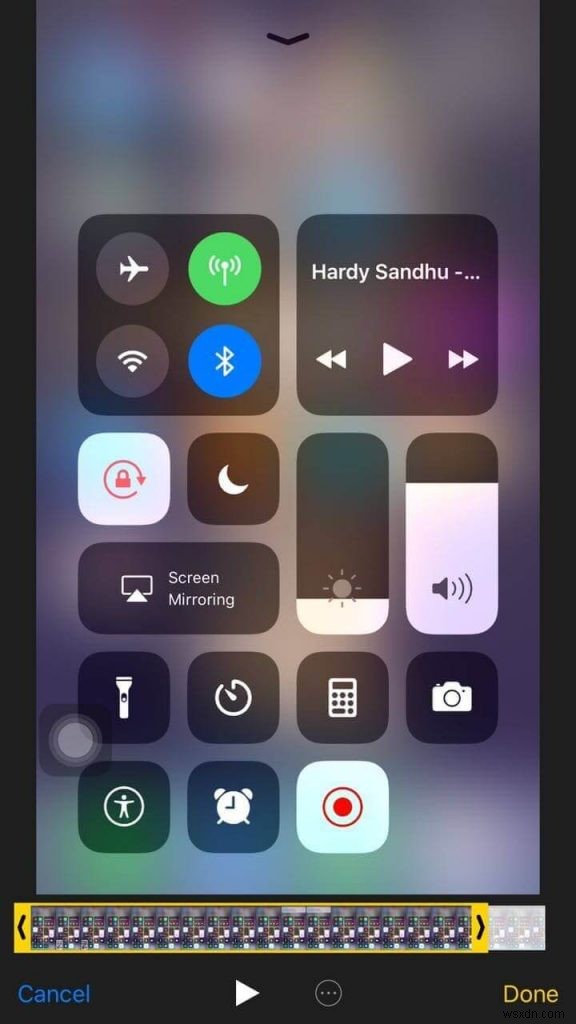
- ก่อนทำการเปลี่ยนแปลง คุณสามารถดูตัวอย่างวิดีโอเพื่อความเข้าใจที่ดีขึ้นได้โดยคลิกที่ไอคอนเล่น

- เมื่อพอใจแล้ว ให้แตะเสร็จสิ้นจากมุมล่างขวา
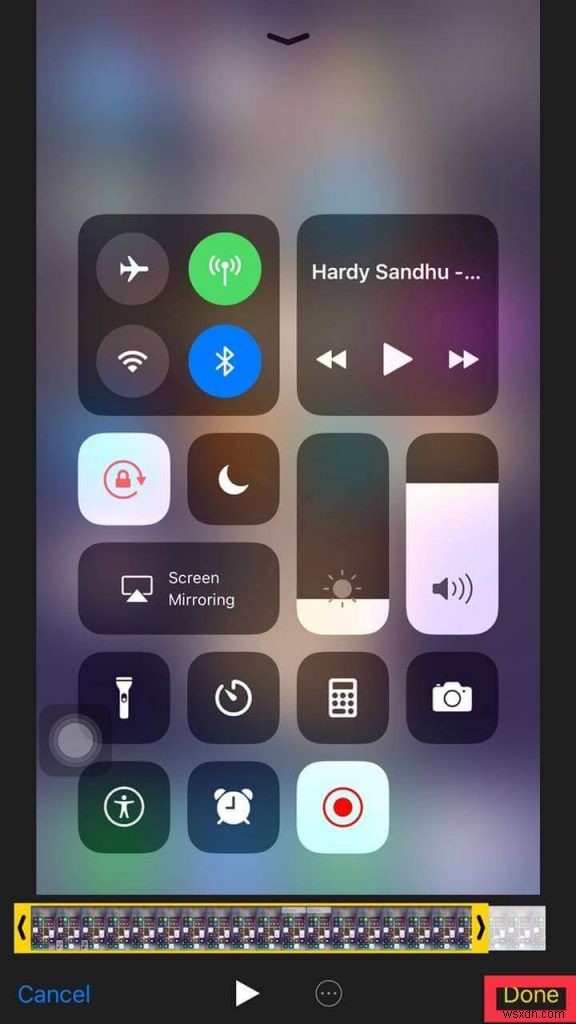
- ตอนนี้ แตะบันทึกเป็นคลิปใหม่เพื่อเก็บวิดีโอทั้งสองไว้
ซึ่งจะทำให้การอธิบายขั้นตอนการแก้ไขปัญหาและทำให้บทช่วยสอนง่ายขึ้นกว่าที่เคย ไม่เห็นด้วยเหรอ


